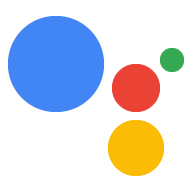Sieh dir diese Pre-Launch-Checklisten an, bevor du deine Aktionen zur Genehmigung einreichst finden Sie Best Practices. Diese Checklisten helfen Ihnen dabei, die Chancen des Projekts auf eine Genehmigung zu erhöhen, da Sie so viele der Probleme erkennen, während des Genehmigungsprozesses.
Assistant-Verzeichnis
In der folgenden Checkliste sind Schritte aufgeführt, mit denen Sie die Nutzerfreundlichkeit verbessern können. mit den Funktionen des Assistant-Verzeichnisses vertraut sind.
| Assistant-Verzeichnis |
|---|
|
Gute Beschreibungen verfassen
Die Beschreibungen deines Assistant-Verzeichnisses müssen für deine Aktionen werben Nutzen, Vorteile und beste Funktionen mit Text und Bildern. Wenn Google Assistant einem Nutzer deine Aktionen empfiehlt mehr Details, liest Assistant deine Aktionen vor eine Beschreibung. Achte darauf, dass deine Beschreibung in diesem Kontext angemessen klingt, damit ein einen guten ersten Eindruck. |
|
Weblink zum Assistant-Verzeichnis verwenden
Bewirb deine Aktionen über den Verzeichnis-Weblink. Sie können auf Ihrer Website und in anderen Marketingmaterialien, um Nutzer zu deinen Aktionen Verzeichnisseite. |
|
Assistant-Links verwenden
Bewirb deine Aktionen, indem du Assistant-Links erstellst und verteilen Sie sie an die Nutzenden. Nutzer, die auf kompatiblen werden direkt zu einer Unterhaltung mit deinen Aktionen weitergeleitet. |
Aufruf und Erkennung
Die folgende Checkliste enthält Empfehlungen, mit denen Sie Ihre Aktionen für die Nutzer aufrufen und entdecken können.
| Anzeigename |
|---|
|
Vermeiden Sie Wörter mit mehreren Aussprache
Nutzer und Google Assistant sollten sollten Sie Ihren Anzeigenamen immer aussprechen. Vermeiden Sie beispielsweise die Verwendung des Wort „Umschlag“ in Ihrem Anzeigenamen als Nutzer und Google Assistant weiß nicht, ob Sie "en-vel-ope" sagen sollen oder „ahn-vel-ope“. Weitere Beispiele „Tear“, „Bow“ und „Bass“. |
Prüfen, ob Google Ihren Anzeigenamen erkennt
<ph type="x-smartling-placeholder">
|
|
Wähle einen einfachen, aber eindeutigen Namen
Nutzer sollten deine Aktionen problemlos aufrufen können. Wenn sie den Namen nicht sagen oder sich nicht leicht merken können, und die Wahrscheinlichkeit, dass sie deine Aktionen weiterhin nutzen. |
|
Unsere Richtlinien zur Namensgebung einhalten
Siehe Benennungsrichtlinien finden Sie weitere Informationen zu Richtlinien und Einschränkungen für Anzeigenamen. Wenn Sie einen Anzeigenamen für Ihr Unternehmen benötigen, von Google Assistant anerkannt wird oder gegen eine unserer Richtlinien verstößt, Support kontaktieren um eine Ausnahme zu beantragen. |
| Aufrufformulierungen |
|---|
|
Ein Design für deine Aktionen“ Anwendungsfälle
Entwerfen Sie die Deeplinks Ihres Projekts basierend auf Ihren spezifischen Aufgaben und und Anwendungsfälle aus aller Welt. Vermeiden Sie zu allgemeine Formulierungen und deine Aktionen genauer beschreiben zu verstehen. |
|
Klare Verb-Objekt-Paare angeben
Erstellen Sie Deeplinks, die aus einem Verb-Objekt-Paar bestehen, z. B. „Erzählen Sie Story“ oder „Beginne zu meditieren“. Diese Wortgruppen sind für Nutzende leichter zu verstehen, sich merken können und gut auf die meisten Suchanfragen von Nutzenden abgestimmt werden. |
|
Entitäten mit relevanten Synonymen verwenden
Typen sind nützliche Tools für Aufrufformulierungen, da sie mehrere Nutzereingaben in eine einzelne Wortgruppe einbauen. Achten Sie darauf, dass alle Typen Aufrufformulierungen enthalten nur Synonyme, die für den Sätze und deine Aktionen“ für den Anwendungsfall. |
|
Eine Vielzahl hochwertiger Beispielaufrufe bereitstellen
Achte darauf, dass deine Aktionen unabhängig von der Auswahl des Nutzers aufgerufen werden können Wörter. Versuchen Sie, für jede mindestens 10 verschiedene Aufrufformulierungen anzugeben. Action – Sie können diese Einstellung in der Actions Console unter Entwickeln > Verzeichnisinformationen > Beispielaufrufe. |
|
Beispiele für gute und schlechte Aufrufformulierungen ansehen
Aufrufsätze sind entscheidend, damit deine Aktionen entdeckt werden impliziten Aufrufe erfolgen. Sie sollten sich daher die Zeit nehmen, gut konzipiert sind. Weitere Informationen finden Sie in unseren Empfehlungen. zum Schreiben nützlicher Aufrufformulierungen. |
Benutzeroberfläche
Die folgende Checkliste zeigt häufige Schritte, mit denen Sie sicherstellen können, die Antworten angemessen auf der Oberfläche zu sehen sind, auf der die Nutzenden Aktionen.
| Karten und Optionen |
|---|
| Karten und Optionen verwenden
Mithilfe von Karten und Optionen können Sie Informationen anpassbares Format.
|
| Vorschlags-Chips |
|---|
| Nach den meisten Runden Vorschlags-Chips verwenden
Mit Vorschlags-Chips kannst du die Anzahl deiner Aktionen deutlich steigern Nutzerfreundlichkeit auf Geräten mit Bildschirmen. Wenn Sie sie implementieren, können Nutzende schnell auf das Display tippen, um zu antworten, zur Spracheingabe oder zum Tastatur. Sie können z. B. Vorschlags-Chips verwenden, Ja und Nein für Ja- oder Nein-Fragen. |
| Chips verwenden, wenn es nur wenige Möglichkeiten gibt
Wenn Sie dem Nutzer eine kleine Anzahl von Auswahlmöglichkeiten (maximal 8) anbieten, können Sie zu jeder Auswahlmöglichkeit einen Vorschlag hinzufügen. Sie sollten sie in derselben Reihenfolge präsentieren. wie in Ihrer Antwort, und verwenden Sie dieselbe Terminologie. |
| Chips verwenden, wenn viele Möglichkeiten vorhanden sind
Wenn Sie eine Frage mit vielen möglichen Antworten stellen, präsentieren Sie einige der beliebtesten Antworten. |
| Chips für Medienantworten verwenden
Fügen Sie Chips mit Vorschlägen in Medienantworten ein, um Nutzern zu helfen, um das Gespräch in eine bestimmte Richtung zu lenken. |
| Chat-Bubbles |
|---|
| Korrekte Groß-/Kleinschreibung und Zeichensetzung
Überprüfen Sie Ihre Antworten auf korrekte Groß- und Kleinschreibung und Zeichensetzung. |
| Phonetische Schreibweisen korrigieren
Wenn Sie etwas in Ihrer Antwort mit SSML phonetisch buchstabiert haben um bei der Aussprache zu helfen, erscheint dieser Laut-Rechtschreibfehler in in der Sprechblase. Verwenden Sie für die richtige Rechtschreibung einen anderen Anzeigetext für Chat-Bubbles auf Geräten mit Bildschirmen. |
| Abschneiden vermeiden
Chat-Bubbles sind auf 640 Zeichen beschränkt und werden nach maximal 300 Zeichen. Wir empfehlen jedoch, für allgemeine Richtlinie). Wenn Sie mehr haben, haben Sie folgende Möglichkeiten:
|
| Audioaufnahme |
|---|
<audio>-Text aus Chat-Bubbles entfernen
Wenn Ihr SSML-Tag <speak> Here's that song. <audio src="...">song audio</audio> </speak> Ihr Infofeldtext wird wie folgt angezeigt: „Hier ist der Song. Song-Audio“ Füge stattdessen ein <speak> Here's that song. <audio src="bad_url"><desc></desc>song audio</audio> </speak> Dies führt zu der folgenden Audioausgabe: „Hier ist der Song. Song-Audio“ und dem Infofeldtext der Chat-Nachricht: Hier ist der Song. Sie können den Text auch einfach aus Ihrem
|
| Leere Chat-Bubbles vermeiden
Achten Sie darauf, dass in jedem Dialogfenster mindestens eine Sprechblase angezeigt wird. Wenn Ihr Die Aktionen haben Dialoge, die nur aus gesprochenen Antworten bestehen. der Infofeldtext fehlt und Ihre Antwort schlägt fehl. In diesen für Fälle, fügen Sie Ihrer Antwort entsprechenden Text hinzu. |