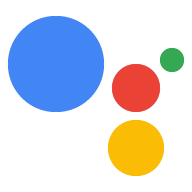AI-generated Key Takeaways
-
Built-in intents help users discover and invoke your Google Assistant Action without needing to know its specific name, enabling actions to be triggered by common user phrases like "Play a game" or "Teach me something new".
-
Using built-in intents increases the visibility of your Action during discovery by allowing Google Assistant to recommend it based on user queries related to categories like games, storytelling, or education.
-
Built-in intents may include invocation parameters, like genres for storytelling or topics for education, providing users with more specific ways to discover and interact with your Action based on their interests.
-
To utilize built-in intents, developers using the Actions SDK need to ensure they are using version 3.1.0 or higher of the
gactionsbinary. -
Actions utilizing certain built-in intents and parameters, especially those related to storytelling and family-oriented content, must adhere to the Actions for Families program guidelines and content restrictions.
A built-in intent is a unique identifier that you can specify to tell Assistant that your Action can fulfill a specific category of user requests. Built-in intents let users invoke your Action without using your project's display name. To find matching Actions, Google Assistant determines if a user is asking to do something similar to an invocation phrase for one of your configured intents, or when the user is in a context where your Actions would be appropriate.
For example, here are some user queries that Assistant matches to built-in intents:
- "Play game" built-in intent: "Ok Google. Play a memory game"
- "Teach me something new" built-in intent: "Ok Google. Teach me something new"
- "Storytelling" built-in intent: "Ok Google. Tell me a bedtime story"
During Action discovery, Assistant can use metadata about your Action, including the built-in intents you've specified, to recommend your Action to users. To minimize conversational round-trips, Assistant also attempts to scan parameters from the user queries and pass them on to your Action.
If you develop your Action using the Actions SDK, make sure you're using version 3.1.0 or higher of the gactions binary to utilize built-in intents.
Invocation parameters
Certain built-in intents have parameter values that are used to further categorize your Action for discovery. For example, the storytelling built-in intent has genre parameter values. Users can include these values in their query to Assistant, by making requests like "Ok Google. Tell me an adventure story".
See the storytelling and educational sections for details on specific parameter values.
Play Game built-in intent
The Play Game built-in intent grants your Action additional discoverability to Assistant users who make requests like "Okay Google. Play a game."
For more information on Assistant game development and guidance, see Game design guide for Google Assistant.
Set up
To set up the Play Game built-in intent, follow these steps:
- Go to the Actions console.
- Click New project, enter a project name, and click Create project.
Storytelling built-in intent
The storytelling built-in intent registers your Action for additional storytelling discovery through Assistant requests like "Okay Google. Tell me a princess story."
Storytelling Actions should follow these high-level guidelines:
- Your Action doesn't rely on text-to-speech as the primary storytelling voice
- Your Action should be enjoyed with or without a screen
- Your Action must be family friendly
Invocation parameters
Invocation parameters for the storytelling built-in intent represent genres users can include in their request to hear a story. These parameters can improve your discovery in the requested genres:
| Genre (Actions Builder) | Parameter value (SDK) |
|---|---|
| Adventure | ADVENTURE |
| Bedtime | BEDTIME |
| Fantasy | FANTASY |
| Interactive | INTERACTIVE |
| Princess | PRINCESS |
Set up
To set up the storytelling built-in intent, follow these steps:
- Go to the Actions console.
- Click New project, enter a project name, and click Create project.
Education built-in intent
The educational built-in intent registers your Action for additional education discovery through Assistant requests like "Okay Google. Teach me something new."
Educational Actions should follow these high-level guidelines:
Your Action should aim to teach or assist in learning
Your Action is not intended for advertisements or recruitment tools
Your Action focuses on skills and knowledge
Your Action teaches well-established skills and knowledge
The information your Action teaches is not opinion-based or the result of current events
Invocation parameters
Invocation parameters for the educational built-in intent represent learning topics users can include in their requests. These parameters can improve your discovery in the requested learning topics:
| Learning topic (Actions Builder) | Parameter value (SDK) |
|---|---|
| Learn a new language | LANGUAGE |
| Learn more about the natural world | WORLD |
| Learn a new skill | SKILL |
| Learn with family | FAMILY |
Set up
To set up the educational built-in intent, follow these steps:
- Go to the Actions console.
- Click New project, enter a project name, and click Create project.