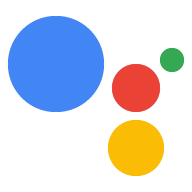AI-generated Key Takeaways
-
A web app for Interactive Canvas serves as the user interface for an Action, built using standard web technologies like HTML, CSS, and JavaScript.
-
The web app initializes the Interactive Canvas JavaScript library, registers event callbacks, and contains logic to update the UI based on the state.
-
Google recommends using a single-page application architecture with front-end frameworks and suggests libraries like Greensock, Pixi.js, and Three.js for graphics and animations.
-
Communication between the Conversational Action and the web app is managed through callbacks and methods provided by the Interactive Canvas API.
-
There are specific guidelines and restrictions for Interactive Canvas web apps, including limitations on features like cookies, local storage, and geolocation, and requirements for CORS.
A web app is the user interface (UI) for an Action that uses Interactive Canvas. You can use existing web technologies (such HTML, CSS, JavaScript, and WebAssembly) to design and develop your web app. For the most part, Interactive Canvas can render web content like a browser, but there are a few restrictions enforced for user privacy and security. Before you begin designing your UI, consider the design principles outlined in Design guidelines. We recommend using Firebase hosting to deploy your web app.
The HTML and JavaScript for your web app do the following:
- Initialize the Interactive Canvas JavaScript library.
- Register Interactive Canvas event callbacks.
- Provide custom logic for updating your web app based on the state.
This page goes over the recommended ways to build your web app, how to enable communication between your Conversational Action and your web app, and general guidelines and restrictions.
Recommended libraries
Although you can use any method to build your UI, Google recommends using the following libraries:
- Greensock: For building complicated animations.
- Pixi.js: For drawing 2D graphics on WebGL.
- Three.js: For drawing 3D graphics on WebGL.
- HTML5 Canvas drawing: For simple drawings.
Architecture
Google strongly recommends using a single-page application architecture. This approach allows for optimal performance and supports continuous conversational user experience. Interactive Canvas can be used in conjunction with front-end frameworks like Vue, Angular, and React, which help with state management.
HTML file
The HTML file defines how your UI looks. This file also loads the Interactive Canvas API, which enables communication between your web app and your Conversational Action.
HTML
<!DOCTYPE html> <html> <head> <meta charset="utf-8"> <meta name="viewport" content="width=device-width,initial-scale=1"> <title>Interactive Canvas Sample</title> <!-- Disable favicon requests --> <link rel="shortcut icon" type="image/x-icon" href="data:image/x-icon;,"> <!-- Load Interactive Canvas JavaScript --> <script src="https://www.gstatic.com/assistant/interactivecanvas/api/interactive_canvas.min.js"></script> <!-- Load PixiJS for graphics rendering --> <script src="https://cdnjs.cloudflare.com/ajax/libs/pixi.js/4.8.7/pixi.min.js"></script> <!-- Load Stats.js for fps monitoring --> <script src="https://cdnjs.cloudflare.com/ajax/libs/stats.js/r16/Stats.min.js"></script> <!-- Load custom CSS --> <link rel="stylesheet" href="css/main.css"> </head> <body> <div id="view" class="view"> <div class="debug"> <div class="stats"></div> <div class="logs"></div> </div> </div> <!-- Load custom JavaScript after elements are on page --> <script src="js/log.js"></script> <script type="module" src="js/main.js"></script> </body> </html>
Communicate between Conversational Action and web app
After you've built your web app and Conversational Action and loaded in the Interactive Canvas library in your web app file, you need to define how your web app and Conversational Action interact. To do this, modify the files that contain your web app logic.
action.js
This file contains the code to define callbacks and invoke
methods through interactiveCanvas. Callbacks allow your web
app to respond to information or requests from the Conversational Action, while methods
provide a way to send information or requests to the Conversational Action.
Add interactiveCanvas.ready(callbacks); to your HTML file to initialize and
register callbacks:
JavaScript
/** * This class is used as a wrapper for Google Assistant Canvas Action class * along with its callbacks. */ export class Action { /** * @param {Phaser.Scene} scene which serves as a container of all visual * and audio elements. */ constructor(scene) { this.canvas = window.interactiveCanvas; this.gameScene = scene; const that = this; this.intents = { GUESS: function(params) { that.gameScene.guess(params); }, DEFAULT: function() { // do nothing, when no command is found }, }; } /** * Register all callbacks used by the Interactive Canvas Action * executed during game creation time. */ setCallbacks() { const that = this; // Declare the Interactive Canvas action callbacks. const callbacks = { onUpdate(data) { const intent = data[0].google.intent; that.intents[intent ? intent.name.toUpperCase() : 'DEFAULT'](intent.params); }, }; // Called by the Interactive Canvas web app once web app has loaded to // register callbacks. this.canvas.ready(callbacks); } }
main.js
The main.js JavaScript module imports the files action.js and scene.js and
creates instances of each of them when the web app loads. This module also
registers callbacks for Interactive Canvas.
JavaScript
import {Action} from './action.js'; import {Scene} from './scene.js'; window.addEventListener('load', () => { window.scene = new Scene(); // Set Google Assistant Canvas Action at scene level window.scene.action = new Action(scene); // Call setCallbacks to register Interactive Canvas window.scene.action.setCallbacks(); });
scene.js
The scene.js file constructs the scene for your web app. The following is an
excerpt from scene.js:
JavaScript
const view = document.getElementById('view'); // initialize rendering and set correct sizing this.radio = window.devicePixelRatio; this.renderer = PIXI.autoDetectRenderer({ transparent: true, antialias: true, resolution: this.radio, width: view.clientWidth, height: view.clientHeight, }); this.element = this.renderer.view; this.element.style.width = `${this.renderer.width / this.radio}px`; this.element.style.height = `${(this.renderer.height / this.radio)}px`; view.appendChild(this.element); // center stage and normalize scaling for all resolutions this.stage = new PIXI.Container(); this.stage.position.set(view.clientWidth / 2, view.clientHeight / 2); this.stage.scale.set(Math.max(this.renderer.width, this.renderer.height) / 1024); // load a sprite from a svg file this.sprite = PIXI.Sprite.from('triangle.svg'); this.sprite.anchor.set(0.5); this.sprite.tint = 0x00FF00; // green this.sprite.spin = true; this.stage.addChild(this.sprite); // toggle spin on touch events of the triangle this.sprite.interactive = true; this.sprite.buttonMode = true; this.sprite.on('pointerdown', () => { this.sprite.spin = !this.sprite.spin; });
Support touch interactions
Your Interactive Canvas Action can respond to your user's touch as well as their vocal inputs. Per the Interactive Canvas design guidelines, you should develop your Action to be "voice-first". That being said, some smart displays support touch interactions.
Supporting touch is similar to supporting conversational responses; however, instead of a vocal response from the user, your client-side JavaScript looks for touch interactions and uses those to change elements in the web app.
You can see an example of this in the sample, which uses the Pixi.js library:
JavaScript
… this.sprite = PIXI.Sprite.from('triangle.svg'); … this.sprite.interactive = true; // Enables interaction events this.sprite.buttonMode = true; // Changes `cursor` property to `pointer` for PointerEvent this.sprite.on('pointerdown', () => { this.sprite.spin = !this.sprite.spin; });
Troubleshooting
While you can use the simulator in the Actions console to test your Interactive Canvas Action during development, you can also see errors that occur within your Interactive Canvas web app on users' devices in production. You can view these errors in your Google Cloud Platform logs.
To see these error messages in your Google Cloud Platform logs, follow these steps:
- Open your Actions project in the Actions console.
- Click Test in the top navigation.
- Click the View logs in Google Cloud Platform link.
Errors from your users' devices appear in chronological order in the logs viewer.
Error types
There are three types of web app errors you can see in the Google Cloud Platform logs:
- Timeouts that occur when
readyis not called within 10 seconds - Timeouts that occur when the promise returned by
onUpdate()is not fulfilled within 10 seconds - JavaScript runtime errors that are not caught within your web app
View JavaScript error details
The details of JavaScript runtime errors within your web app aren't available by default. To see the details of JavaScript runtime errors, follow these steps:
- Ensure that you've configured the appropriate cross-origin resource sharing (CORS) HTTP response headers in your web app files. For more information, see Cross-origin resource sharing.
- Add
crossorigin="anonymous"to your imported<script>tags in your HTML file, as shown in the following code snippet:
<script crossorigin="anonymous" src="<SRC>"></script>
Guidelines and restrictions
Take the following guidelines and restrictions into consideration as you develop your web app:
- No cookies
- No local storage
- No geolocation
- No camera usage
- No audio or video recording
- No popups
- Stay under the 200 MB memory limit
- Take the Action name header into account when rendering content (occupies upper portion of screen)
- No styles can be applied to videos
- Only one media element may be used at a time
- No Web SQL database
- No support for the
SpeechRecognitioninterface of the Web Speech API. - Dark mode setting not applicable
- Video playback is supported on smart displays. For more information on the supported media container formats and codecs, see Google Nest Hub codecs.
Cross-origin resource sharing
Because Interactive Canvas web apps are hosted in an iframe and the origin is set to null, you must enable cross-origin resource sharing (CORS) for your web servers and storage resources. This process allows your assets to accept requests from null origins.
- If your media and images are hosted with Firebase, see Create custom domain dynamic links to configure CORS.
- If your media and images are on Cloud Storage, see Configuring cross-origin resource sharing (CORS) to configure CORS.
Next steps
To add more features to your web app, see Continue building with client or server-side fulfillment.