Trình bổ trợ Google Mobile Ads Unity cho phép nhà phát triển Unity phân phát quảng cáo trên thiết bị di động của Google trên các ứng dụng Android và iOS mà không cần phải viết mã Java hoặc Objective-C. Trình bổ trợ này cung cấp giao diện C# để yêu cầu các quảng cáo mà tập lệnh C# sử dụng trong dự án Unity của bạn.
Hướng dẫn này dành cho những nhà xuất bản muốn kiếm tiền từ ứng dụng Unity.
Điều kiện tiên quyết
- Sử dụng Unity Editor 2019.4 trở lên
- Để triển khai cho iOS
- Xcode 16.0 trở lên
- Nhắm đến iOS 12.0 trở lên
- CocoaPods
- Cách triển khai cho Android
- API Android tối thiểu cấp 23 trở lên
- Nhắm đến API Android cấp 34 trở lên
Cấp độ API Android được đặt trong Project Settings > Player > Android > Other Settings > Other Settings (Cài đặt dự án > Trình phát > Android > Cài đặt khác > Cài đặt khác).
Nhập trình bổ trợ Quảng cáo trên thiết bị di động cho Unity
OpenUPM-CLI
Nếu đã cài đặt OpenUPM CLI, bạn có thể cài đặt sổ đăng ký OpenUPM bằng lệnh sau:
openupm add com.google.ads.mobile
Xoá thành phần của trình bổ trợ .unitypackage
Nếu đang chuyển từ .unitypackage sang OpenUPM, bạn phải gỡ cài đặt các thành phần theo cách thủ công khỏi vị trí cũ. Xoá các thư mục sau đây đã được nhập từ .unitypackage:
- Assets/ExternalDependencyManager
- Assets/GoogleMobileAds
- Assets/Plugins/Android/googlemobileads-unity.aar
- Assets/Plugins/Android/GoogleMobileAdsPlugin
- Assets/Plugins/iOS/GADUAdNetworkExtras
- Assets/Plugins/iOS/unity-plugin-library.a
OpenUPM
- Mở chế độ cài đặt trình quản lý gói bằng cách chọn mục trong trình đơn Unity Edit > Project Settings > Package Manager (Chỉnh sửa > Cài đặt dự án > Trình quản lý gói).
Thêm OpenUPM làm sổ đăng ký có phạm vi vào cửa sổ Package Manager (Trình quản lý gói):
Name: OpenUPM URL: https://package.openupm.com Scopes: com.googleMở trình đơn trình quản lý gói bằng cách chọn mục trong trình đơn Unity Window > Package Manager (Cửa sổ > Trình quản lý gói).
Đặt trình đơn thả xuống phạm vi của người quản lý thành Sổ đăng ký của tôi.
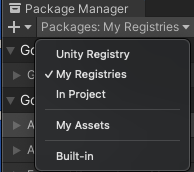
Chọn gói Google Mobile Ads for Unity (Quảng cáo trên thiết bị di động của Google cho Unity) trong danh sách gói rồi nhấn vào Install (Cài đặt).
Xoá thành phần của trình bổ trợ .unitypackage
Nếu đang chuyển từ .unitypackage sang OpenUPM, bạn phải gỡ cài đặt các thành phần theo cách thủ công khỏi vị trí cũ. Xoá các thư mục sau đây đã được nhập từ .unitypackage:
- Assets/ExternalDependencyManager
- Assets/GoogleMobileAds
- Assets/Plugins/Android/googlemobileads-unity.aar
- Assets/Plugins/Android/GoogleMobileAdsPlugin
- Assets/Plugins/iOS/GADUAdNetworkExtras
- Assets/Plugins/iOS/unity-plugin-library.a
Nhập từ GitHub
- Tải bản phát hành
.unitypackagemới nhất xuống từ GitHub. - Nhập tệp
.unitypackagebằng cách chọn mục trong trình đơn Unity Assets > Import package > Custom Package (Tài sản > Nhập gói > Gói tuỳ chỉnh) rồi nhập tất cả các mục.
Đặt mã ứng dụng Ad Manager
Trong trình chỉnh sửa Unity, hãy chọn Nội dung > Google Mobile Ads > Cài đặt trong trình đơn.
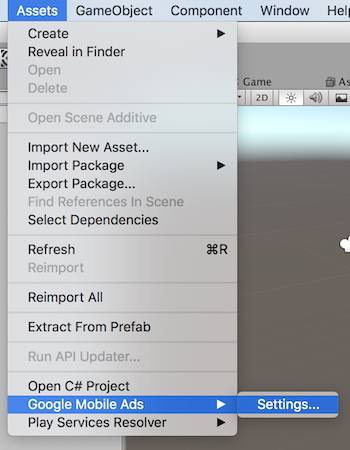
Nhập Mã ứng dụng Ad Manager trên Android và iOS vào từng trường.
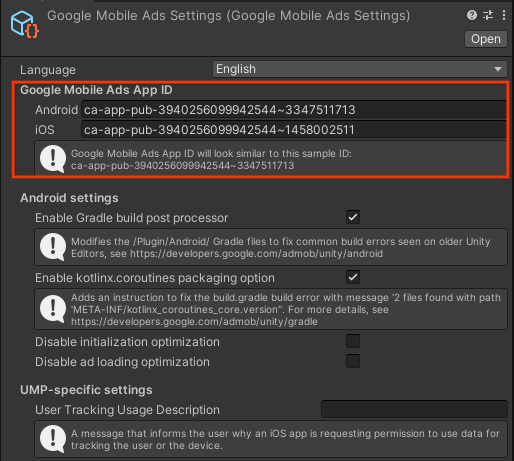
Khởi chạy SDK
Trước khi tải quảng cáo, hãy để ứng dụng của bạn khởi chạy Google Mobile Ads Unity Plugin bằng cách gọi MobileAds.Initialize(). Bạn chỉ cần thực hiện việc này một lần, tốt nhất là khi khởi chạy ứng dụng.
Dưới đây là ví dụ về cách gọi MobileAds.Initialize():
MobileAds.Initialize((InitializationStatus initstatus) =>
{
if (initstatus == null)
{
Debug.LogError("Google Mobile Ads initialization failed.");
return;
}
Debug.Log("Google Mobile Ads initialization complete.");
// Google Mobile Ads events are raised off the Unity Main thread. If you need to
// access UnityEngine objects after initialization,
// use MobileAdsEventExecutor.ExecuteInUpdate(). For more information, see:
// https://developers.google.com/admob/unity/global-settings#raise_ad_events_on_the_unity_main_thread
});
Nếu bạn đang sử dụng tính năng dàn xếp, hãy đợi cho đến khi lệnh gọi lại xảy ra trước khi tải quảng cáo để xác minh rằng tất cả các bộ chuyển đổi dàn xếp đều được khởi chạy.
Chọn một định dạng quảng cáo
Trình bổ trợ Google Mobile Ads cho Unity hiện được đưa vào ứng dụng Unity khi triển khai cho nền tảng Android hoặc iOS. Giờ thì bạn đã sẵn sàng triển khai quảng cáo. AdMob cung cấp nhiều định dạng quảng cáo khác nhau để bạn có thể chọn định dạng mang lại trải nghiệm người dùng tốt nhất.
Biểu ngữ
Đơn vị quảng cáo biểu ngữ hiển thị những quảng cáo hình chữ nhật chiếm một phần bố cục của ứng dụng. Những đơn vị quảng cáo này có thể tự động làm mới sau một khoảng thời gian nhất định. Điều này có nghĩa là người dùng sẽ thấy một quảng cáo mới theo định kỳ, ngay cả khi họ vẫn đang xem cùng một màn hình trong ứng dụng của bạn. Đây cũng là định dạng quảng cáo dễ triển khai nhất.
Quảng cáo xen kẽ
Đơn vị quảng cáo xen kẽ hiển thị quảng cáo toàn trang trong ứng dụng của bạn. Hãy đặt các quảng cáo này tại các điểm ngắt và điểm chuyển tiếp tự nhiên trong giao diện ứng dụng của bạn, chẳng hạn như sau khi người dùng hoàn thành một cấp độ trong một ứng dụng trò chơi.
Mã gốc
Quảng cáo gốc là những quảng cáo mà bạn có thể tuỳ chỉnh cách các thành phần (như dòng tiêu đề và lời kêu gọi hành động) xuất hiện trong ứng dụng của mình. Bằng cách tự tạo kiểu cho quảng cáo, bạn có thể tạo bố cục quảng cáo tự nhiên, không phô trương và có thể làm phong phú trải nghiệm người dùng.
Được thưởng
Đơn vị quảng cáo có tặng thưởng cho phép người dùng chơi trò chơi, thực hiện các cuộc khảo sát hoặc xem video để nhận phần thưởng trong ứng dụng, chẳng hạn như tiền xu, lượt chơi hoặc điểm. Bạn có thể đặt các phần thưởng khác nhau cho các đơn vị quảng cáo khác nhau, cũng như chỉ định giá trị phần thưởng và vật phẩm mà người dùng nhận được.
Triển khai quảng cáo có tặng thưởng





