Aby wprowadzać aktualizacje w czasie rzeczywistym, musisz wysyłać żądania do interfejsu Maps Booking API. Interfejs API rezerwacji w Mapach wymaga uwierzytelniania żądań za pomocą OAuth 2.0 na koncie usługi GCP, które ma dostęp do interfejsu API i ma przypisane niezbędne zasoby QPS. W tym przewodniku znajdziesz instrukcje, jak:
- Konfigurowanie projektu Google Cloud
- Tworzenie konta usługi
- Włączanie interfejsu Maps Booking API w projekcie GCP
- Debugowanie typowych problemów
Informacje o tym, jak wysyłać żądania do interfejsu API, znajdziesz w sekcji aktualizacje interfejsu API w czasie rzeczywistym w przewodniku Rezerwacje od A do Z.
Konfigurowanie projektu Google Cloud za pomocą Centrum Actions
- Zaloguj się na swoje konto Google Cloud Platform.
- Możesz utworzyć nowy projekt lub użyć istniejącego.
- Zapisz numer projektu w chmurze, ponieważ będziesz go potrzebować w kolejnych krokach. Numer projektu w chmurze znajdziesz też na stronie głównej Google Cloud Platform. Numer projektu w chmurze jest zawsze liczbowy.
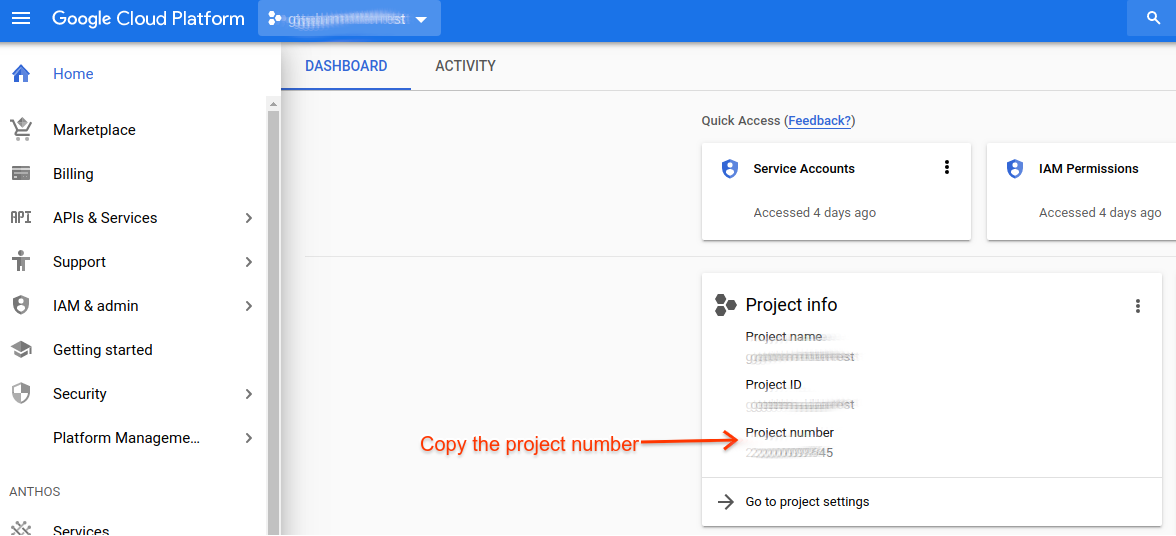
- Zapisz numer projektu w chmurze, ponieważ będziesz go potrzebować w kolejnych krokach. Numer projektu w chmurze znajdziesz też na stronie głównej Google Cloud Platform. Numer projektu w chmurze jest zawsze liczbowy.
- Zaloguj się w Portalu Partnera.
- Na stronie Zadania wstępne w Portalu Partnera wykonaj krok 1, przesyłając numer projektu w chmurze i adres e-mail tego projektu (adres e-mail używany do administrowania projektem w chmurze).
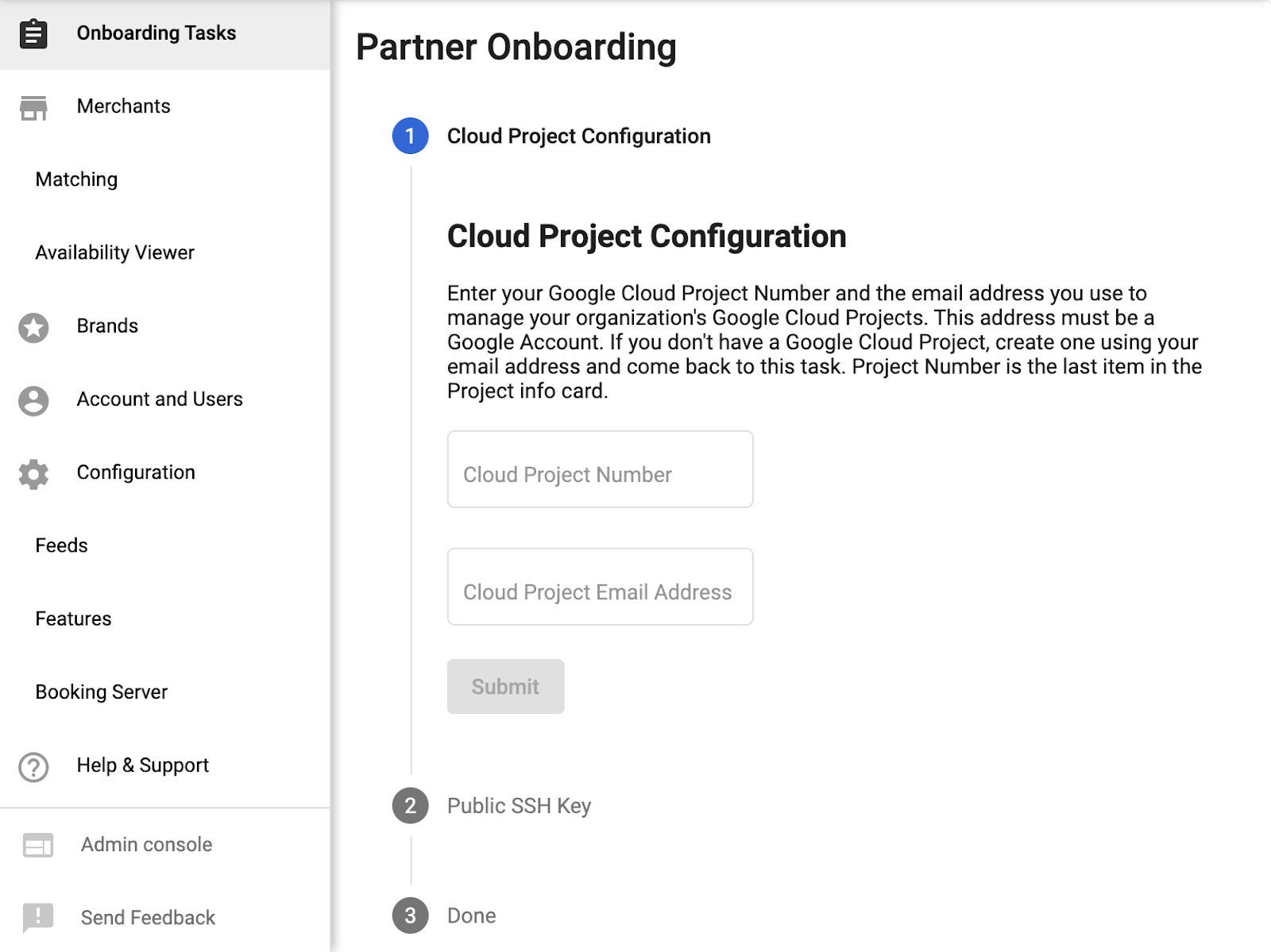
Tworzenie konta usługi i danych logowania OAuth
- Zaloguj się ponownie na swoje konto Google Cloud Platform.
- Otwórz stronę Administracja & gt; Konta usługi.
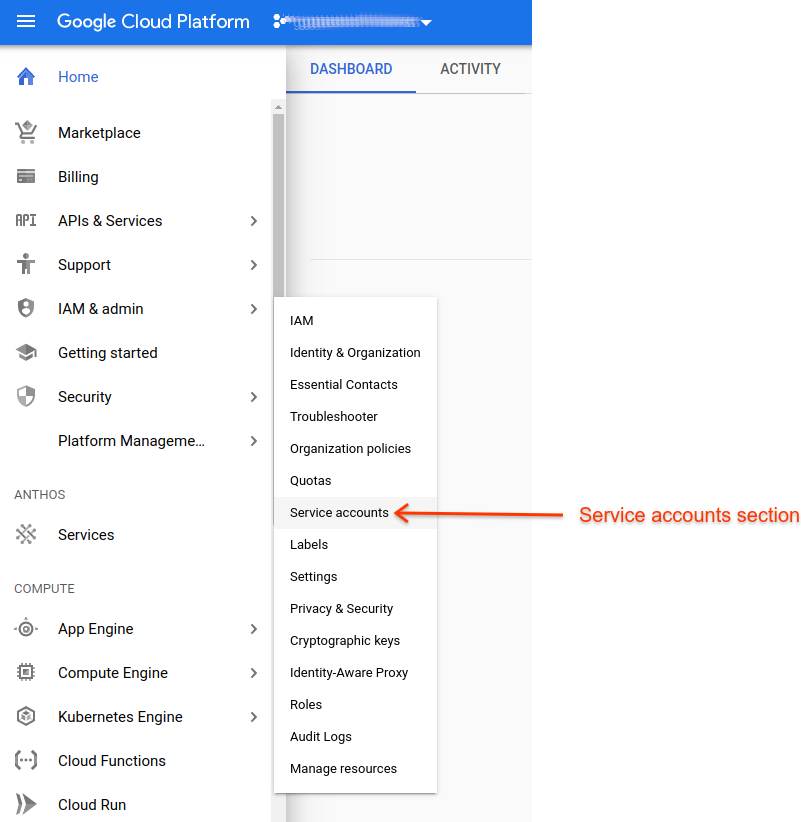
- Wyszukaj identyfikator istniejącego lub nowo utworzonego projektu w chmurze.
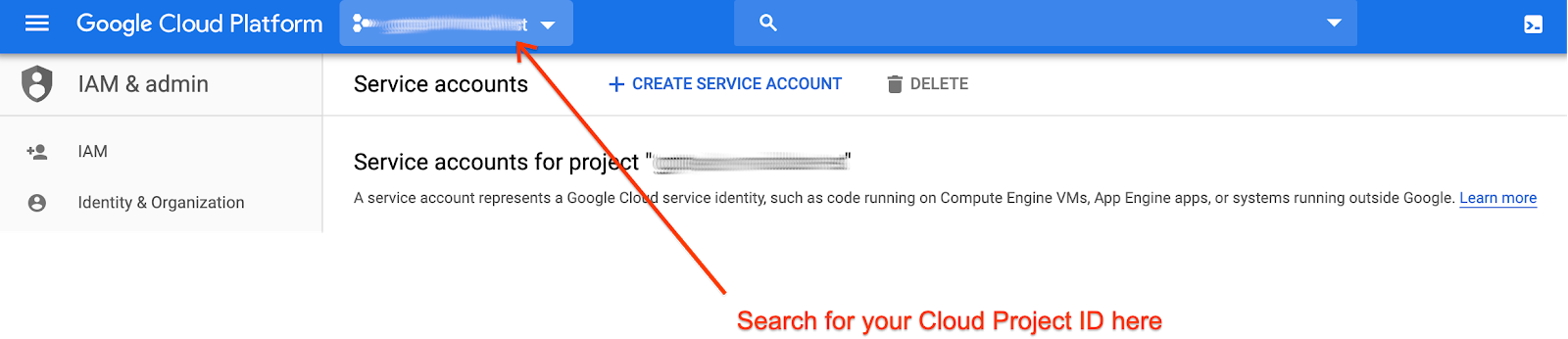
- Utwórz konto usługi.

- Podaj szczegóły konta usługi.
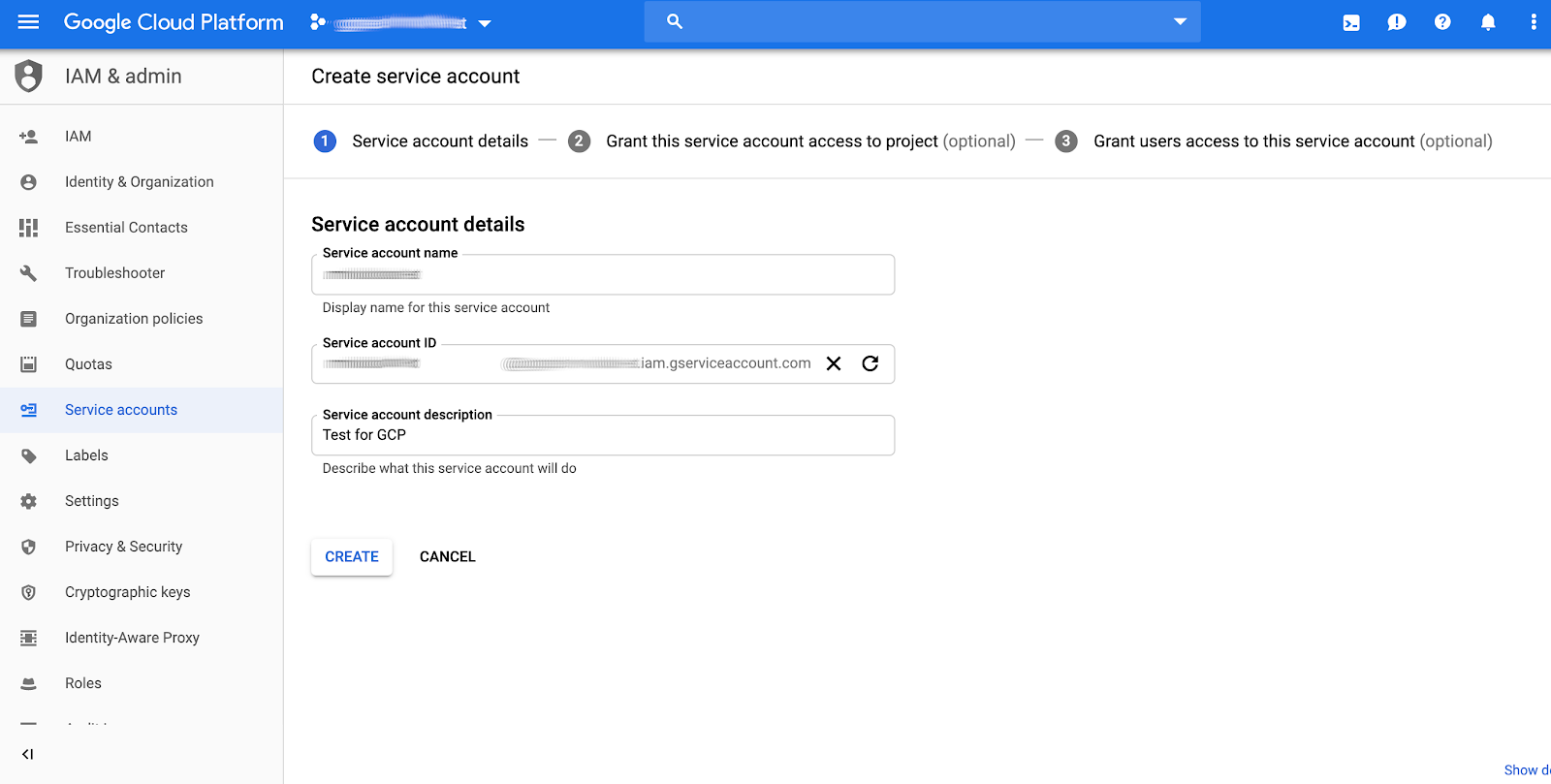
- Przypisz do nowego konta usługi rolę, która najlepiej odpowiada potrzebom aplikacji. Wybór roli dla konta usługi nie będzie miał wpływu na to, jakie wywołania można wysyłać do interfejsu Google Maps Booking API, ponieważ przydzielenie wystarczającej puli do ich używania jest określane przez powiązanie numeru projektu w konfiguracji Centrum działań. Jeśli nie masz pewności, jaką rolę wybrać, wybierz Projekt > Widzący.
- Po kliknięciu „Dalej” w kroku 6 pojawi się opcja tworzenia kluczy JSON.
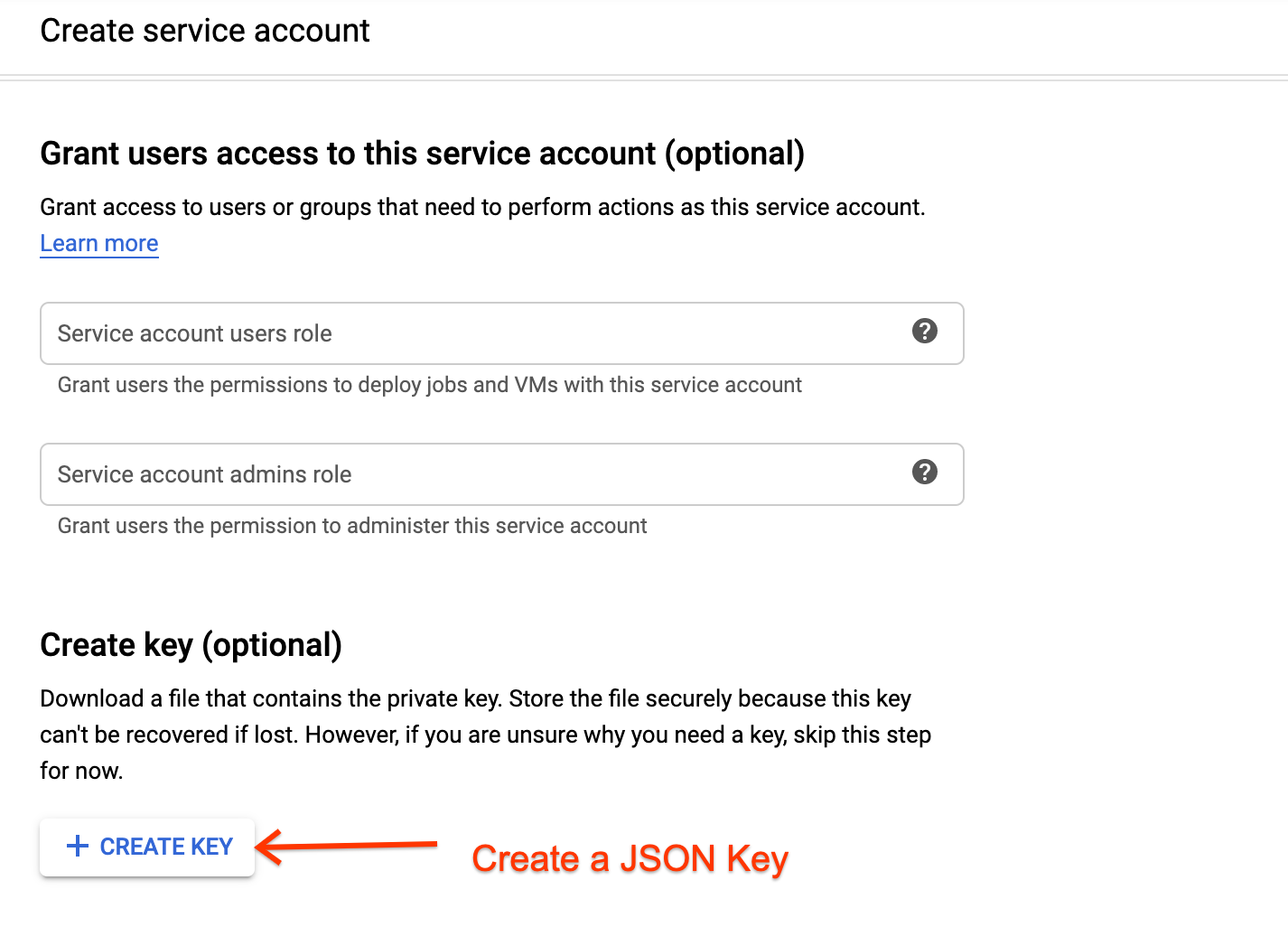
- Zapisz dane logowania w formacie JSON. Zapisz je w bezpiecznym miejscu, ponieważ nie będzie można ich później odzyskać.
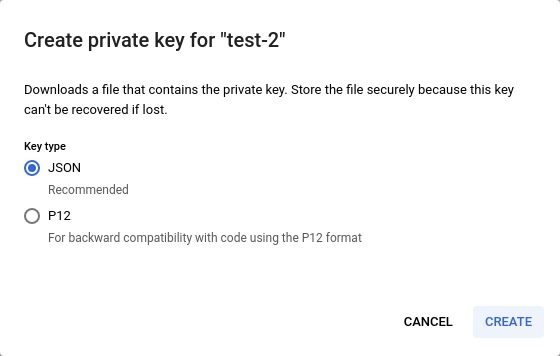
- Zaloguj się ponownie w Portalu dla partnerów i wykonaj pozostałe zadania na stronie Zdania wprowadzające.
Włączanie interfejsu MapsBooking API
- Zaloguj się na swoje konto Google Cloud Platform.
- Kliknij Interfejsy API i usługi > Panel.
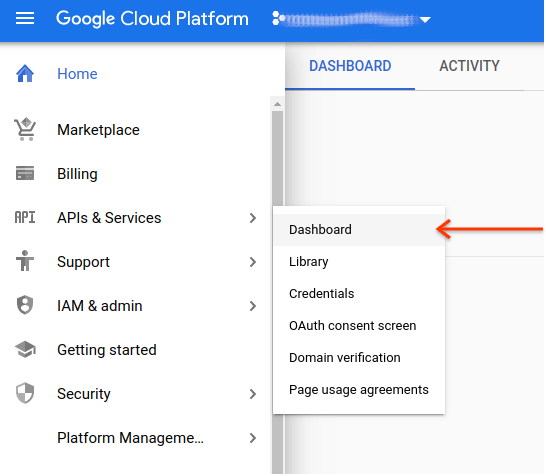
- Kliknij Włącz interfejsy API i usługi i wyszukaj
Google Maps Booking API.
- Włącz te interfejsy API:
- Google Maps Booking API
- Interfejs Google Maps Booking API (dla programistów)
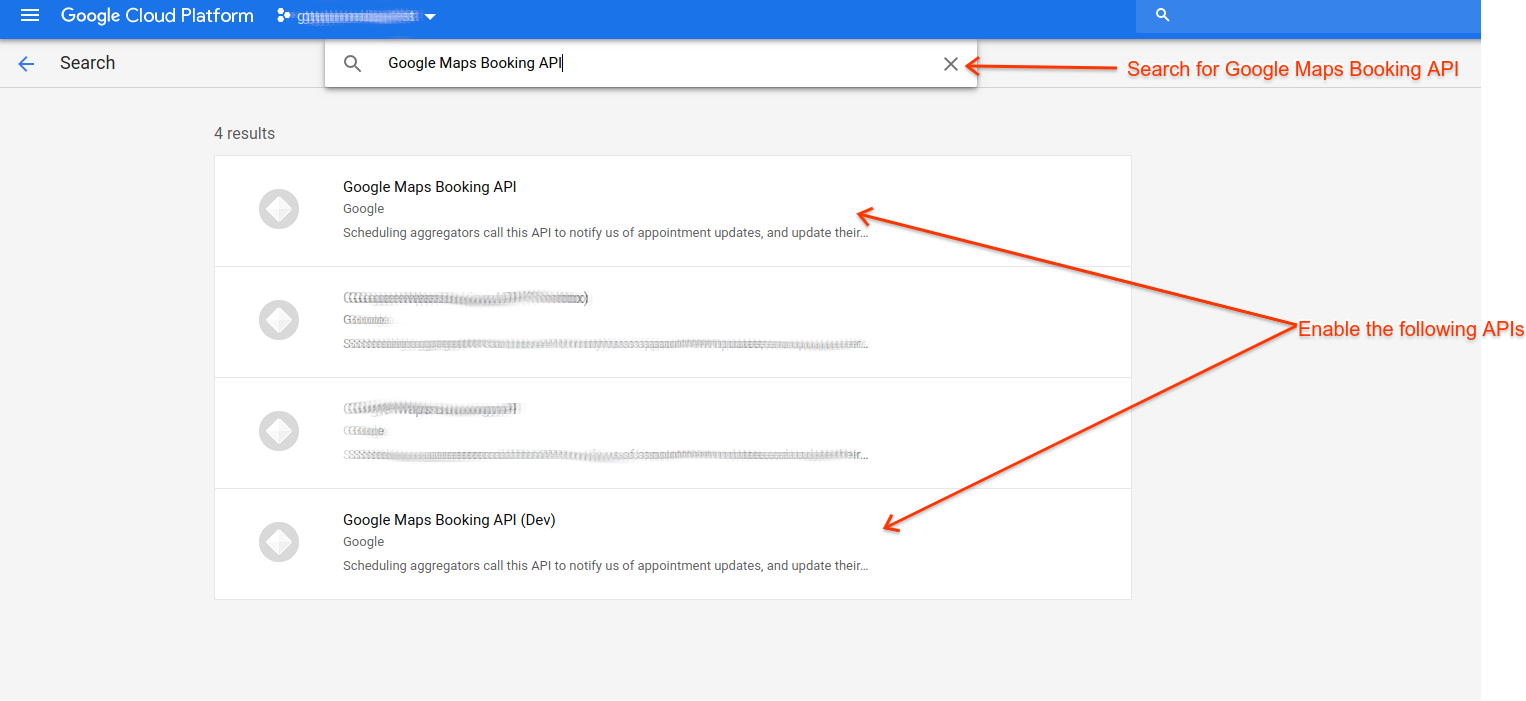
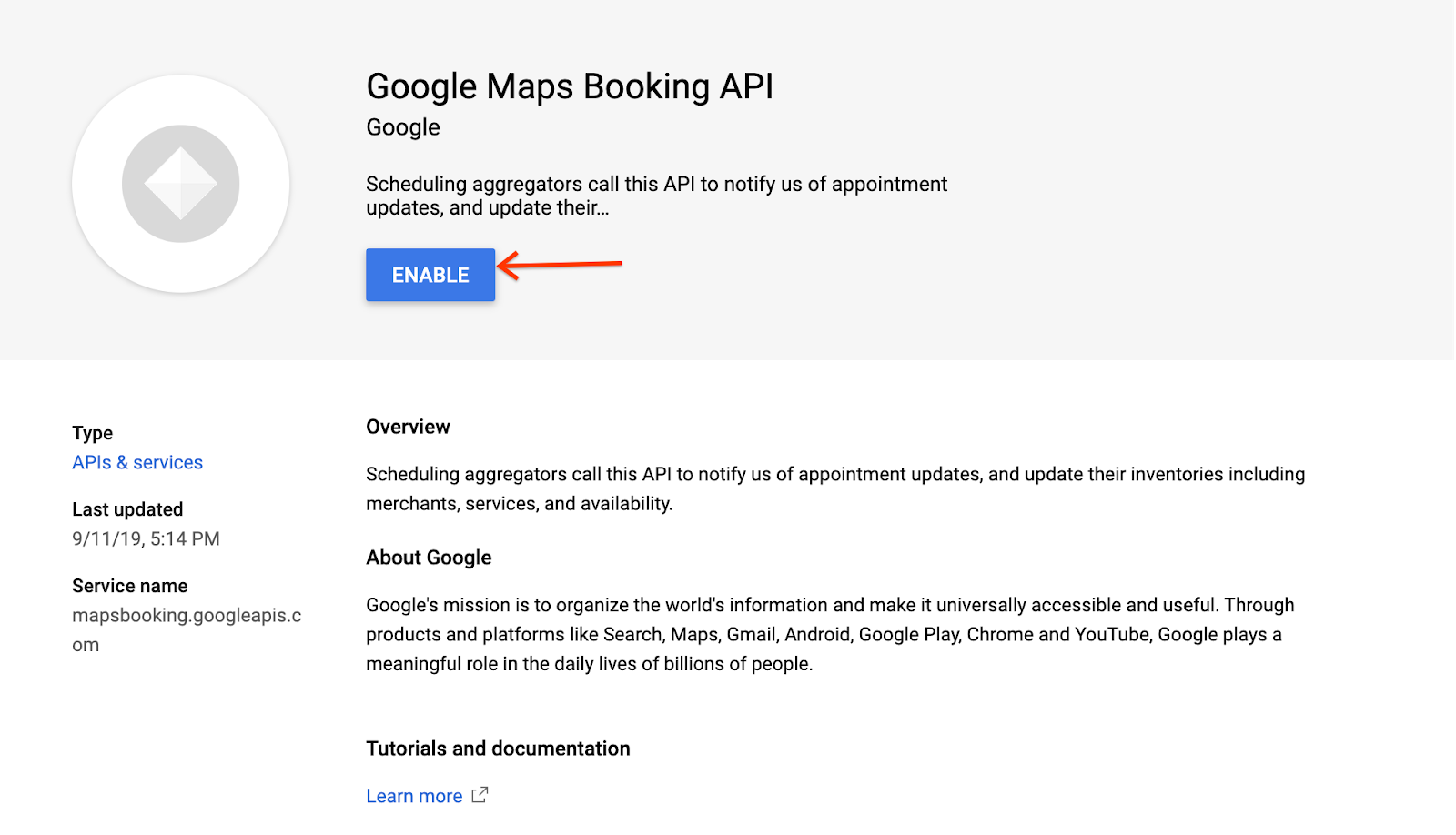
Najczęstsze błędy
Problemy z autoryzacją podczas wysyłania żądań aktualizacji w czasie rzeczywistym mogą wystąpić z różnych powodów. Jeśli potrzebujesz ogólnych wskazówek dotyczących przesyłania żądań aktualizacji w czasie rzeczywistym, zapoznaj się z sekcją Aktualizacje interfejsu API w czasie rzeczywistym w przewodniku kompleksowym dotyczącym rezerwacji. W sekcji Przykłady kodu znajdziesz też przykładowe klientów w różnych językach.
Jeśli napotykasz błąd 403, sprawdź, czy spełniasz wszystkie te wymagania:
- Użyj biblioteki klienta Google.
- Utwórz dane logowania OAuth za pomocą autoryzacji konta usługi.
- Autoryzuj odpowiednio do zakresu.
- Wykonuj połączenia z odpowiednim punktem końcowym (wymienionym poniżej).
Upewnij się, że wywołujesz odpowiedni punkt końcowy:
- Piaskownica:
https://partnerdev-mapsbooking.googleapis.com/v1alpha/... - Produkcja:
https://mapsbooking.googleapis.com/v1alpha/...
Sprawdź, czy prawidłowo autoryzujesz żądania dotyczące danych logowania OAuth:
- Autoryzujesz zakres „https://www.googleapis.com/auth/mapsbooking”.
- Używasz klucza konta usługi utworzonego w sekcji Tworzenie konta usługi i danych logowania OAuth.
Nadal widzisz błędy?
Jeśli po wykonaniu tych czynności nadal widzisz błędy, skontaktuj się z zespołem pomocy Actions Center, podając te informacje:
- Numer i identyfikator projektu Cloud wraz ze zrzutem ekranu
- Identyfikator konta usługi
- Adres e-mail użyty do utworzenia konta usługi
- Szczegóły punktu końcowego, do którego wysyłane były żądania:
- Czas próby wykonania żądania
- pełne żądania i komunikaty o błędach otrzymane podczas wysyłania żądań;
