AI-generated Key Takeaways
-
Google Maps Platform Locator Plus enables users to find business locations, get details, directions, book appointments, and view local offers, improving user experience and providing valuable insights into locator usage.
-
Locator Plus leverages various Google Maps Platform APIs, including the Maps JavaScript API, Places API, Geocoding API, Distance Matrix API, and Directions API, for comprehensive location-based features.
-
Businesses can customize the locator experience by importing Business Profile listings, enabling appointment booking, displaying local offers, and gaining insights with analytics dashboards.
-
Developers can enhance locator functionality by sending directions to mobile devices, integrating Street View, determining user location with Geolocation, and enriching location data with Place Details.
-
Implementing Locator Plus involves displaying locations on a map, retrieving location information using the Places API and Geocoding API, and providing navigation directions using the Directions Service.
Overview
Google Maps Platform is available for web (JS, TS), Android, and iOS, and also offers web services APIs for getting information about places, directions, and distances. The samples in this guide are written for one platform, but documentation links are provided for implementation on other platforms.
Quick Builder in the Google Cloud console lets you quickly build a locator, including importing Business Profile listings and automatically embedding appointment booking links from third-party providers. The interactive UI lets you generate code and deploy to Cloud in a matter of minutes.
Your users want to research products and services online, and find the best and most convenient location to visit, make an appointment, or pick up an order. They want to get to your location as quickly as possible, and you want to give them rich online experiences that increase visits to your physical locations, strengthen user satisfaction, and reduce support calls. You also want to measure the success of your locator to determine if your customers can find your location, and you want to understand where to make improvements.
Locator Plus—the guidance and customization tips we provide in this topic—is what we recommend as the optimal combination of Google Maps Platform APIs to build great locator user experiences. Following these practices, you can help users find your locations on a map, see detailed information they need to make decisions, and give them directions, whether they're driving, cycling, walking, or taking public transit.
For Locator Plus users, an analytics dashboard helps you analyze and generate insights from your data, giving you a clear picture of how well your shoppers are engaging with your store locator. To access this report, go to the Engagement Reports section of the console. For more details about this report, see Engagement reports.
The following diagram shows the core APIs involved in implementing Locator Plus. The diagram also shows a database of your own location data that you can combine with Place Details to give users the best, most complete set of information possible. (Click to enlarge.)
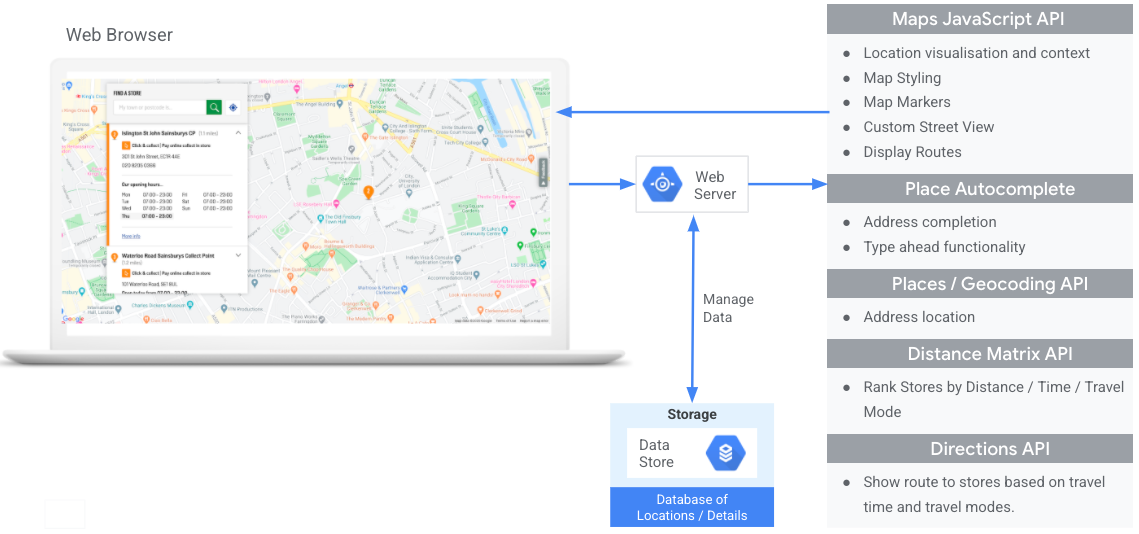
Enabling APIs
To implement these practices, you must enable the following APIs in the Google Cloud console: For more information about setup, see Getting started with Google Maps Platform.Implementation sections
Following are the practices and customizations we'll cover in this topic.
- The check mark icon is a core practice.
- The star icon is an optional but recommended customization to enhance the solution.
| Showing your locations on an interactive map |
Build a map that lets users see location details, move around, and zoom in and out. Or explore the Quick Builder Locator Plus solution to quickly build a map, including easily importing business details from your Business Profile listings, embedding appointment booking links, and deploying to Google Cloud Storage. |
|
| Providing Place Details | After users find your closest locations on a map, give them meaningful Place Details about the locations to help them make decisions. | |
| Showing locations from a 45° view | Give users a better visual of your location in satellite view from a 45-degree angle. | |
| Identifying your user's location | Add type-as-you-go functionality to improve the user experience on all platforms and improve address accuracy with minimum keystrokes. | |
| Showing travel time and distance to nearest locations | Calculate the travel distance and travel time for multiple origins and destinations, optionally specifying various forms of transport such as walking, driving, or cycling. | |
| Helping users book appointments |
Let users book an appointment from the Place Details side panel. Or explore the Quick Builder Locator Plus solution to quickly build a map, including easily importing business details from your Business Profile listings, embedding appointment booking links, and deploying to Google Cloud Storage. |
|
| Displaying local offers | Show users clickable local offers in the Place Details side panel. | |
| Providing navigation directions | Get directions data from origin to destination using various forms of transport such as walking, driving, cycling, and public transit. | |
| Customizing your map | Create custom map markers to help your locations stand out, and style the map to match your brand colors. Display (or hide) specific points of interest (POI) on your map to help users better orient themselves, and control POI density to prevent map clutter. | |
| Gaining usage insights with analytics | Configure and use Google Analytics to gain insights about your locator strategy and implementation. | |
| Sending directions to mobile | In addition to showing directions on the locator, you can also send directions to a user's phone for navigation using Google Maps on the go. | |
| Showing Street View to help users visualize locations | Give users Street View imagery with 360-degree views to better orient them and help them find your locations faster. | |
| Determining user location with Geolocation | If you don't want to rely on in-device location services, use Geolocation to help identify user location. | |
| Combining custom location data with Place Details | Combine your own custom location details with Place Details to give users a rich set of data for making decisions. |
Showing your locations on an interactive map
A locator is an important part of the user experience. Some sites, however, may lack even a simple map, requiring users to leave the site or the app to find a nearby location. This means a suboptimal experience for users who must navigate between pages in order to get the information they require. Instead, you can enhance this experience by embedding and customizing maps into your applications.
There are multiple ways to enable this: (1) using the Quick Builder Locator Plus solution to provide this functionality out of the box, and (2) using your own Dynamic Maps implementation. This section describes these options in detail.
Using Quick Builder Locator Plus
You can use the Quick Builder Locator Plus solution to import business details from your Business Profile. So now, a change in the business details of your Business Profile will be reflected in the store locator on your website. These changes can include hours, contact information, photos, service options, and more. Quick Builder can enable you to quickly explore setting up business locations on a map, generate deployable code, or directly deploy to Google Cloud Storage in a matter of minutes.
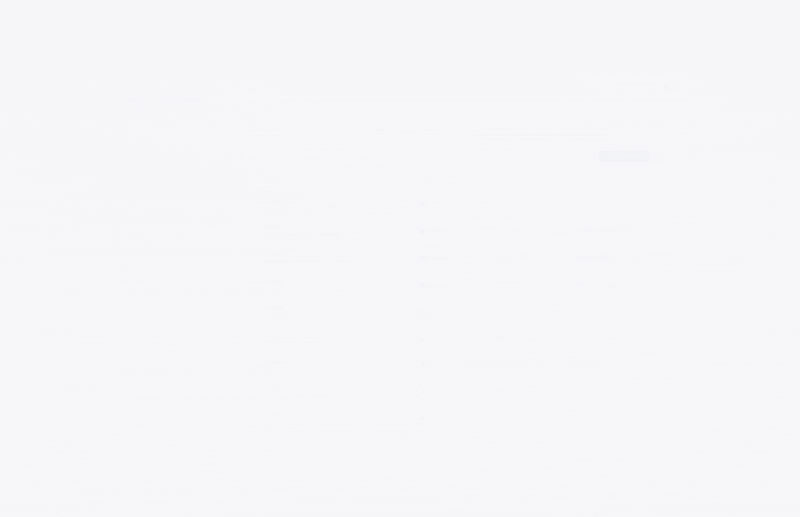
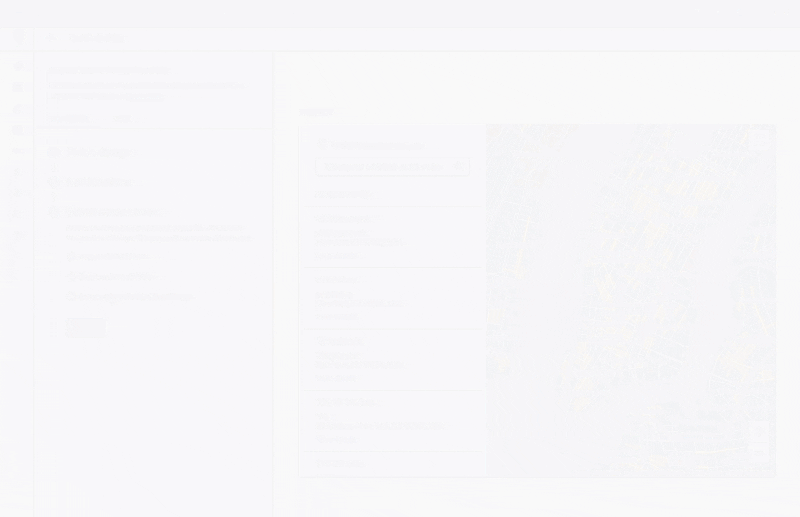
Using your own Dynamic Maps implementation
| This example uses: Maps JavaScript API | Also available: Android | iOS |
Adding a dynamic map to your page—that is, a map that users can move around, zoom in and out on, and get details about different locations and points of interest—can be done with a few lines of code.
First, you need to include the Maps JavaScript API in the page. This is done through linking the following script in your HTML page.
<script defer src="https://maps.googleapis.com/maps/api/js?key=YOUR_API_KEY&callback=initMap&solution_channel=GMP_guides_locatorplus_v2_a"></script>
The URL references the JavaScript initMap function that runs when the page
loads. In the URL, you can also define the
language or region of your map to make sure it’s formatted in the correct way for the
specific country you are targeting. Setting a region also ensures that the behavior of
apps used outside of the United States is biased towards the region you set. View the
Google Maps Platform Coverage Details
for a full list of supported languages and regions, and learn more about
region
parameter usage.
Next, you need an HTML div to place your map on the page.
This is the place where the map will be displayed.
<div id="map"></div>
The next step is to set the basic functionality of your map. This is done in the
initMap script function specified in the script URL. In this script,
shown in the following example, you can set the initial location,
the type of map, and
which controls will be available on the map for your users. Notice that
getElementById() references the "map" div ID above.
function initMap() { const map = new google.maps.Map(document.getElementById("map"), { zoom: 12, center: { lat: 51.485925, lng: -0.129500 }, zoomControl: false }); }
For a locator, you're usually interested in setting the initial location, the center point or bounds, and the zoom level (how much the map is zoomed into that location). Most other elements, such as tuning of controls, are optional as you determine the level of interaction with the map.
Getting place IDs
| This example uses: Places API | Also available: JavaScript |
You may have a database of your locations with basic information like the name of that
location, its address, and its phone number. To fetch the information that Google Maps
Platform has about that place, including geographic coordinates and user-contributed
information, find the place ID that corresponds to each of the locations in your database. You can
make a call to the
Find Place endpoint in Places API Place Search and requesting only the field place_id. Here is an example of requesting the
place ID for the Google London office:
https://maps.googleapis.com/maps/api/place/findplacefromtext/json?input=google%20london&inputtype=textquery&fields=place_id&key=YOUR_API_KEY&solution_channel=GMP_guides_locatorplus_v2_a
You can store this place ID in your database and use it as an efficient way to request information about the place. Following are instructions for using the place ID to geocode, retrieve Place Details, and request directions to the place.
Geocoding your locations
| This example uses: Geocoding API | Also available: JavaScript |
If your database of locations has street addresses but not geographic coordinates, use the Geocoding API to obtain the latitude and longitude of that address for the purposes of placing the marker on the map. You can geocode your addresses on the server side, store the latitudes and longitudes in your database, and refresh at least every 30 days.
Here is an example of using the Geocoding API to obtain the latitude and longitude of the place ID that was returned for the Google London office:
https://maps.googleapis.com/maps/api/geocode/json?place_id=ChIJVSZzVR8FdkgRTyQkxxLQmVU&key=YOUR_API_KEY&solution_channel=GMP_guides_locatorplus_v2_aAdding locations to the map
The next step is to add your locations to the map. This is usually done by adding markers to the map, although there are a number of other options you can use such as data layers.
Once you have the latitude and longitude for your location, here is an example of adding a marker to the map:
var marker = new google.maps.Marker({ position: { lat: 51.493073, lng: -0.146550 }, label:"A", title:"Location Name" }); // To add the marker to the map, call setMap(); marker.setMap(map);
With a few markers, you can see the location of a number of locations together.
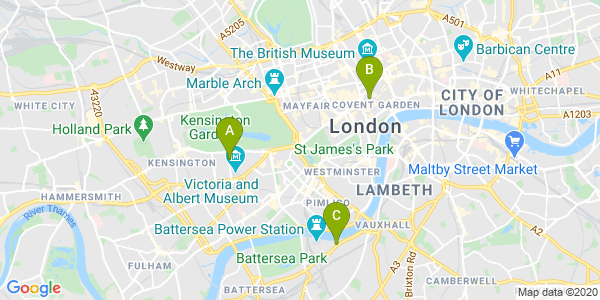
If there are a large number of locations, you might consider using a marker clustering utility for JavaScript, Android, or iOS. Here's an example of marker clustering in the JavaScript store locator GitHub sample.
Providing Place Details
| This example uses: Maps JavaScript API | Also available: API | Android | iOS |
You can share the Place Details users need to know before they visit one of your locations. With rich Place Details like contact information, hours of operation, user ratings, user photos, and temporary closure status, your users will know exactly what to expect when visiting your location. After making a call to the Places API, you can filter and render the response in an info window, a web sidebar, or in any other way you like.
To request Place Details, you will need the place ID of each of your locations. See Getting place IDs to retrieve the place ID of your location.
Expand to see videos for requesting Place Details:
Get opening hours
Check closures
Control costs
The following example uses the Places Library, Maps JavaScript API to retrieve Place Details and add them to an InfoWindow. This implementation uses the cost-saving strategy of triggering a Place Details request only when the user requests details by clicking on the marker instead of pre-emptively fetching details for all locations regardless of user interest.
const marker = new google.maps.Marker({ map, position: { lat: 51.493073, lng: -0.14655 }, }); const request = { placeId: "ChIJVSZzVR8FdkgRTyQkxxLQmVU", fields: ["name", "formatted_address", "rating", "website"], }; const infowindow = new google.maps.InfoWindow(); const service = new google.maps.places.PlacesService(map); google.maps.event.addListener(marker, "click", function () { service.getDetails(request, (place, status) => { if (status === google.maps.places.PlacesServiceStatus.OK && place) { infowindow.setContent( "<div><strong>" + place.name + "</strong><br>" + place.formatted_address + "<br>" + "Rating: " + place.rating + " stars<br>" + place.website + "</div>" ); infowindow.open(map, this); } }); });
Showing locations from a 45° view
| This example uses: Maps JavaScript API | Also available: Android | iOS |
Giving users an aerial view of your location helps them get a clearer idea of what it looks like, which helps them find it more easily. When a user selects a single location to see more detail, you can zoom in on that location to display available satellite imagery from a 45° angle.
The following code sample sets the map to a high zoom level, a compatible map type, and a tilt angle that will display 45° imagery if available. Details about 45° imagery availability are explained in the documentation.
function seeDetail(location) {
map.setCenter(location);
map.setZoom(19);
map.setMapTypeId(google.maps.MapTypeId.HYBRID);
map.setTilt(45);
}Resetting to the original map view
Users often want to switch back and forth between the detailed view of a single
location and the summary view of several nearby locations. To facilitate this, add a
listener to detect when the user leaves the detail view either in map interactions or in
the list view. For example, listening for the zoom_changed event on the
map object
indicates that the user has either manually zoomed out from the detailed view or has called
another function that has updated the zoom level. In this sample, zooming out resets the
map to the original map type and tilt.
let originalMapTypeId = google.maps.MapTypeId.ROADMAP; map.addListener("zoom_changed", () => { const newZoom = map.getZoom()!; if (newZoom < 19) { map.setTilt(0); map.setMapTypeId(originalMapTypeId); } });
Identifying your user's location
| This example uses: Maps JavaScript API | Also available: Android | iOS |
The next key component in any locator is identifying your user's starting location. By default, you can use mobile location services and web browser geolocation to request user permissions to set the origin as the user's current location. However, the user may deny those permissions or may want to set a different location as their starting point.
Today's users are accustomed to the autocomplete type-ahead functionality on the consumer version of Google Maps. This functionality can be integrated into any application using the Google Maps Platform Places libraries on mobile devices and the web. When a user types an address, autocomplete fills in the rest through the use of widgets. You can also provide your own autocomplete functionality using the Places libraries directly.
Adding the Place Autocomplete library to your site is just a matter of adding a couple of
query parameters to the Maps JavaScript API script URL. In the following
example, the addition is libraries=places.
<script src="https://maps.googleapis.com/maps/api/js?key=YOUR_API_KEY&libraries=places&callback=initMap&solution_channel=GMP_guides_locatorplus_v2_a" defer></script>Next, add a text box to your page for user input.
<input id="autocomplete" placeholder="Enter starting address, city, or zip code" type="text"></input>
Finally, you need to initialize the Autocomplete service and link it to the named text box.
Constraining the
Place Autocomplete predictions to geocode types configures your input field
to accept street addresses, neighborhoods, cities, and zip codes so users can input any
level of specificity to describe their origin. Be sure to request the geometry
field so that the response contains latitude and longitude of the user's origin. You'll use
these map coordinates to recenter the map and indicate the relationship of your locations to
the origin.
// Create the autocomplete object, restricting the search predictions to // geographical location types. const autocomplete = new google.maps.places.Autocomplete( document.getElementById("autocomplete"), { types: ["geocode"], componentRestrictions: {'country': ['gb']}, fields: ['place_id', 'geometry', 'formatted_address'] } ); // When the user selects an address from the drop-down // zoom to the select location and add a marker. autocomplete.addListener("place_changed", addUserLocation); }
In this example, once the user has selected the address, the
addUserLocation() function is
executed. This takes the geometry of the matched result, the user location, then moves the
map to that location and adds a marker.
function addUserLocation() { // Get the place details from the autocomplete object. const place = autocomplete.getPlace(); // Add a marker to the map. const marker = new google.maps.Marker({ map: map }); marker.setLabel("C"); marker.setPosition(place.geometry.location); // Zoom the map to the marker. map.panTo(place.geometry.location); map.setZoom(12); }
You can then see the relationship between the user and any particular locations, shown in the following image.
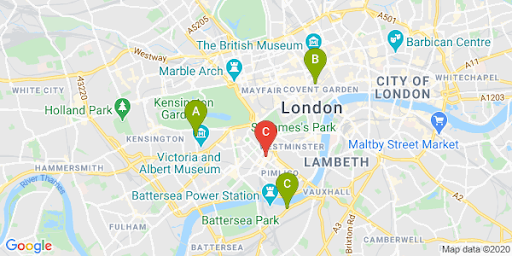
Expand this to see video walkthroughs of adding Place Autocomplete to your app:
Website
Android apps
iOS apps
Showing travel time and distance to nearest locations
| This example uses: Distance Matrix API (Legacy) | Also available: Distance Matrix Service, Maps JavaScript API (Legacy) |
Once you have the location of the user, you can compare this to where your locations are. Doing this with the Distance Matrix Service, Maps JavaScript API (Legacy) helps your users select the location that is most convenient for them by driving time or road distance.
Showing locations near a user implies that you already have your locations populated. When using your own locations database, the key is to make sure the data is in a format that can be used in a map, such as GeoJSON, described in the Data Layer topic.
The standard way of organizing a list of locations is by sorting them by distance. Often this distance is calculated simply by using the straight line from a user to the location, but this can be misleading. The straight line might be over an impassable river or through busy roads at a time when another location might be more convenient. This is important when you have multiple locations within a few kilometers of each other.
The Distance Matrix Service works by taking a list of origin and destination locations and returning not only the travel distance but also time between them. In a user's case, the origin would be where they currently are, or their desired starting point, and the destinations would be that of the locations. Origins and destinations can be specified as coordinate pairs or as addresses; the latter will be matched when the service is called. You can use the Distance Matrix with a number of extra parameters to show results based on current or future driving times.
The following example calls the Distance Matrix Service, specifying the user's origin and the locations. This example shows the distance from the map center to three Google offices in London.
URL encoding quick reference: %2C = , (comma), %3A = : (colon),
and %7C = | (pipe).
https://maps.googleapis.com/maps/api/distancematrix/json?origins=51.493490%2C-0.097288
&destinations=place_id%3AChIJVSZzVR8FdkgRTyQkxxLQmVU%7Cplace_id%3AChIJVSZzVR8FdkgR-HklrBMO0Hc%7Cplace_id%3AChIJ4abvVDwbdkgRDZVFR7A6Bcc
&units=metric
&mode=driving
&key=YOUR_API_KEY
&solution_channel=GMP_guides_locatorplus_v2_aHere's a version you can copy and run:
https://maps.googleapis.com/maps/api/distancematrix/json?key=YOUR_API_KEY&origins=51.493490%2C-0.097288&destinations=place_id%3AChIJVSZzVR8FdkgRTyQkxxLQmVU%7Cplace_id%3AChIJVSZzVR8FdkgR-HklrBMO0Hc%7Cplace_id%3AChIJ4abvVDwbdkgRDZVFR7A6Bcc&units=metric&mode=driving&solution_channel=GMP_guides_locatorplus_v2_aThe actual response from the service will be a list of matched addresses, distances and durations, similar to that shown in the following example:
Expand to see the sample response:
{ "destination_addresses": [ "123 Buckingham Palace Rd, Victoria, London SW1W 9SH, UK", "1-13 St Giles High St, West End, London WC2H 8AG, UK", "6 Pancras Square, Kings Cross, London N1C 4AG, UK" ], "origin_addresses": [ "Unnamed Road, London, UK" ], "rows": [ { "elements": [ { "distance": { "text": "4.5 km", "value": 4540 }, "duration": { "text": "15 mins", "value": 924 }, "status": "OK" }, { "distance": { "text": "5.0 km", "value": 5043 }, "duration": { "text": "17 mins", "value": 1044 }, "status": "OK" }, { "distance": { "text": "6.9 km", "value": 6919 }, "duration": { "text": "23 mins", "value": 1357 }, "status": "OK" } ] } ], "status": "OK" }
The following image shows the origin (red marker C) and destinations on a map:
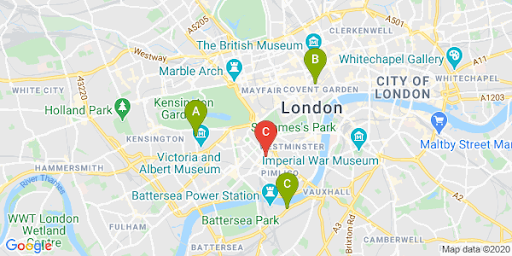
The straight line distance and the route distance often differ, as illustrated in the following table.
| Location | Straight Distance | Road in Traffic / Time |
|---|---|---|
| Location A | 3.32 km | 4.5 km / 15 minutes |
| Location B | 3.20 km | 5.0 km / 17 minutes |
| Location C | 4.84 km | 6.9 km / 23 minutes |
Even though Location B is the closest by distance, the route and time to get there are longer since Location A is accessible by a highway.
Once you have made this request, you can process the match to order the responses by duration of driving time. You can find examples of such a function in the locator codelabs.
Providing navigation directions
| This example uses: Maps JavaScript API Directions Service | Also available: Directions API (Legacy) web service for use on Android and iOS, either directly from the application or remotely through a server proxy |
Showing users the directions from within your site or applications means that they don’t need to navigate away from your site, which means users won’t be distracted with other pages or see competitors on the map. You could even show the carbon emissions of the specific travel mode and show the impact of any particular journey.
The Directions Service also has functions that let you process the results and display them easily on a map.
Following is an example of displaying a directions panel. For more information on the sample, see Displaying Text Directions.
To learn more about these Maps features, read the Maps JavaScript API Documentation or take a look at the step-by-step codelabs to build a locator.
Helping users book appointments
When users view your location's Place Details in a side panel, you can offer the convenience of booking an appointment with a button click, illustrated in the following figure.
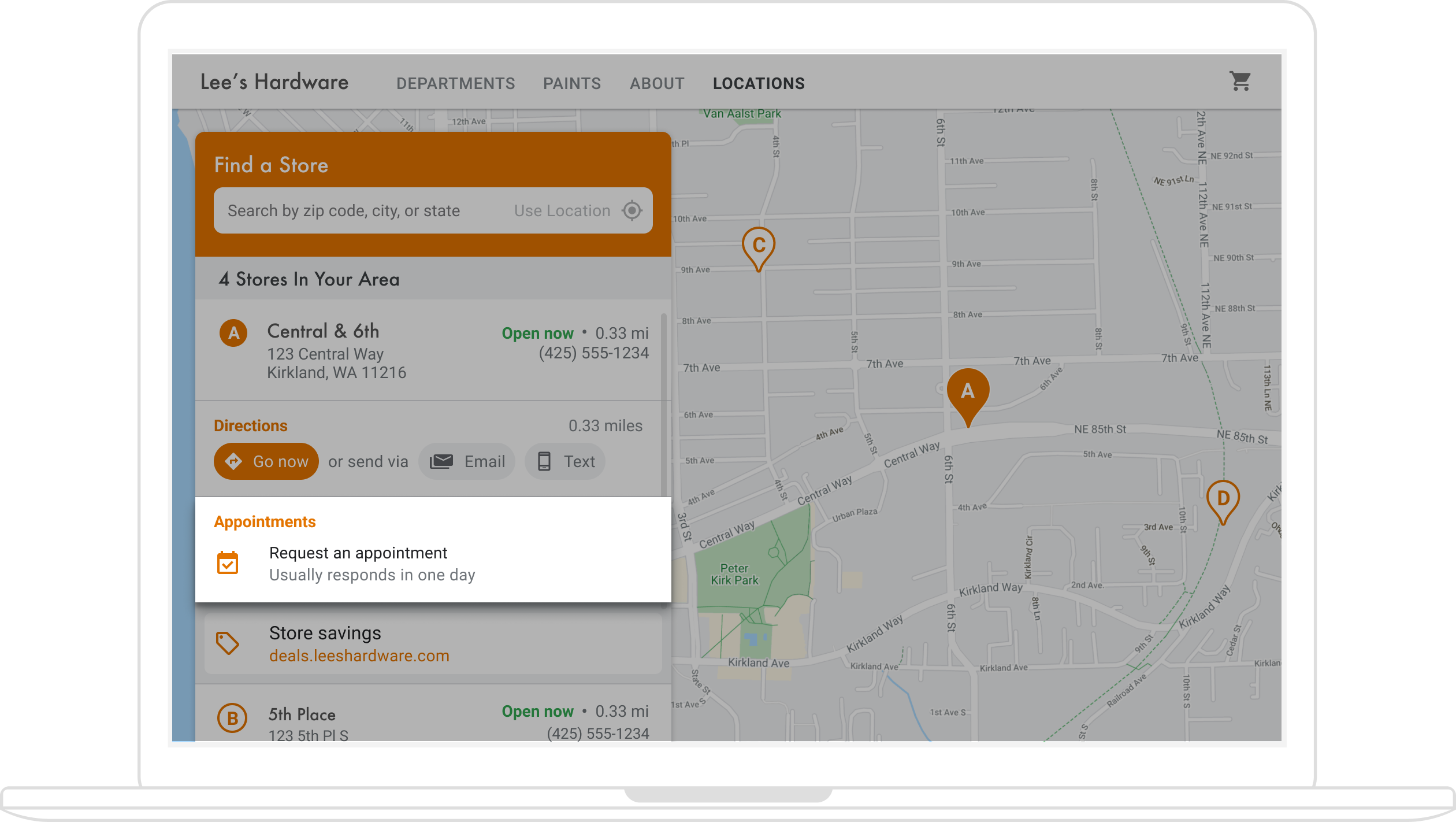
There are multiple ways to enable this: (1) using the Quick Builder Locator Plus solution to provide this functionality out of the box, and (2) using your Business Profile. This section describes these options in detail.
Use Quick Builder Locator Plus
You can use the Quick Builder Locator Plus solution to easily import business details from your Business Profile. Once imported into the Quick Builder tool, you can enable embedded appointment booking links, where available, for your business locations via Reserve with Google. Even if you don't have a Business Profile associated with a Google account, you can still use Quick Builder to embed booking links for businesses you have already enabled with third-party booking providers through Reserve with Google*.
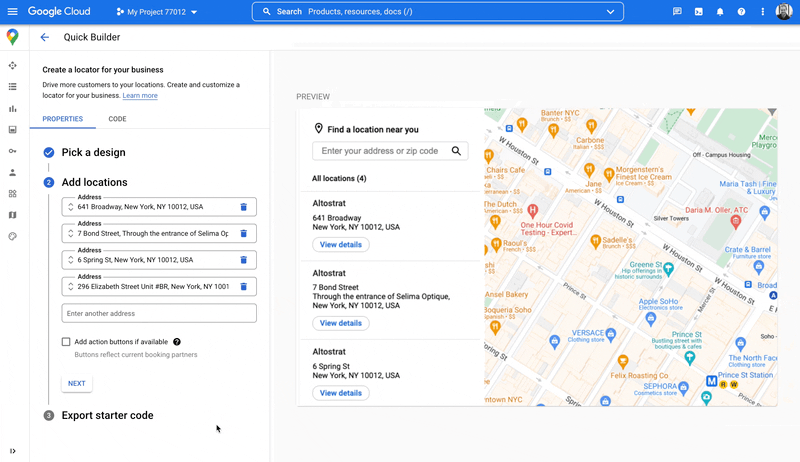
*Reserve with Google is only available in certain countries/regions where businesses work with a supported booking provider . If you are interested in Reserve with Google, but are currently not working with a Reserve with Google partner, direct your provider to submit their interest by completing this interest form and review our documentation to see how they can get started. If you don't already work with a booking provider, you can see eligible providers in the Bookings section within Business Profile Manager.

Use Business Profile to enable appointment booking
When you manage your online presence with Business Profile, the business locations you create are associated with Google Maps Platform place IDs to enable integrated mapping functionality with business data.
The Business Profile APIs let you create actions, such as appointment booking, that you can retrieve and surface in your apps, but requires some manual steps to enable this, as described below.
When users view Place Details for one of your locations in a side panel, you can provide a link for them to make an appointment. This section describes how.
-
Create a Business Profile APIs
placeActionLinkfor the location of typeAPPOINTMENT,ONLINE_APPOINTMENT, orDINING_RESERVATION. TheplaceActionLinkwill be the object you use for the appointment link in the side panel. (If you've already created the appointment action link you want, skip to the next step.) Here is an example response from a successfulplaceActionLinks.createPOST operation:{ "name": "locations/15899957830169237700/placeActionLinks/9c984be778a7ebbc", "providerType": "MERCHANT", "isEditable": true, "uri": "https://example.com/reservation-uri", "placeActionType": "DINING_RESERVATION", "createTime": "2021-05-01T01:17:41.609161Z", "updateTime": "2021-05-01T01:17:41.609161Z" } -
Find the Business Profile location associated with the Google Maps Platform place ID.
When users view Place Details, they're viewing the details for a Google Maps Platform place ID. The place ID is associated with a Business Profile location ID, so you need to find the location ID based on the map place ID to retrieve and display the appointment-booking link you created. Make the following Business Profile APIs calls:
- List your project's accounts.
- List all the locations within an account.
- In the account locations, the
LocationKeycontains the Google Maps Platform place ID, which you can compare to the place ID for the location being viewed.
-
With the location ID, you can get the action link you want. To retrieve an existing appointment
placeActionLink, list existingplaceActionLinksfor the location, and filter forplaceActionTypeto find the appointment link you want to use (APPOINTMENT,ONLINE_APPOINTMENT, orDINING_RESERVATION).The following example shows an APPOINTMENT
placeActionLinkin the response from the LIST call.{ "placeActionLinks": [ { "name": "locations/15899957830169237700/placeActionLinks/9c984be778a7ebbc", "providerType": "MERCHANT", "isEditable": true, "uri": "https://example.com/", "placeActionType": "APPOINTMENT", "createTime": "2021-05-01T01:17:41.609161Z", "updateTime": "2021-05-01T01:17:41.609161Z" } ] } - Create and populate a
<div>in the side panel with relevant data from theplaceActionLinkobject, especially the URI for the appointment booking link.
Other alternatives for adding appointment links
If you don't manage a Business Profile, or don't want to use the Quick Builder Locator Plus solution, check your appointment booking platform for documentation on embedding a booking widget into a website or app. Another option is using Google Cloud, such as Cloud Spanner for inventory management (video).
Displaying local offers
In the Place Details side panel for a location, you can show local offers for users to click. The Google My Business API lets you create and retrieve "posts" (such as local offers) that are associated with your locations. The following figure shows an example of a local offer in a Place Details side panel.
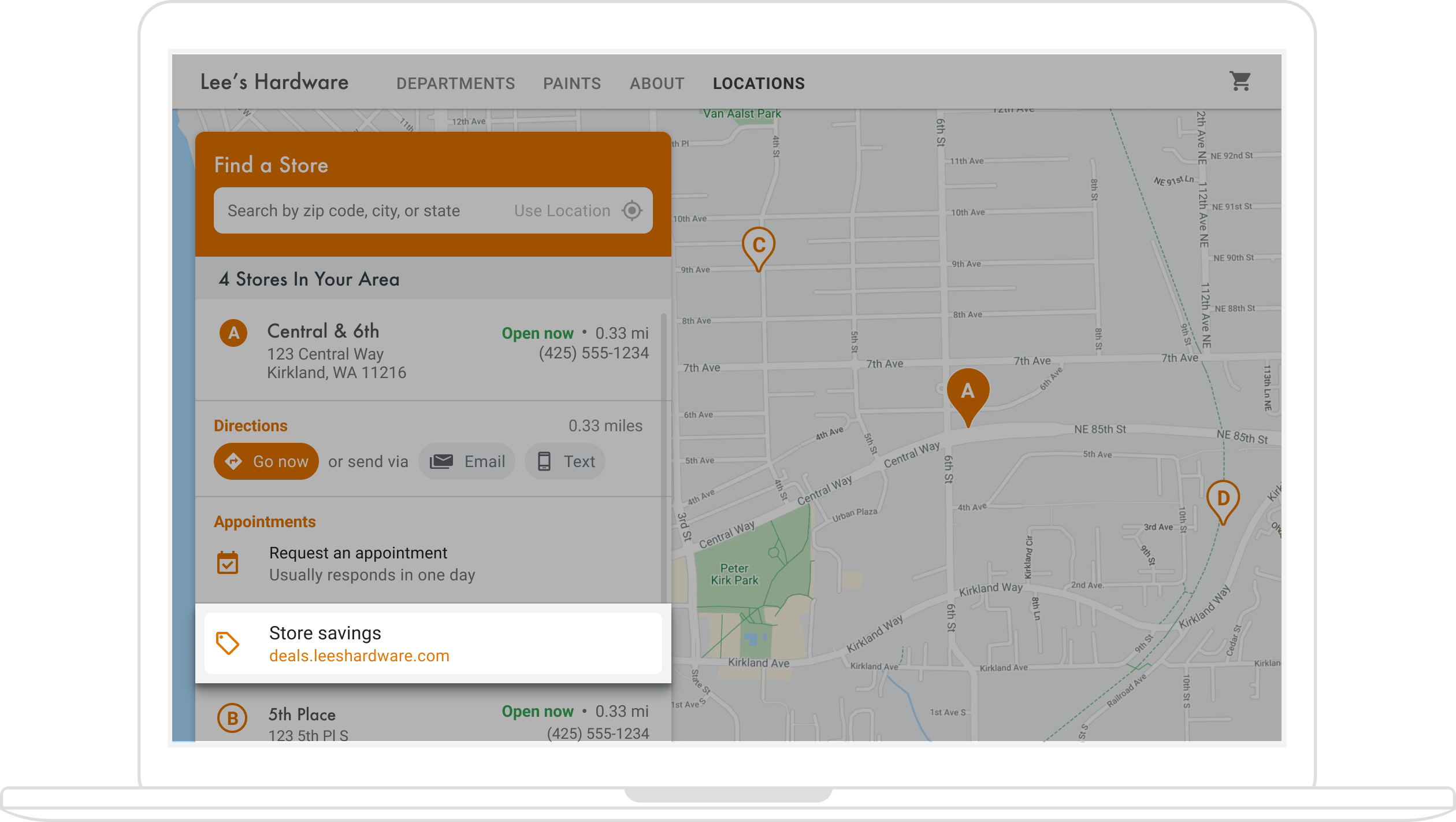
(The architectural diagram in the Quick Builder section shows available technologies for adding offers to your locator.)
Because local offers are associated with locations, you'll need to find the Business Profile
location ID that's associated with the Google Maps Platform place ID for the location users
are viewing.
When you have the Business Profile location ID, you can retrieve the relevant offer as a
localPost to display in your Place Details side panel. Here are the steps:
- With the Google My Business API,
create any offer posts you want to
display, of type
OFFER. -
Find the Business Profile location / location ID associated with the place ID on the map.
When users view Place Details, they're viewing the details for a Google Maps Platform place ID. The place ID is associated with a Business Profile location ID, so you need to find the location ID based on the map place ID to retrieve and display the local offer link for your location. Make the following Business Profile APIs calls:
- List your project's accounts.
- List all the locations within an account.
- In the account locations, the
LocationKeycontains the maps place ID, which you can compare to the place ID for the location being viewed.
The following is an example request for a location's details in the Business Profile APIs:
https://mybusiness.googleapis.com/v4/accounts/111098884960588804666/locations/15899957830169237700
The response contains a
locationKeyfield which is the place ID you can use with Google Maps Platform requests.Expand to see the sample response.
{ "name": "accounts/111098884960588804666/locations/15899957830169237700", "locationName": "Sushi Sushi", "primaryPhone": "+49 2222 22222", "primaryCategory": { "displayName": "Restaurant", "categoryId": "gcid:restaurant", }, "regularHours": { "periods": [ { "openDay": "MONDAY", "openTime": "09:00", "closeDay": "MONDAY", "closeTime": "09:10" }, { "openDay": "TUESDAY", "openTime": "11:30", "closeDay": "TUESDAY", "closeTime": "24:00" } ] }, "locationKey": { "placeId": "ChIJs4wtL04X2jERbc8qHd_wZzk", "requestId": "2c72cbcb-ea2e-4d66-b684-0ef5f090300c" }, "latlng": { "latitude": 1.3670033, "longitude": 103.8556385 }, "openInfo": { "status": "OPEN", "canReopen": true }, "locationState": { "isGoogleUpdated": true, "canUpdate": true, "canDelete": true, "isVerified": true, "isPublished": true, "canHaveFoodMenus": true }, "attributes": [ { "attributeId": "has_delivery", "valueType": "BOOL", "values": [ false ] }, { "attributeId": "requires_masks_customers", "valueType": "BOOL", "values": [ true ] }, { "attributeId": "url_order_ahead", "valueType": "URL", "urlValues": [ { "url": "https://example.com/" }, ] }, { "attributeId": "pay_credit_card_types_accepted", "valueType": "REPEATED_ENUM", "repeatedEnumValue": { "setValues": [ "visa" ], "unsetValues": [ "american_express" ] } } ], "address": { "regionCode": "SG", "languageCode": "en-US", "postalCode": "560445", "addressLines": [ "445 Ang Mo Kio Ave 10" ] }, "profile": { "description": "Example restaurant" } } -
Now that you have the location ID, you can get the offer you want. To retrieve an existing offer Post, list existing
localPostsfor the location, and filter fortopicTypeofOFFERto find the offer content you want to use.Here is an example request to list the active Local Posts for a location:
https://mybusiness.googleapis.com/v4/accounts/111098884960588804666/locations/15899957830169237700/localPosts
The following example shows an
OFFERlocalPostin the response.Expand to see the sample response.
{ "localPosts": [ { "name": "accounts/111098884960588804666/locations/15899957830169237700/localPosts/2524928563578730680", "languageCode": "en", "summary": "Buy One Get One Free on all order-ahead bento boxes today!", "state": "LIVE", "event": { "title": "Bento BOGO", "schedule": { "startDate": { "year": 2020, "month": 1, "day": 20 }, "startTime": {}, "endDate": { "year": 2021, "month": 1, "day": 21 }, "endTime": {} } }, "updateTime": "2020-09-11T10:56:22.594Z", "createTime": "2020-09-11T10:56:22.594Z", "searchUrl": "https://local.google.com/place?id=4156539623820808045&use=posts&lpsid=2524928563578730680", "media": [ { "name": "accounts/111098884960588804666/locations/15899957830169237700/media/localPosts/AF1QipOBQCIf40SbF_PPJxb_zvfCHmaTbv9Zw02PoYPS", "mediaFormat": "PHOTO", "googleUrl": "https://lh3.googleusercontent.com/p/AF1QipOBQCIf40SbF_PPJxb_zvfCHmaTbv9Zw02PoYPS" } ], "topicType": "OFFER", "offer": { "couponCode": "BOGO-JET-CODE", "redeemOnlineUrl": "https://www.example.com/redeem", "termsConditions": "Offer only valid for order-ahead orders placed online." } }, ], } - Create and populate a
<div>in the side panel with relevant data from thelocalPostobject.
Customizing your map
You can change your map's appearance and details in a number of ways. For example, you can:
- Create your own custom markers to replace the default map pins.
- Change the colors of map features to reflect your brand.
- Control which points of interest you display (attractions, food, lodging, and so on) and at what density, letting you focus user attention on your locations while highlighting the landmarks that help users get to the nearest location.
Creating custom map markers
You can customize your markers by changing the default color (possibly showing whether a location is currently open) or replacing the marker with a custom image, such as the logo of your brand. Info windows, or pop-up windows, can provide additional information to users, such as opening hours, phone number, or even photos. You can also create custom markers that are raster, vector, draggable, and even animated.
Following is a sample map that uses custom markers. (See the source code in the Maps JavaScript API custom markers topic.)
For detailed information, see the markers documentation for JavaScript (web), Android, and iOS.
Styling your map
Google Maps Platform lets you style your map in ways that help users find the closest location, get there as quickly as possible, and help you reinforce your brand. For example, you can change map colors to match your branding, and you can reduce distractions on the map by controlling the points of interest that are visible to users. Google Maps Platform also provides a number of map starter templates, some of which are optimized for different industries, such as travel, logistics, real estate, and retail.
You can create or modify map styles in the Google Cloud console Map Styles page in your project.
Expand to see animations of map style creation and styling in the Cloud console:
Industry map styles
This animation shows predefined industry-specific map styles you can use. These styles provide an optimal starting point for each type of industry. For example, the Retail map style reduces points of interest on the map, letting users focus on your locations, as well as the landmarks to help them get to the closest location as quickly and confidently as possible.

Points of interest control
This animation sets the marker color for points of interest and increases the POI density on the map style. The higher the density, the more POI markers appear on the map.
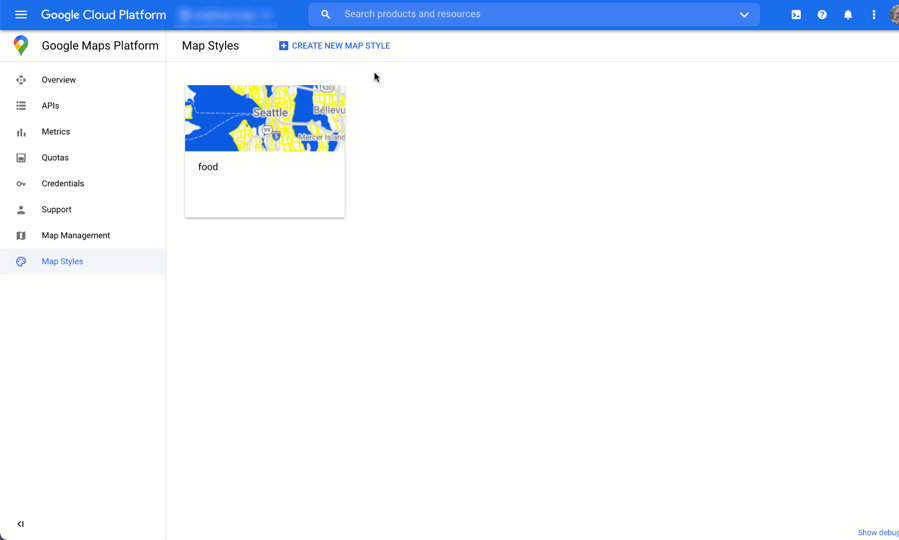
Each map style has its own ID. After you publish a style in the Cloud console, you reference that map ID in your code—which means you can update a map style in real time without refactoring your app. The new look will automatically appear in the existing application and be used across platforms. The following examples show how to add a map ID to a web page using the Maps JavaScript API.
By including one or more map_ids in the script URL, the
Maps JavaScript API automatically makes those styles available for faster map
rendering when you call those styles in your code.
<script
src="https://maps.googleapis.com/maps/api/js?key=YOUR_API_KEY&map_ids=MAP_IDs&callback=initMap&solution_channel=GMP_guides_locatorplus_v2_a">
</script>
The following code displays a styled map on the web page. (Not shown is an HTML
<div id="map"></div> element where the map will appear on the
page.)
map = new google.maps.Map(document.getElementById('map'), { center: {lat: 51.485925, lng: -0.129500}, zoom: 12, mapId: '1234abcd5678efgh' });
Learn more about incorporating cloud-based maps styling in JavaScript (web), Android, and iOS.
Gaining usage insights with analytics
Using analytics, you can gain valuable insights about how users are interacting with your locator. This section provides guidance on configuring and monitoring Google Analytics and Business Profile analytics to track the data you're most interested in. For Quick Builder Locator Plus users, an analytics dashboard helps you analyze and generate insights, giving you a picture of how well your site visitors are engaging with your store locator, based on anonymized data.
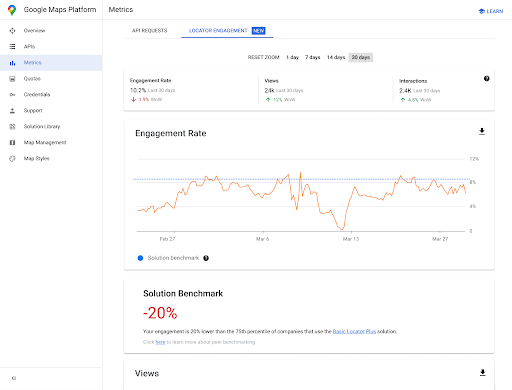
To access this report, go to the engagement reports section of the Cloud console. For more details about this report, see engagement reports.
Given the power and flexibility of Google Analytics, we won't attempt to provide comprehensive setup and usage information. Instead, we'll point you to key documentation for further reading and instructions while highlighting the key analytics considerations for your locator app.
Setting up Google Analytics
If you're already using Google Analytics with your app, you can skip this section.
Following is an example of a “Global Tag” you'd paste on your site to enable Google Analytics.
<!-- Global site tag (gtag.js) - Google Analytics --> <script async src="https://www.googletagmanager.com/ gtag/js?id=G-XR5B5D4NW0"></script> <script> window.dataLayer = window.dataLayer || []; function gtag(){dataLayer.push(arguments);} gtag('js', new Date()); gtag('config', 'G-XR5B5D4NW0'); </script>
Whether you're using Google Tag Manager or adding Google Analytics directly to your site, the key is to understand how to use your Google Analytics implementation to do the following:
- Trigger user interactions, such as clicks, that can be measured independently of web site pageviews (events).
- View raw data (metrics) in meaningful groupings (dimensions or custom dimensions).
Using custom events
Following is an example of defining a custom event in your locator:
gtag('event', 'location', { 'method': 'address' });
It's important to name your event and method clearly enough
that you can understand events in reporting. Trigger them for the specific
interactions you want to measure, such as when a user selects and address from the
Autocomplete drop-down list, shown in the following figure.
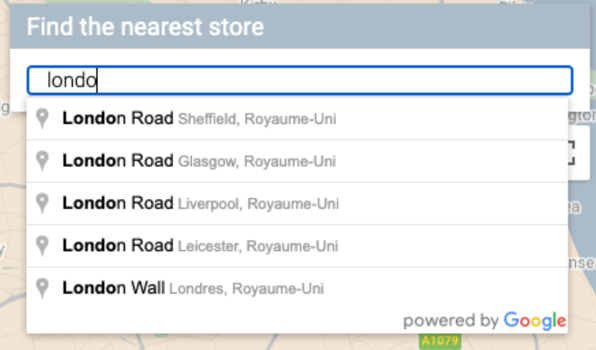
You can send the following tracking call to Google Analytics that uses the event and method you defined. (We'll show each query parameter on a separate line for ease of reading.)
https://www.google-analytics.com/g/collect?v=2 &tid=G-XR5B5D4NW0 >m=2oe550 &_p=64678170 &sr=1920x1200 &ul=fr &cid=489856786.1598861364 &_s=2 &dl=http%3A%2F%2.storelocator.html &dt=Store%20Locator &sid=1620827159 &sct=1 &seg=1 &en=location &_et=6032 &ep.method=address
The following figure shows how that Google Analtics call appears in the browser's Inspect view, on the Network tab. (Click to enlarge).
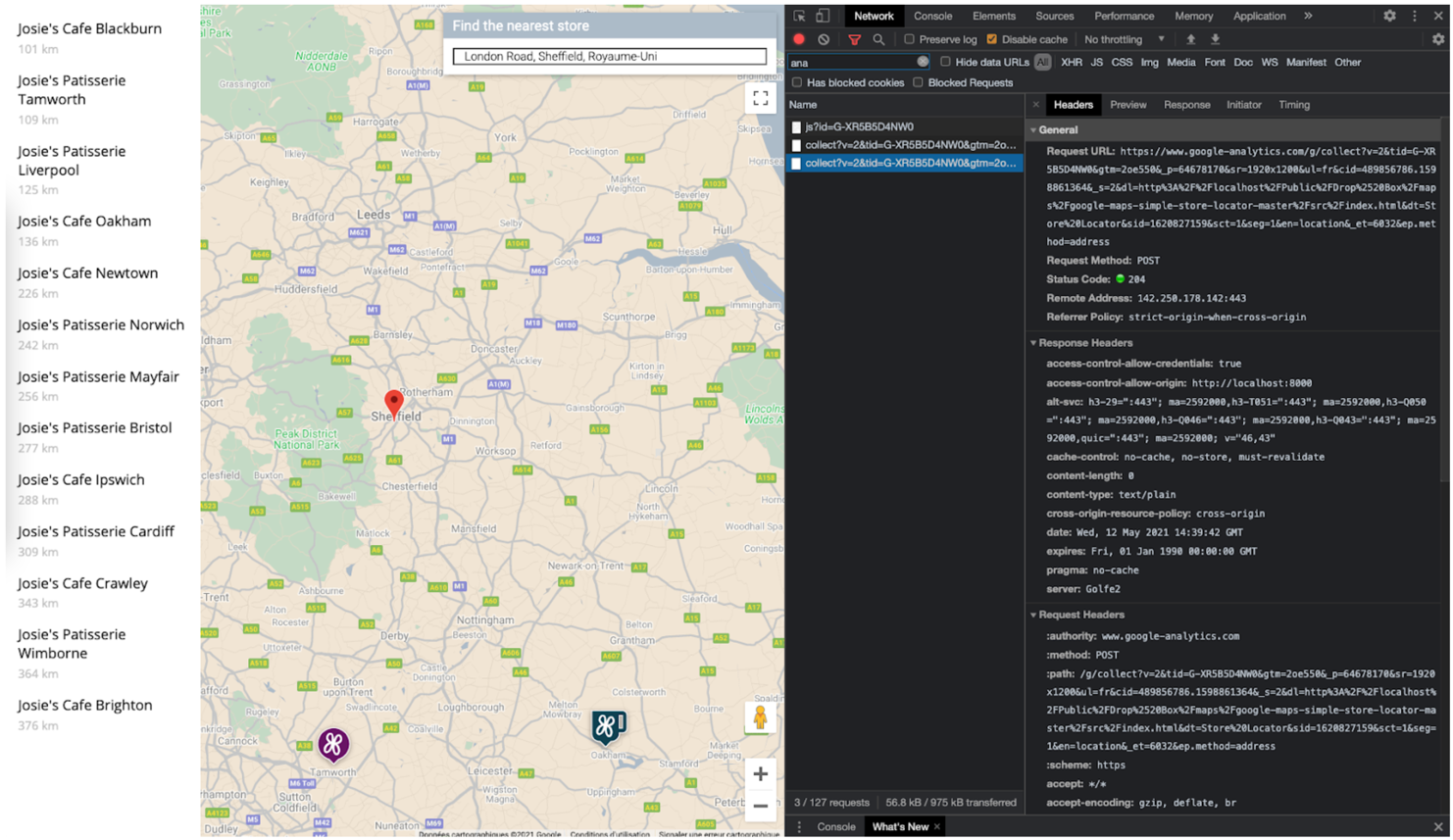
You can verify that your custom event tags are properly being captured by viewing the "Real-time" view in Google Analytics. For example, the "location" event set up previously for Place Autocomplete appears in Google Analytics as shown in the following figures.
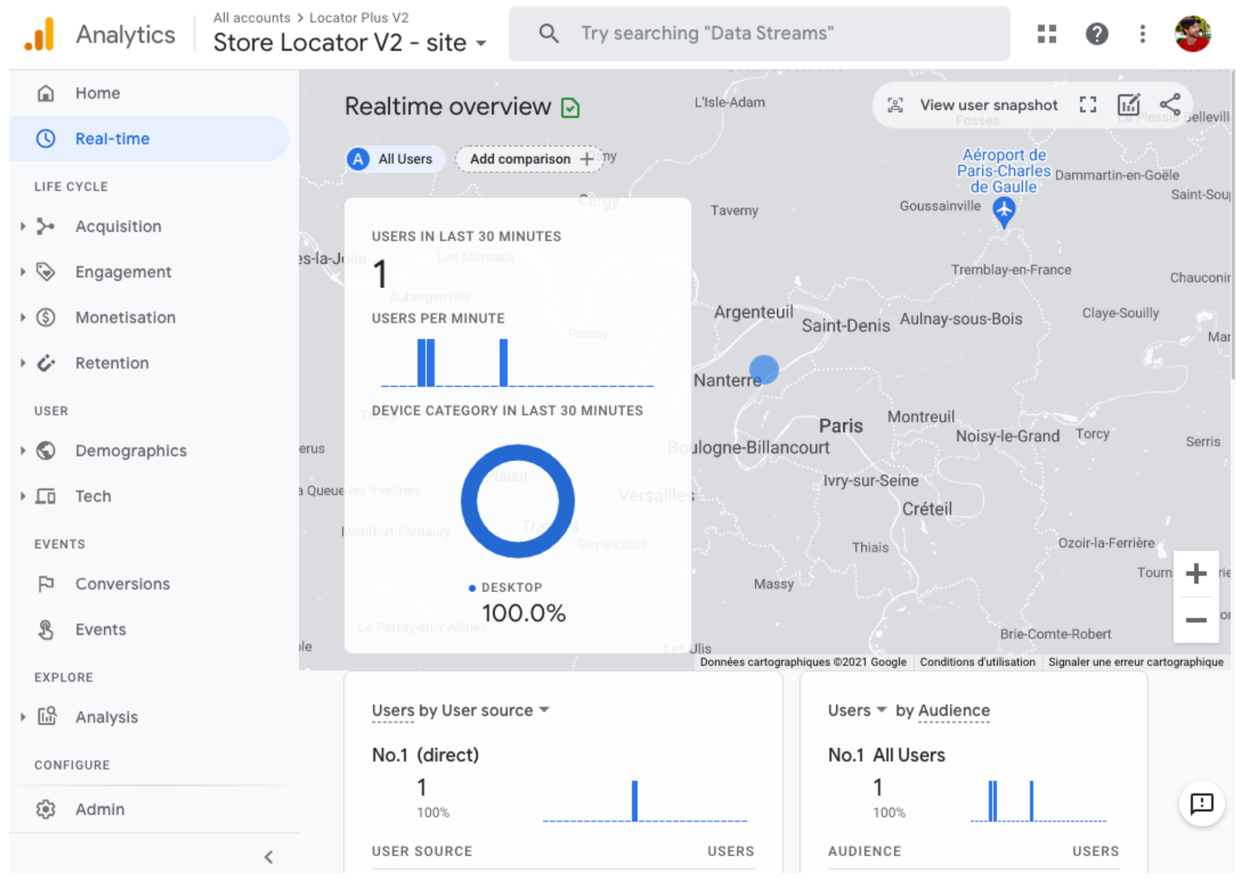

Alternatively, you could monitor real-time events using the DebugView, as shown in the following figure. Note that you have to wait 24 hours before accessing a full Events report in the Engagement > Events section of Google Analytics.
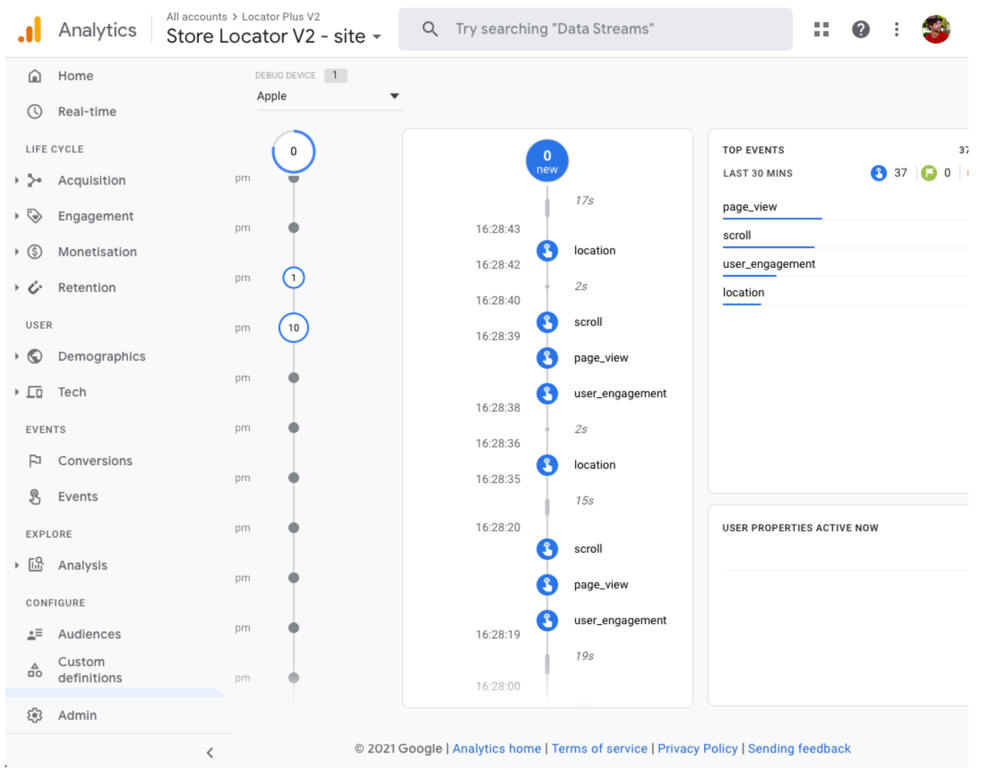
You can also develop and measure strategies to drive more foot traffic to your physical locations from your locator app. For example, Google Analytics has a Store Visits in Analytics offering that links physical store visits analytics (measured by Google Ads) to your locator analytics. You can also develop your own app-to-location strategies, such as online offers redeemable at your physical locations.
Business Profile metrics
In addition to tracking the events, metrics, and dimensions you're interested in with Google Analytics, Business Profile also has its own metrics. For example, if you add appointment booking and local offer links to your locator, you can get metrics on those views and clicks.
The following sample request to the Business Profile APIs asks for multiple types of
metrics. For tracking offer clicks, the LOCAL_POST_VIEWS_SEARCH and
LOCAL_POST_ACTIONS_CALL_TO_ACTION metrics would be the most relevant.
Expand to see the sample request.
POST https://mybusiness.googleapis.com/v4/accounts/111098884960528804666/locations:reportInsights
Body:
{
"locationNames": [
"accounts/111098884960528804666/locations/15899957830169237700"
],
"basicRequest": {
"metricRequests": [
{
"metric": "QUERIES_DIRECT"
},
{
"metric": "QUERIES_INDIRECT"
},
{
"metric": "VIEWS_MAPS"
},
{
"metric": "VIEWS_SEARCH"
},
{
"metric": "ACTIONS_DRIVING_DIRECTIONS"
},
{
"metric": "LOCAL_POST_VIEWS_SEARCH"
},
{
"metric": "LOCAL_POST_ACTIONS_CALL_TO_ACTION"
}
],
"timeRange": {
"startTime": "2021-01-01T01:01:23.045123456Z",
"endTime": "2021-04-30T23:59:59.045123456Z"
}
}
}Expand to see the sample response.
{
"locationMetrics": [
{
"locationName": "accounts/111098884960528804666/locations/15899957830169237700",
"timeZone": "Asia/Singapore",
"metricValues": [
{
"metric": "QUERIES_DIRECT",
"totalValue": {
"metricOption": "AGGREGATED_TOTAL",
"timeDimension": {
"timeRange": {
"startTime": "2021-01-01T01:01:23.045123456Z",
"endTime": "2021-04-30T23:59:59.045123456Z"
}
},
"value": "82"
}
},
{
"metric": "QUERIES_INDIRECT",
"totalValue": {
"metricOption": "AGGREGATED_TOTAL",
"timeDimension": {
"timeRange": {
"startTime": "2021-01-01T01:01:23.045123456Z",
"endTime": "2021-04-30T23:59:59.045123456Z"
}
},
"value": "1493"
}
},
{
"metric": "VIEWS_MAPS",
"totalValue": {
"metricOption": "AGGREGATED_TOTAL",
"timeDimension": {
"timeRange": {
"startTime": "2021-01-01T01:01:23.045123456Z",
"endTime": "2021-04-30T23:59:59.045123456Z"
}
},
"value": "1571"
}
},
{
"metric": "VIEWS_SEARCH",
"totalValue": {
"metricOption": "AGGREGATED_TOTAL",
"timeDimension": {
"timeRange": {
"startTime": "2021-01-01T01:01:23.045123456Z",
"endTime": "2021-04-30T23:59:59.045123456Z"
}
},
"value": "631"
}
},
{
"metric": "ACTIONS_DRIVING_DIRECTIONS",
"totalValue": {
"metricOption": "AGGREGATED_TOTAL",
"timeDimension": {
"timeRange": {
"startTime": "2021-01-01T01:01:23.045123456Z",
"endTime": "2021-04-30T23:59:59.045123456Z"
}
},
"value": "3"
}
},
{
"metric": "LOCAL_POST_ACTIONS_CALL_TO_ACTION",
"totalValue": {
"metricOption": "AGGREGATED_TOTAL",
"timeDimension": {
"timeRange": {
"startTime": "2021-01-01T01:01:23.045123456Z",
"endTime": "2021-04-30T23:59:59.045123456Z"
}
},
"value": "42"
}
},
{
"metric": "LOCAL_POST_VIEWS_SEARCH",
"totalValue": {
"metricOption": "AGGREGATED_TOTAL",
"timeDimension": {
"timeRange": {
"startTime": "2021-01-01T01:01:23.045123456Z",
"endTime": "2021-04-30T23:59:59.045123456Z"
}
},
"value": "11"
}
}
]
}
]
}
The response contains the metrics, most notably:
- 1571 views of the location on Google Maps
- 631 location views on Google Search.
- 3 requests for Driving Directions to the location.
- 42
LOCAL_POST_ACTIONS_CALL_TO_ACTIONoffer clicks. - 11 views of Local Posts on Google Search.
Another metrics option involves using Reserve with Google to create action links. When users click action links created in Reserve with Google, you can log those actions to Google Analytics, which lets you track conversions in Google Analytics. See the conversion tracking documentation for more information.
Regardless of the metrics strategy you use, measurement is more than seeing how you're doing against your KPIs. The numbers also help you understand the impact these locator improvements have on your business. Additionally, you can compare the metrics from Google Analytics on your locator with the Business Profile metrics. For instance, by comparing these metrics, you can see how many customers are getting directions from your locator and Google Maps to then visit your physical locations.
Enhancing Locator Plus
Depending on your business' or users' needs, you can further enhance the user’s experience.
Sending directions to mobile
To make it even easier for users to reach a location, you can text or email them a directions link. When they click it, the Google Maps app will launch on their phone if it is installed, or maps.google.com will load in their device's web browser. Both of these experiences provide the user with the option to use turn-by-turn navigation, including voice guidance, to reach the destination.
Use
Maps URLs to compose a directions URL like the following, with the
URL-encoded place name as the destination parameter and place ID as the
destination_place_id parameter. There is no cost to compose or use
Maps URLs, so you don't need to include an API key in the URL.
https://www.google.com/maps/dir/?api=1&destination=Google%20London&destination_place_id=ChIJVSZzVR8FdkgRTyQkxxLQmVU
You can optionally provide an origin query parameter using the same address
format as the destination. But by omitting it, the directions start from the user's current
location, which may be different from where they were using your Locator Plus app.
Maps URLs
provide additional query parameter options, such as travelmode and
dir_action=navigate to launch the directions with navigation turned on.
This clickable link, which extends the example URL above, sets the origin
as a London football stadium and uses travelmode=transit to provide public
transit directions to the destination.
To send a text or email containing this URL, we currently recommend using a third-party application such as twilio. If you're using App Engine, you can use third-party companies to send SMS messages or email. For more information, see Sending Messages with Third-Party Services.
Showing Street View to help users visualize locations
For many locations in the world, Street View can be used to display the outside of a location, offering users a visual of the location before they arrive. You can provide Street View in either an interactive (web) or static (API) form, depending on whether you want your users to "look around" the area in 360 degrees. Street Viewis also available for Android and iOS.
Determining user location with Geolocation
In most cases, you can pinpoint user location using the location services built into their devices or browsers. We provide an example of using a brower's HTML5 Geolocation feature to display the geographic location of a user or device on a Google map, and there's documentation on requesting permissions and obtaining location in Android and iOS. However, there may be situations where you want an alternative location finder; for example, if device location services are disabled or you have concerns about device location being spoofed.
The Geolocation API is a server-side API that returns a location and accuracy radius based on information about cell towers and Wi-Fi nodes that the client can detect. You can use Geolocation as a backup mechanism for determining user location, or you can use it to cross-check the location reported by the device.
Combining custom location data with Place Details
In the previous Providing Place Details section, we covered using Place Details to give users a rich level of information about your locations, such as opening hours, photos, and reviews.
It's helpful to understand the cost of different data fields in Place Details, which are categorized as Basic, Contact, and Atmosphere Data. To manage your costs, one strategy is to combine the information you already have about your locations with the fresh information (usually Basic and Contact Data) from Google Maps such as temporary closure, holiday hours, and user ratings, photos, and reviews. If you already have the contact information for your locations, you won't need to request those fields from Place Details and can constrain your request to fetch only Basic or Atmosphere Data fields depending on what you want to display.
You may have your own place data to supplement or use instead of Place Details. The codelab for the full-stack locator provides an example of using GeoJSON with a database to store and retrieve your own location details.
