AI-generated Key Takeaways
-
This guide provides best practices for optimizing power consumption in mobile navigation apps built with the Navigation SDK, while highlighting important performance trade-offs.
-
High power consumption in navigation apps is primarily due to screen rendering and, to a lesser extent, location updates (GPS and cellular communication).
-
Key optimization strategies include reducing frame rate, offering navigation without a map display, using a dark map style, and adjusting GPS update frequency if applicable.
-
Educating users on power-saving techniques, such as locking the phone, reducing screen brightness, and keeping the device cool, can significantly extend battery life.
-
While professional tools offer precise power consumption measurement, readily available app profiling tools and IDEs can provide useful insights, although it can be difficult to isolate app-specific power usage.
This document describes best practices for how you can optimize power consumption in a mobile navigation app you build using the Navigation SDK. At the same time, it describes the trade-offs to consider when employing these practices. In particular, this document covers the following:
- Sources of high-power consumption, ranked from the highest to lowest.
- Strategies for optimizing power consumption, in order of importance, starting with frame rate.
- End-user strategies for educating your app users how to manage their device usage while navigating.
Why optimize your navigation app?
Depending on their situation, your app users might run navigation guidance for long periods of time. For example, driver and delivery couriers can work long hours, completing assignments in unfamiliar territory. In these cases, they rely heavily on in-app turn-by-turn guidance. This results in some typical issues:
- Battery drain and availability of chargers. Heavy navigation use can cause device batteries to drain faster than expected. While many users can address this by charging their device in the vehicle, two-wheeler drivers cannot.
- Device throttling due to heat. Even users who continuously charge their device can experience issues. High power consumption over long periods of time can cause the device to heat up, resulting in thermal throttling and subsequent performance loss.
Turn-by-turn navigation apps rely on power-heavy features such as screen, GPS, and radio communication with cell towers, so it's a best-practice to optimize the power usage of your mobile app. Additionally, you should consider the power usage needs of your target audience so that you can make the appropriate tradeoffs between performance and optimizing power consumption.
What consumes the most power?
This section divides the in-app activities associated with high power consumption into two categories:
- Screen rendering
- Location updates
Screen rendering
Screen rendering usually causes the highest power consumption in mobile navigation apps. Each time the device draws a map and other UI elements on the screen, it relies on GPU and CPU processing. Similarly, when the user leaves that screen on for long durations, that also uses more power.
To some extent, you can expect high power consumption from drivers or riders who rely on a visible map to navigate, especially if they use the app continuously for many hours. In this scenario, the app also performs a higher rate of rendering on the screen because the map then updates in real time. In some cases, the screen can redraw almost continuously, especially when the user drives from location to location without stopping.
Location updates
In addition to screen rendering, two other navigation activities consume device power:
- Radio cell tower and GPS usage
- Location updates and sharing, such as to provide an ETA or to report the positions of a vehicle in a fleet.
GPS and cell radio communication both rely on power-hungry start-up operations: GPS must find satellites and cell radios must negotiate with towers and establish a connection. For these reasons, they essentially run continuously during navigation, even though cell radios remain active for 20-30 seconds in an attempt to minimize start up costs. The operating system controls these settings which you cannot easily configure in your app.
For location updates, power usage varies based on unpredictable factors. For example, the distance between the device and the cellular base station determines power usage, since the device will use the minimum signal necessary to continue navigation in order to avoid switching towers. Therefore, a device navigating in an area with poor connectivity will use more power than one that is close to a base station. Additionally, some apps may share location updates with a central fleet management service, and therefore will need to communicate with a server to accomplish this.
Optimize your app's power usage
The challenge for optimizing power usage in navigation apps is that these apps depend heavily on power-hungry resources, which limits your options for mitigating the impact without making tradeoffs such as restricting usage of the screen. This section provides a list of approaches you can take when optimizing your app, in order from the most to least impactful.
Change the frame rate
The screen updates what it is showing at a frequency known as the frame rate. Frame rate is usually measured in Frames Per Second (FPS). Because screen rendering uses a lot of CPU or GPU, you can reduce the frame rate to save power consumption.
The tradeoff when reducing frame rate is that screen rendering can appear less smooth, especially if the map updates frequently. This might be most obvious when the map is zoomed in, when the user is traveling at high speed, or when changing speed or direction by a large amount.
See the Frame rate section in the Android Media Dev Center developer documentation to learn more about modifying frame rates.
Navigate without a map
While you cannot control how the end user sets their device screen brightness or how long they keep their screen on, you can provide an option for navigation guidance without a map. This would allow the end user to choose that option in order to conserve power. For example, if drivers regularly work in the same neighborhood, they might not need map-based guidance as often. Navigation without a map can be enabled by setting a destination and starting guidance in the Navigation SDK but not displaying a map.
To hide the navigation UI, don't add a NavigationView or SupportNavigationFragment, or if you have done this already, remove the code that adds them. The following code is modified from the Navigation SDK Android demo app and shows the use of comments to remove the code that adds the navigation UI:
//Obtain a reference to the NavigationFragment
//setContentView(R.layout.activity_nav_fragment);
//mNavFragment = (SupportNavigationFragment) getSupportFragmentManager().findFragmentById(R.id.navigation_fragment);
Navigation SDK will continue to update road snapped locations, ETA, and remaining journey distance, and your app can still subscribe to all the events raised by the SDK as the driver proceeds. This is not appropriate for every use case and of course is not be good advice in cases where the driver needs to see the map and follow visual guidance. The following screenshots illustrate a side-by-side comparison of toggling map views during active navigation.
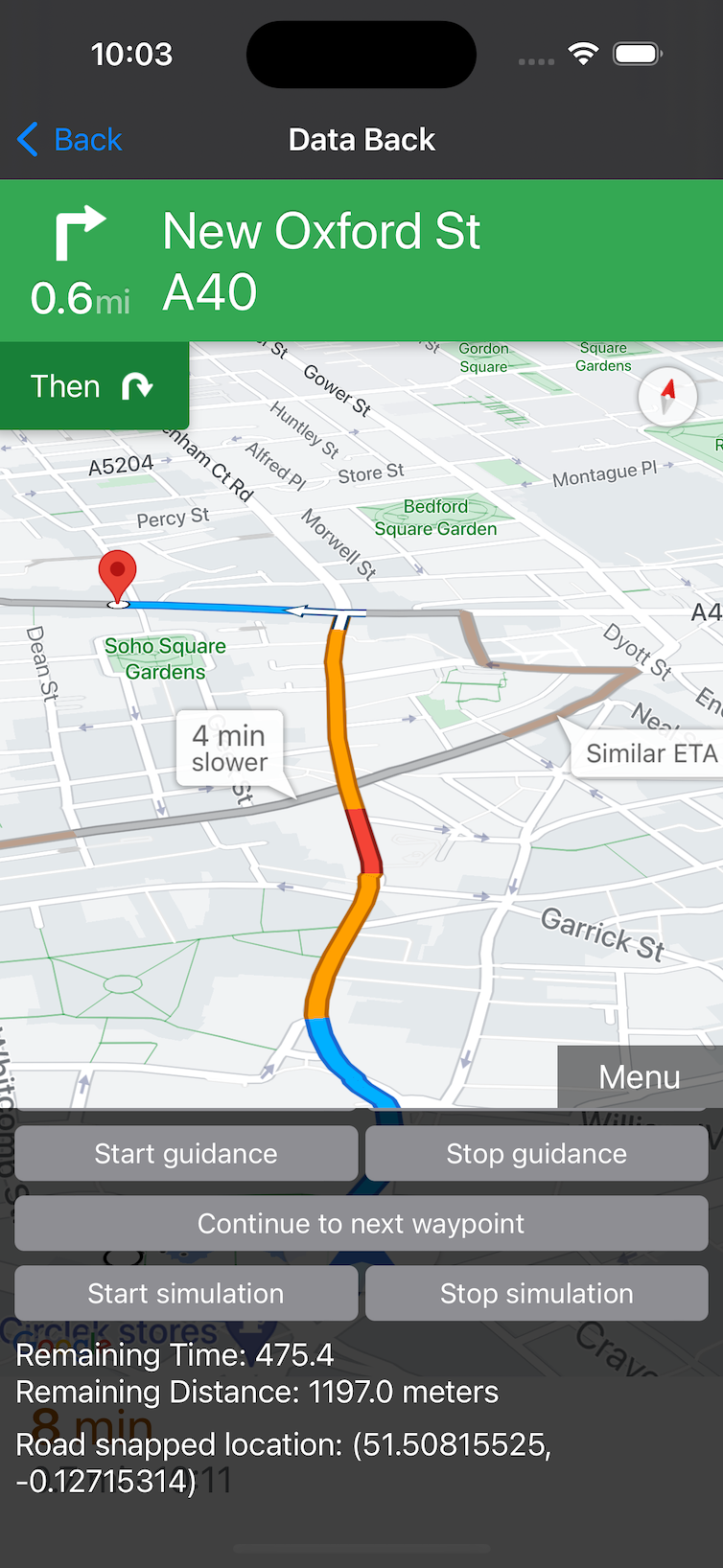
|
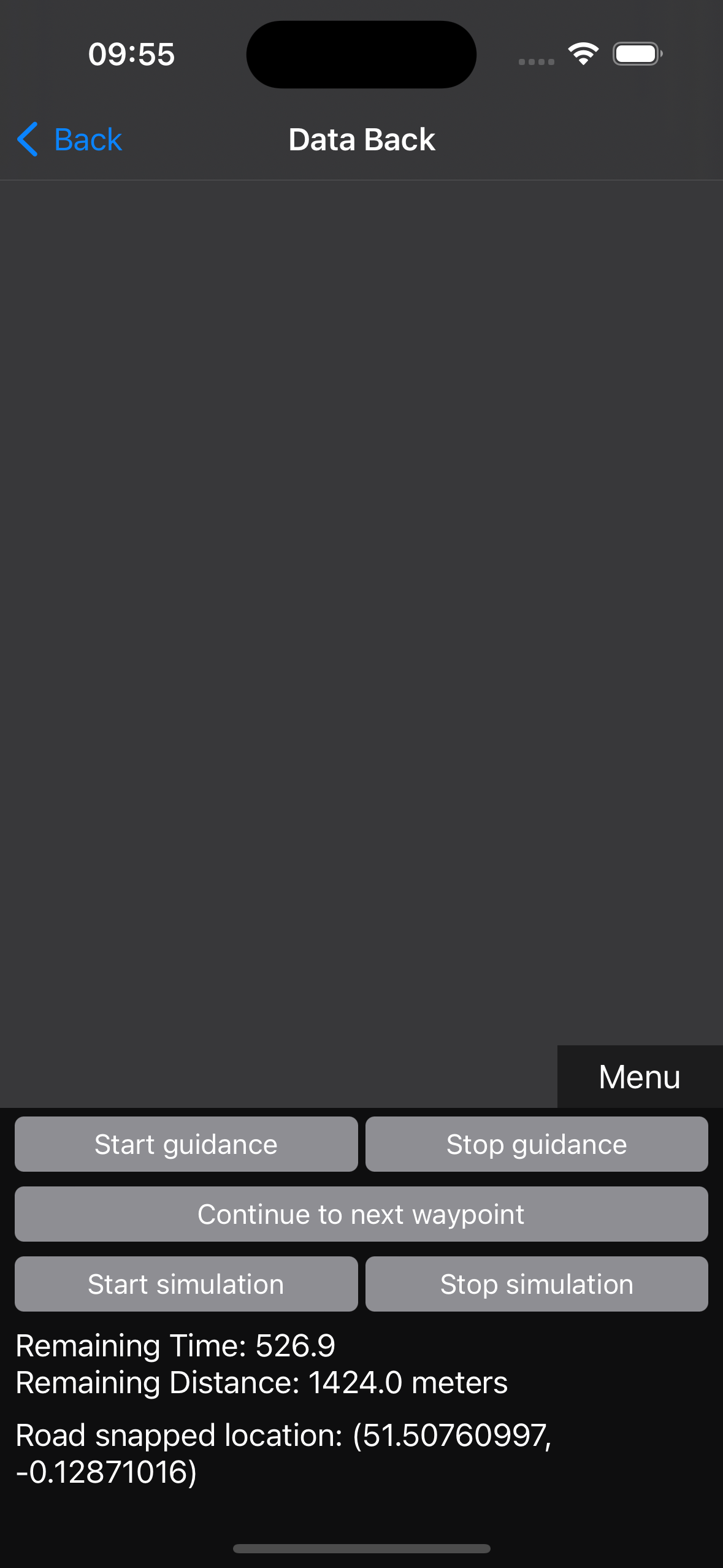
|
Use a dark map style
Consider styling the map to use a dark theme to reduce the amount of energy needed to render the map on screen.
The Navigation SDK renders its maps using the Google Maps SDK for Android, which contain options for styling any non-navigation map views in your app. The navigation view also supports forcing dark mode. This may not affect every device in the same way due to differences in screen type, but does allow for potential power savings in some cases. A recent study found that the amount of power saved by dark mode on some screens depends on how bright the screen is to start with. For example, dark mode saves more power on screens set to full brightness than it does with screens whose brightness is already adjusted to 30-50% of maximum. This is important to consider when using dark mode for your apps, because the power savings will be relative to how the end user sets their screen brightness.
To learn more about modifying the Navigation UI see
Modify the navigation UI.
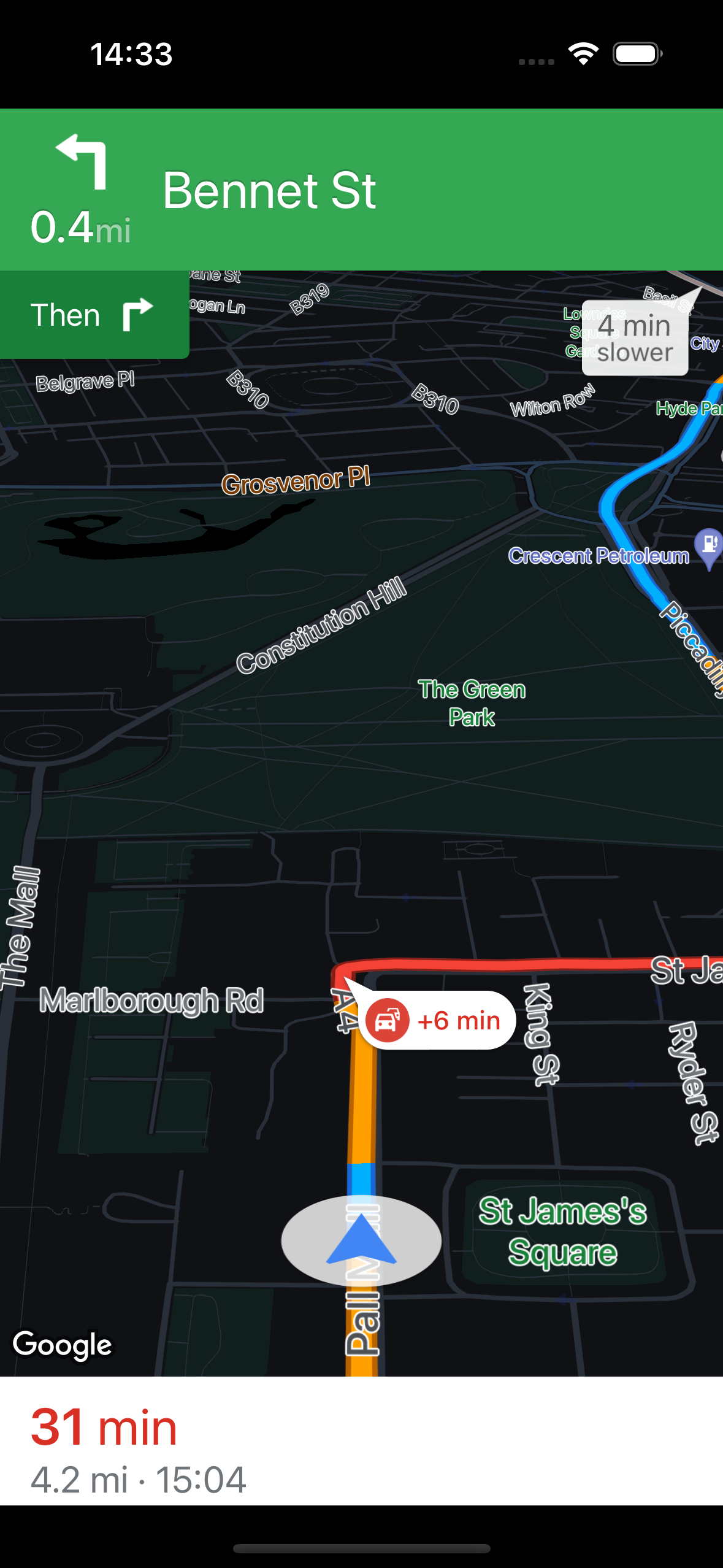
To create a dark style for your map, use a MapStyleOptions object with a JSON style that represents your choice of dark map style. Legacy JSON styles can be created using the legacy styling editor at https://mapstyle.withgoogle.com/.
Change GPS location update frequency
When considering power usage from location updates sent from the device, focus more on the frequency of location updates rather than the amount of data sent in the transmission.
This is not something that you can directly control in the Navigation SDK , but if your Android app requests location independently, then you should consider the advice in the Optimize Location for Battery article in the Android developer documentation. The same advice applies for using non-GPS location sources (Cell and WiFi).
Educate your users
The users of your app might want to know how to optimize their power consumption. To help them reduce power consumption on their apps, advise your users to do the following:
- Lock the phone
- Put the navigation app in the background
- Use navigation without a map if possible
- Reduce screen brightness, either by using dark mode for OLED and AMOLED screens, or by enabling adaptive brightness
- Keep the device cool
- Connect to in-vehicle Wi-Fi if available
Measure power consumption
You can use professional-grade tools to measure power consumption, but it's often difficult or costly to obtain them. Apps and IDE profiling tools such as Power Profiler in Android Studio and the Battery Usage pane in XCode Organizer measure power consumption, but it can be difficult to remove the effect of background processes or set a performance baseline to measure against. In some cases device restrictions may prevent gaining access to the necessary data.
You can use special purpose power monitoring hardware and modify the battery connection configuration, and commercial products and services exist to help you do this. Note that modifying devices in this way may void the device's warranty.
