บทแนะนำนี้จะอธิบายขั้นตอนการสร้างและใช้รูปแบบแผนที่ที่ไฮไลต์เครือข่ายถนน
สร้างและเผยแพร่รูปแบบแผนที่เพื่อให้พร้อมใช้งาน
สร้างและเชื่อมต่อรหัสแผนที่ที่ช่วยให้คุณใช้รูปแบบในแอปและเว็บไซต์ได้
เพิ่มรหัสแผนที่ในแอปและเว็บไซต์เพื่อให้แอปใช้รูปแบบแผนที่ของคุณ
ขั้นตอนที่ 1: สร้างและเผยแพร่รูปแบบแผนที่
เปิดการจัดรูปแบบแผนที่ในระบบคลาวด์
ไปที่ Google Maps Platform แล้วเลือก รูปแบบแผนที่ เลือกหรือสร้างโปรเจ็กต์หากจำเป็น
เลือกสร้างสไตล์
เลือกเปิดในเครื่องมือแก้ไขรูปแบบที่ด้านล่างของหน้า
จัดรูปแบบเครือข่ายถนน
ในส่วนฟีเจอร์แผนที่ ให้เลือกโครงสร้างพื้นฐาน แล้วเลือกเครือข่ายถนน
ในแผงที่ปรากฏขึ้นทางด้านขวาใต้เส้นประกอบ จากนั้นเลือกเติมสี ให้เลือกช่องสี
เลือกสีสว่าง การเปลี่ยนสีจะเป็นการ เลือกช่องเติมสีโดยอัตโนมัติ
ในส่วนน้ำหนักเส้นโครงร่าง ให้ลากแถบเลื่อนเพื่อตั้งค่าน้ำหนักเส้นโครงร่างเป็น 5
บนแผนที่ ให้ซูมเข้าและออกเพื่อดูผลของการเปลี่ยนแปลง เนื่องจากคุณเลือกคุณลักษณะแผนที่ที่ค่อนข้างสูงในลำดับชั้น ถนนทุกประเภทที่อยู่ข้างใต้จึงได้รับการเปลี่ยนแปลงมาจากคุณ
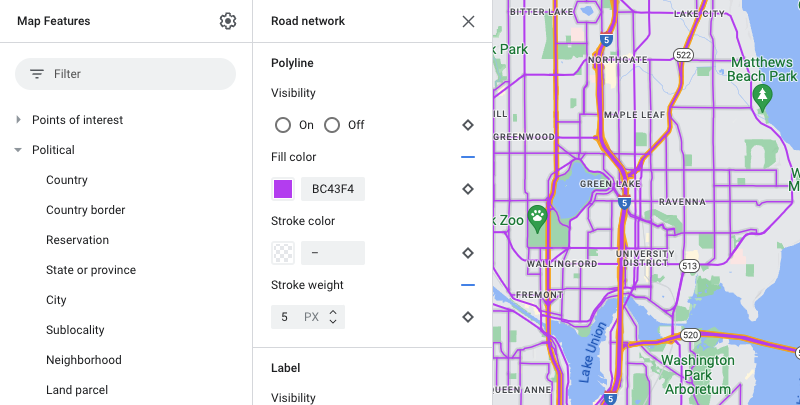
บันทึกและเผยแพร่รูปแบบแผนที่
เลือกบันทึกที่ด้านขวาบน
ในบันทึกและเผยแพร่รูปแบบแผนที่ ให้ป้อนชื่อและเขียนคำอธิบายสำหรับรูปแบบแผนที่ด้วยหรือไม่ก็ได้
เลือกบันทึก รูปแบบแผนที่ของคุณจะถูกบันทึกและเผยแพร่
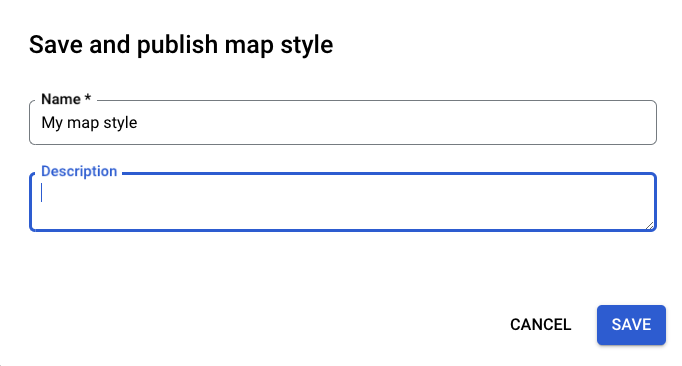
ขั้นตอนที่ 2: สร้างและเชื่อมต่อรหัสแผนที่
รหัสแผนที่ช่วยให้คุณใช้รูปแบบแผนที่ในแอปและเว็บไซต์ได้ หากคุณเปลี่ยนแปลงรูปแบบแผนที่ที่เชื่อมโยงกับรหัสแผนที่ การเปลี่ยนแปลงรูปแบบจะมีผลเมื่อคุณเผยแพร่ ดังนั้นจึงไม่จําเป็นต้องอัปเดตซอฟต์แวร์หรือแอป
สร้างรหัสแผนที่
ในแพลตฟอร์ม Google Maps ให้เลือกการจัดการแผนที่
เลือกสร้างรหัสแผนที่ที่ด้านบน
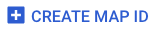
เพิ่มชื่อสำหรับรหัสแผนที่ และจะใส่คำอธิบายด้วยหรือไม่ก็ได้
เลือกประเภทแผนที่สำหรับรหัสแผนที่ตามตำแหน่งที่ต้องการใช้รูปแบบแผนที่
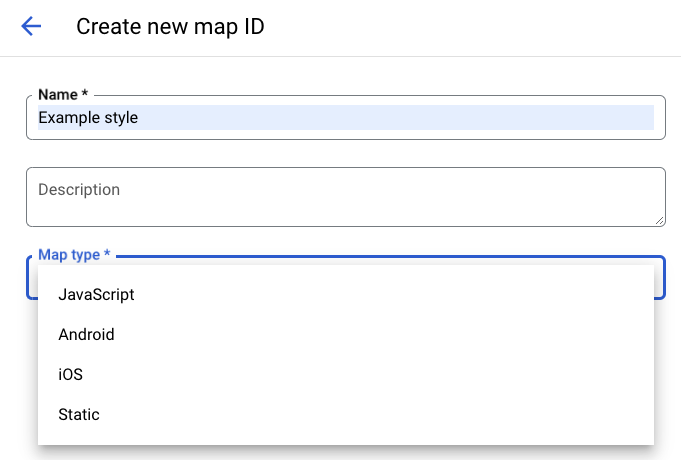
ที่ด้านล่างของหน้า เลือกบันทึก สร้างรหัสแผนที่แล้ว
เชื่อมต่อรหัสแผนที่กับรูปแบบแผนที่
เลือกรูปแบบแผนที่ที่คุณสร้างใต้รูปแบบแผนที่ที่เกี่ยวข้อง
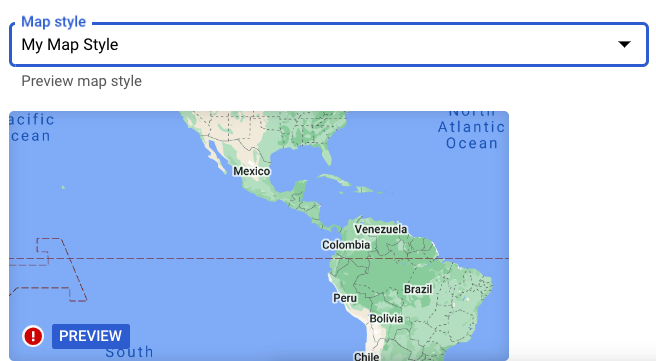
เลือกบันทึก ตอนนี้รหัสแผนที่เชื่อมโยงกับรูปแบบแผนที่แล้ว
ขั้นตอนที่ 3: เพิ่มรหัสแผนที่ลงในแอปหรือเว็บไซต์
ตอนนี้คุณมีรหัสแผนที่ที่เชื่อมโยงกับรูปแบบแผนที่ที่เผยแพร่แล้ว คุณสามารถเพิ่มรหัสนั้นลงในแอปหรือเว็บไซต์ และทดสอบเพื่อให้มั่นใจว่ารหัสจะทำงานได้ ตามที่คาดไว้
ดูข้อมูลเพิ่มเติมเกี่ยวกับการเพิ่มรหัสแผนที่ได้ที่เพิ่มรหัสแผนที่ลงในแผนที่ของคุณ
ขั้นตอนถัดไป
คุณสามารถลองทำสิ่งต่อไปนี้
อัปเดตสไตล์ เปลี่ยนแปลงรูปแบบแผนที่และเผยแพร่ และดูการเปลี่ยนแปลงนั้นจะปรากฏในแอปและเว็บไซต์ของคุณโดยอัตโนมัติ หากคุณต้องการทดสอบการเปลี่ยนแปลงก่อนเผยแพร่จริง โปรดดูทดสอบการอัปเดตรูปแบบแผนที่
ใช้ลำดับชั้นของฟีเจอร์แผนที่เพื่อให้ได้รูปแบบที่คุณต้องการอย่างมีประสิทธิภาพ ตัวอย่างเช่น คุณสามารถจัดรูปแบบคุณลักษณะแผนที่ระดับสูง ธรรมชาติ>แผ่นดิน และคุณลักษณะแผนที่ที่ดินทั้งหมดภายใต้แผนที่จะรับการจัดรูปแบบดังกล่าว จากนั้นคุณจะจัดรูปแบบแบบกำหนดเองเฉพาะในฟีเจอร์แผนที่ย่อยที่คุณต้องการ แตกต่างออกไปได้

