คุณต้องลงทะเบียนแอปพลิเคชันหากใช้ Styled Media Receiver หรือสร้าง Custom Receiver หลังจากลงทะเบียนแอปพลิเคชันแล้ว คุณจะได้รับรหัสแอปพลิเคชันซึ่งแอปพลิเคชันผู้ส่งใช้ เพื่อทำการเรียก API เช่น เพื่อเปิดใช้แอปพลิเคชัน Web Receiver
หากใช้ Default Media Receiver คุณ ไม่จำเป็นต้องลงทะเบียนแอปพลิเคชัน ตัวรับสื่อเริ่มต้นไม่อนุญาตให้คุณจัดรูปแบบ UI ของเครื่องเล่นสื่อ และใช้ค่าคงที่ที่ระบุเป็นรหัสแอปพลิเคชัน
นอกจากนี้ คุณต้องลงทะเบียนอุปกรณ์ Google Cast เพื่อให้อุปกรณ์เข้าถึงแอปพลิเคชัน Web Receiver ได้ก่อนที่จะเผยแพร่ เมื่อเผยแพร่แอปพลิเคชันตัวรับแล้ว แอปพลิเคชันจะพร้อมใช้งานในอุปกรณ์ Google Cast ทั้งหมด
แอปพลิเคชัน
การลงทะเบียนแอปพลิเคชันจะช่วยให้คุณทดสอบแอปพลิเคชันกับอุปกรณ์ Cast ที่ลงทะเบียนไว้ได้ก่อนที่จะเผยแพร่แอปพลิเคชัน การเผยแพร่แอปพลิเคชันจะทำให้แอปพร้อมใช้งานในอุปกรณ์ Cast ทั้งหมด
ลงทะเบียนแอปพลิเคชัน
คุณต้องลงทะเบียน Styled Media Receiver หรือ Custom Receiver เพื่อรับรหัสแอปพลิเคชันที่ ใช้กับการเรียก API จากแอปพลิเคชันผู้ส่ง
วิธีลงทะเบียนแอปพลิเคชัน Cast
- ลงชื่อเข้าใช้แผงควบคุมสำหรับนักพัฒนาซอฟต์แวร์ Google Cast SDK
- จากหน้าภาพรวมหรือหน้าแอปพลิเคชัน ให้คลิก เพิ่มแอปพลิเคชันใหม่
เลือกประเภทแอป Web Receiver ที่คุณจะใช้
เครื่องรับที่กำหนดเอง
เลือกตัวเลือกนี้หากแอปของคุณต้องใช้คอมโพเนนต์อินเทอร์เฟซผู้ใช้หรือรูปแบบการโต้ตอบ ที่เครื่องรับสื่อที่มีสไตล์ไม่ได้ให้ไว้ นอกจากนี้ คุณอาจต้องเลือก เครื่องรับสัญญาณที่กำหนดเองหากประเภทเนื้อหาของคุณไม่ได้อยู่ในรายการ ประเภทสื่อที่รองรับของ Styled Media Receiver
โปรดทราบว่าตัวเลือกนี้กำหนดให้คุณต้องสร้างเว็บแอปที่สมบูรณ์สำหรับ แอปตัวรับสัญญาณเว็บ
โปรดดูรายละเอียดที่หัวข้อแอปพลิเคชันตัวรับสัญญาณที่กำหนดเอง
Styled Media Receiver
เลือกตัวเลือกนี้หากแอปของคุณสตรีมเนื้อหาวิดีโอหรือเสียงโดยใช้ประเภทสื่อที่รองรับอย่างใดอย่างหนึ่ง และคุณต้องการแสดงอินเทอร์เฟซผู้ใช้บนทีวีที่ใช้ UI ของมัลติมีเดียเพลเยอร์เริ่มต้นหรือชุดรูปแบบที่กำหนดเองที่อยู่ด้านบน UI ของมัลติมีเดียเพลเยอร์เริ่มต้น
สไตล์ที่กำหนดเองที่คุณอาจระบุช่วยให้คุณกำหนดลักษณะขององค์ประกอบต่างๆ ใน UI ของเพลเยอร์ (เช่น หน้าจอสแปลชและแถบความคืบหน้า) ได้ง่ายๆ เพียงแค่ระบุไฟล์ CSS โดยไม่ต้องสร้างแอปตัวรับ
โปรดดูรายละเอียดที่หัวข้อStyled Media Receiver
กรอกรายละเอียดสำหรับแอปตัวรับสัญญาณเว็บ
ป้อนชื่อแอปในช่องชื่อ
นี่คือชื่อแอปพลิเคชันที่จะปรากฏเมื่อ Web Receiver กำลังโหลด หรืออยู่ในสถานะว่างหากคุณใช้ Styled Media Receiver หากคุณใช้ตัวรับสัญญาณที่กำหนดเอง ค่าของฟิลด์นี้จะเป็นค่าเริ่มต้นสำหรับ สถานะแอปพลิเคชัน หากไม่ได้ตั้งค่าโดยใช้เมธอด
setApplicationStateระบุลักษณะที่ปรากฏของแอปตัวรับสัญญาณบนเว็บ
สำหรับ Custom Receiver ให้ระบุ URL ของแอปในช่อง URL
ป้อน URL ที่อุปกรณ์ Google Cast ควรขอเมื่อโหลดแอป Web Receiver ในระหว่างการพัฒนา URL สามารถใช้ HTTP ได้ แต่เมื่อเผยแพร่แอปแล้วจะต้องใช้ HTTPS URL อาจเป็นของหน้า HTML หรือไฟล์ประเภทอื่นๆ ที่เข้าถึงได้จากเว็บเบราว์เซอร์ คุณใช้ที่อยู่ IP ภายใน (ที่ลงทะเบียน NAT) สำหรับตัวรับเว็บได้ แต่จะใช้ localhost ไม่ได้ เนื่องจากมักไม่ใช่โดเมนระดับบนสุด แม้ว่าแอป Web Receiver จะต้องแสดงผ่าน SSL (HTTPS) เมื่อเผยแพร่ แต่เนื้อหาที่โหลดในแอป Web Receiver อาจแสดงผ่าน HTTP
สำหรับ Styled Media Receiver ให้ระบุ URL สำหรับ สไตล์ชีตในช่อง Skin URL
ระบุ URL HTTPS ที่ชี้ไปยังไฟล์ CSS ซึ่งอยู่ในเว็บไซต์ของคุณเอง หากต้องการใช้รูปแบบเริ่มต้น ให้เว้นช่องนี้ว่างไว้ คุณ แก้ไขได้ทุกเมื่อหากต้องการระบุหรืออัปเดต สไตล์ที่กำหนดเอง
เลือกหรือยกเลิกการเลือกช่องทำเครื่องหมายรองรับการแคสต์แบบรีเลย์
การแคสต์ผ่านรีเลย์ช่วยให้ Web Receiver รองรับการแคสต์จากผู้ส่งที่ไม่ได้เชื่อมต่อกับเครือข่าย Wi-Fi เดียวกันกับตัวรับ หากต้องการปิดใช้การแคสต์แบบรีเลย์สำหรับตัวรับ ให้ยกเลิกการเลือกช่องนี้
เลือกหรือยกเลิกการเลือกช่องทำเครื่องหมายรองรับการแคสต์ไปยังอุปกรณ์ที่เล่นได้เฉพาะเสียง เท่านั้น
หากต้องการอนุญาตให้แอปค้นพบ Google Cast สำหรับอุปกรณ์เสียง ให้เลือกช่องนี้ หากต้องการปิดใช้การรองรับอุปกรณ์ที่ใช้เสียงเท่านั้น ให้ยกเลิกการเลือกช่องนี้ ดูข้อมูลเพิ่มเติมได้ที่อุปกรณ์เสียง
คลิกบันทึก
ระบบจะแสดงรายละเอียดการจดทะเบียนของคุณ ซึ่งรวมถึงรหัสแอปพลิเคชัน ชื่อ ประเภท และ สถานะ จดรหัสแอปพลิเคชันไว้ เนื่องจากคุณจะต้องระบุรหัสดังกล่าวพร้อมกับการเรียก Cast API ของแอปพลิเคชัน
คลิกเสร็จสิ้นเพื่อกลับไปที่หน้าแอปพลิเคชัน
แก้ไขข้อมูลแอปพลิเคชัน
คุณต้องให้ข้อมูลเพิ่มเติมบางอย่างก่อนจึงจะเผยแพร่แอปพลิเคชันได้ นอกจากนี้ คุณยังอัปเดตข้อมูลที่ให้ไว้เกี่ยวกับ แอปพลิเคชันระหว่างการลงทะเบียนได้ด้วย
วิธีแก้ไขข้อมูลแอปพลิเคชัน
- ในแผงควบคุมสำหรับนักพัฒนาซอฟต์แวร์ Google Cast SDK จากหน้าภาพรวมหรือหน้าแอปพลิเคชัน ให้คลิก รหัสแอปพลิเคชัน หรือคลิกแก้ไขสำหรับแอปพลิเคชันที่ต้องการแก้ไข
- ในช่องชื่อ ให้อัปเดตชื่อที่คุณระบุเมื่อลงทะเบียน แอปพลิเคชัน
- สำหรับแอปพลิเคชันตัวรับสัญญาณที่กำหนดเอง ให้อัปเดตตำแหน่งของแอปพลิเคชันตัวรับสัญญาณเว็บที่คุณลงทะเบียนไว้ในช่อง URL
- สำหรับแอปพลิเคชันตัวรับสัญญาณที่มีสไตล์ ในช่อง URL ของสกิน ให้อัปเดต ตำแหน่งของชีตสไตล์ของแอปพลิเคชัน
เลือกหรือยกเลิกการเลือกช่องทำเครื่องหมายรองรับการแคสต์แบบรีเลย์
การแคสต์ผ่านรีเลย์ช่วยให้ Web Receiver รองรับการแคสต์จากผู้ส่งที่ไม่ได้เชื่อมต่อกับเครือข่าย Wi-Fi เดียวกันกับตัวรับ หากต้องการปิดใช้การแคสต์แบบรีเลย์ สำหรับเครื่องรับ ให้ยกเลิกการเลือกช่องนี้
เลือกหรือยกเลิกการเลือกช่องทำเครื่องหมายรองรับการแคสต์ไปยังอุปกรณ์แบบเฉพาะเสียงเท่านั้น
หากต้องการอนุญาตให้แอปค้นพบ Google Cast สำหรับอุปกรณ์เสียง ให้เลือกช่องนี้ หากต้องการปิดใช้การรองรับอุปกรณ์ที่ใช้เสียงเท่านั้น ให้ยกเลิกการเลือกช่องนี้ ดูข้อมูลเพิ่มเติมได้ที่อุปกรณ์ เสียง
ในส่วนรายละเอียดผู้ส่ง ให้ระบุข้อมูลต่อไปนี้สำหรับแต่ละแพลตฟอร์ม ที่แอปของคุณรองรับ
Android
- ชื่อที่มีคุณสมบัติครบถ้วนของแพ็กเกจแอปพลิเคชัน
iOS
- รหัส iTunes และรหัสชุดที่ Apple กำหนด
- URI การเปิดแอป โดยใช้ URI ที่แอป Google Home ใช้ เพื่อเปิดแอปของคุณ ดูข้อมูลเพิ่มเติมเกี่ยวกับรูปแบบ URI ที่จำเป็นได้ที่ การใช้รูปแบบ URL เพื่อสื่อสารกับแอป
เว็บ
- URL ของเว็บไซต์สำหรับแอปพลิเคชันของคุณ
ในส่วนรายละเอียดข้อมูล ให้เลือกว่าจะแสดงแอปพลิเคชันในพร็อพเพอร์ตี้ของ Google เช่น chromecast.com/apps หรือไม่
จากเมนูแบบเลื่อนลงหมวดหมู่ ให้เลือกหมวดหมู่ที่อธิบายแอปพลิเคชันของคุณได้ดีที่สุด
หมายเหตุ: แอปของคุณต้องรองรับประเภทสื่อที่อธิบายไว้ที่นี่ รวมถึงประเภทสื่อที่ระบุในการตั้งค่าอื่นๆ เช่น หากแอปของคุณรองรับ Google Cast สำหรับเสียง และคุณเลือกทีวีและภาพยนตร์ที่นี่ แอปของคุณต้องรองรับ อุปกรณ์ที่เล่นได้เฉพาะเสียงตามที่อธิบายไว้ในอุปกรณ์เสียง รวมถึงข้อกำหนดสำหรับการเล่นวิดีโอ
หากต้องการอธิบายประเทศที่แอปของคุณพร้อมให้บริการ ให้เลือกปุ่มตัวเลือกทุกประเทศหรือเฉพาะในประเทศที่เลือก หากต้องการระบุประเทศ ให้เลือกช่องสำหรับประเทศเหล่านั้นในรายการที่ปรากฏ
ในช่องชื่อ ให้ระบุชื่อที่สื่อความหมายสำหรับการสมัครของคุณ
ใช้อักขระไม่เกิน 50 ตัว เช่น "YouTube"
ในช่องคำอธิบาย ให้ป้อนคำอธิบายสำหรับแอปพลิเคชัน
ใช้อักขระไม่เกิน 80 ตัว เช่น "เพลิดเพลินกับช่อง YouTube ที่คุณชื่นชอบบนหน้าจอที่ดีที่สุดในบ้าน"
ในส่วนกราฟิก ให้คลิกเครื่องหมายบวกเพื่ออัปโหลดรูปภาพไอคอน สำหรับแอปพลิเคชัน
รูปภาพต้องมีขนาด 512 x 512 พิกเซล และอาจมีพื้นหลังโปร่งใส
ในส่วนเพิ่มคำแปลของคุณเอง หากต้องการระบุคำแปลสำหรับช่องชื่อและคำอธิบาย ให้เลือกภาษาจากเมนูแบบเลื่อนลง คลิกเพิ่ม แล้วป้อนข้อความที่แปลแล้วในกล่องโต้ตอบที่ปรากฏขึ้น นอกจากนี้ คุณยังอัปโหลดรูปภาพสำหรับไอคอนที่เฉพาะเจาะจงสำหรับคำแปลนั้นได้ด้วย
เมื่ออัปเดตข้อมูลแอปพลิเคชันเสร็จแล้ว ให้คลิกบันทึก
เผยแพร่แอปพลิเคชัน
การเผยแพร่แอปพลิเคชันจะทำให้แอปพลิเคชันพร้อมใช้งานในอุปกรณ์ Cast ทั้งหมดทั่วโลก นอกจากนี้ ยังสร้างข้อมูลแอปพลิเคชันของคุณในพร็อพเพอร์ตี้ของ Google เช่น เว็บไซต์ข้อมูล chromecast.com/apps ซึ่งผู้ใช้สามารถค้นพบและดาวน์โหลดแอปของคุณได้ หากคุณเลือกที่จะแสดงแอปเมื่อแก้ไขข้อมูลแอปพลิเคชันในขั้นตอนที่ 6 ด้านบน แอปจะปรากฏใน chromecast.com/apps เมื่อเผยแพร่แล้ว
วิธีเผยแพร่แอปพลิเคชัน
ในแผงควบคุมสำหรับนักพัฒนาซอฟต์แวร์ Google Cast SDK จากหน้าภาพรวมหรือหน้าแอปพลิเคชัน สำหรับ แอปพลิเคชันที่ต้องการเผยแพร่ ให้คลิกเผยแพร่
หากข้อมูลการสมัครของคุณครบถ้วน หน้าจอตัวอย่างจะปรากฏพร้อมข้อมูลการสมัครที่คุณป้อนในแก้ไขข้อมูลการสมัคร หากไม่เป็นเช่นนั้น ข้อความจะปรากฏขึ้น โดยอ้างอิงข้อมูลที่คุณต้องระบุ
คุณคลิกแก้ไขเพื่อกลับไปอัปเดตข้อมูลได้
หากพร้อมที่จะเผยแพร่แอปพลิเคชันแล้ว ให้คลิกเผยแพร่
สถิติ
แผงควบคุมสำหรับนักพัฒนาซอฟต์แวร์ Google Cast SDK จะติดตาม ประสิทธิภาพของแอปพลิเคชัน สำหรับแอปพลิเคชันที่เผยแพร่แต่ละรายการในหน้าแอปพลิเคชันหรือหน้าภาพรวม คุณจะดูข้อมูลประสิทธิภาพได้โดยคลิกดู ในคอลัมน์สถิติ
โดยจะแสดงข้อมูลต่อไปนี้
- จำนวนเครื่องรับ Cast ที่เปิดแอปพลิเคชัน
- จำนวนเซสชันที่เปิด
- เวลาในการเล่นสื่อโดยเฉลี่ย (เป็นนาที) ต่อเซสชัน
หากแพลตฟอร์มอื่นๆ ปรากฏในสถิติ แสดงว่าผู้ส่งไม่ได้ระบุแพลตฟอร์มของตน เช่น หากผู้ส่งที่ใช้ iOS เวอร์ชันเก่าไม่ได้อัปเดต
อุปกรณ์
โดยค่าเริ่มต้น อุปกรณ์ Google Cast (เช่น Chromecast หรืออุปกรณ์ Android TV) จะไม่ได้เปิดใช้สำหรับการพัฒนาและการทดสอบ หากต้องการเปลี่ยนอุปกรณ์ให้เป็น อุปกรณ์การพัฒนาและรับสิทธิ์เข้าถึงแอป Web Receiver ที่ยังไม่ได้เผยแพร่ในระหว่าง การพัฒนา คุณต้องลงทะเบียนอุปกรณ์กับแอป การลงทะเบียน ยังช่วยให้เข้าถึงตัวรับได้จากหน้าต่างเบราว์เซอร์ระยะไกล เพื่อการแก้ไขข้อบกพร่อง (ดู การแก้ไขข้อบกพร่อง)
วิธีลงทะเบียนอุปกรณ์ Google Cast
ตั้งค่าอุปกรณ์ Google Cast และเชื่อมต่อกับเครือข่าย Wi-Fi เดียวกันกับคอมพิวเตอร์
ดูข้อมูลเพิ่มเติมได้ที่วิธีการตั้งค่าอุปกรณ์ Cast
เปิดเว็บเบราว์เซอร์ที่รองรับการแคสต์ในคอมพิวเตอร์
ลงชื่อเข้าใช้ Google Cast SDK Developer Console
ค้นหาหมายเลขซีเรียลของ อุปกรณ์ ที่ต้องการลงทะเบียน
คลิกเพิ่มอุปกรณ์ใหม่จากหน้าภาพรวมหรือหน้าอุปกรณ์
ป้อนหมายเลขซีเรียลของอุปกรณ์
ป้อนคำอธิบาย แล้วคลิกตกลง
นี่เป็นเพียงชื่อที่จำง่ายสำหรับอุปกรณ์ (ไม่จำเป็นต้องตรงกับชื่อที่คุณตั้งให้อุปกรณ์ในระหว่างการตั้งค่าผู้ใช้)
รอ 15 นาทีก่อนดำเนินการต่อ
เมื่อลงทะเบียนเสร็จสมบูรณ์แล้ว สถานะของอุปกรณ์จะแสดงเป็น "พร้อม สำหรับการทดสอบ"
รีสตาร์ทอุปกรณ์แคสต์: ถอดสายไฟหรือสาย USB ออกจากอุปกรณ์ แล้วเสียบกลับเข้าไปใหม่
ค้นหาหมายเลขซีเรียลของอุปกรณ์
หากต้องการค้นหาหมายเลขซีเรียลของอุปกรณ์ ให้แคสต์หน้าแผงควบคุมสำหรับนักพัฒนาซอฟต์แวร์ Cast ไปยังอุปกรณ์โดยทำดังนี้
คลิกปุ่ม "แคสต์" (ราวกับว่าคุณกำลังแคสต์หน้านี้)
พรอมต์จะแสดงแท็บแคสต์และแสดงรายการอุปกรณ์ที่พร้อมใช้งาน
จากเมนูแบบเลื่อนลง ให้เลือกอุปกรณ์ที่ต้องการ รับหมายเลขซีเรียล
- สำหรับอุปกรณ์แสดงผล หมายเลขซีเรียลจะแสดงบนหน้าจอทีวีและอ่านออกเสียงบนลำโพงทีวี (เพื่อช่วยแยกความแตกต่างระหว่าง 0 กับ O)
- สำหรับอุปกรณ์เสียง ระบบจะอ่านออกเสียงหมายเลขซีเรียลบนลำโพงที่กำลังแคสต์
หมายเลขซีเรียลของซอฟต์แวร์ Android TV
อุปกรณ์ Android TV (ATV) มีหมายเลขซีเรียลหลายหมายเลขที่เชื่อมโยงกับอุปกรณ์ คุณดูหมายเลขซีเรียลของซอฟต์แวร์ (Cast) ได้โดย การแคสต์หน้าคอนโซลนักพัฒนาซอฟต์แวร์ Cast ไปยังอุปกรณ์ ATV ตามที่ระบุไว้ข้างต้น หรือโดยการตั้งค่าอุปกรณ์ ATV เป็นโหมดนักพัฒนาซอฟต์แวร์ แล้วดูหมายเลขซีเรียลของซอฟต์แวร์ ในการตั้งค่า Cast
หากต้องการตั้งค่าอุปกรณ์ ATV เป็นโหมดนักพัฒนาแอป ให้ไปที่การตั้งค่า > ระบบ > เกี่ยวกับ > บิลด์ระบบปฏิบัติการ Android TV แล้วคลิกบิลด์หลายครั้งจนกว่าอุปกรณ์จะแจ้งให้ทราบว่าคุณอยู่ในโหมดนักพัฒนาแอป หากต้องการดูหมายเลขซีเรียลเมื่ออยู่ในโหมดนักพัฒนาแอป ให้ไปที่การตั้งค่า > ค่ากำหนดของอุปกรณ์ > Google Cast หรือการตั้งค่า > ระบบ > แคสต์ แล้วแต่รุ่น ATV และคุณจะเห็นหมายเลขซีเรียลของซอฟต์แวร์แสดงอยู่
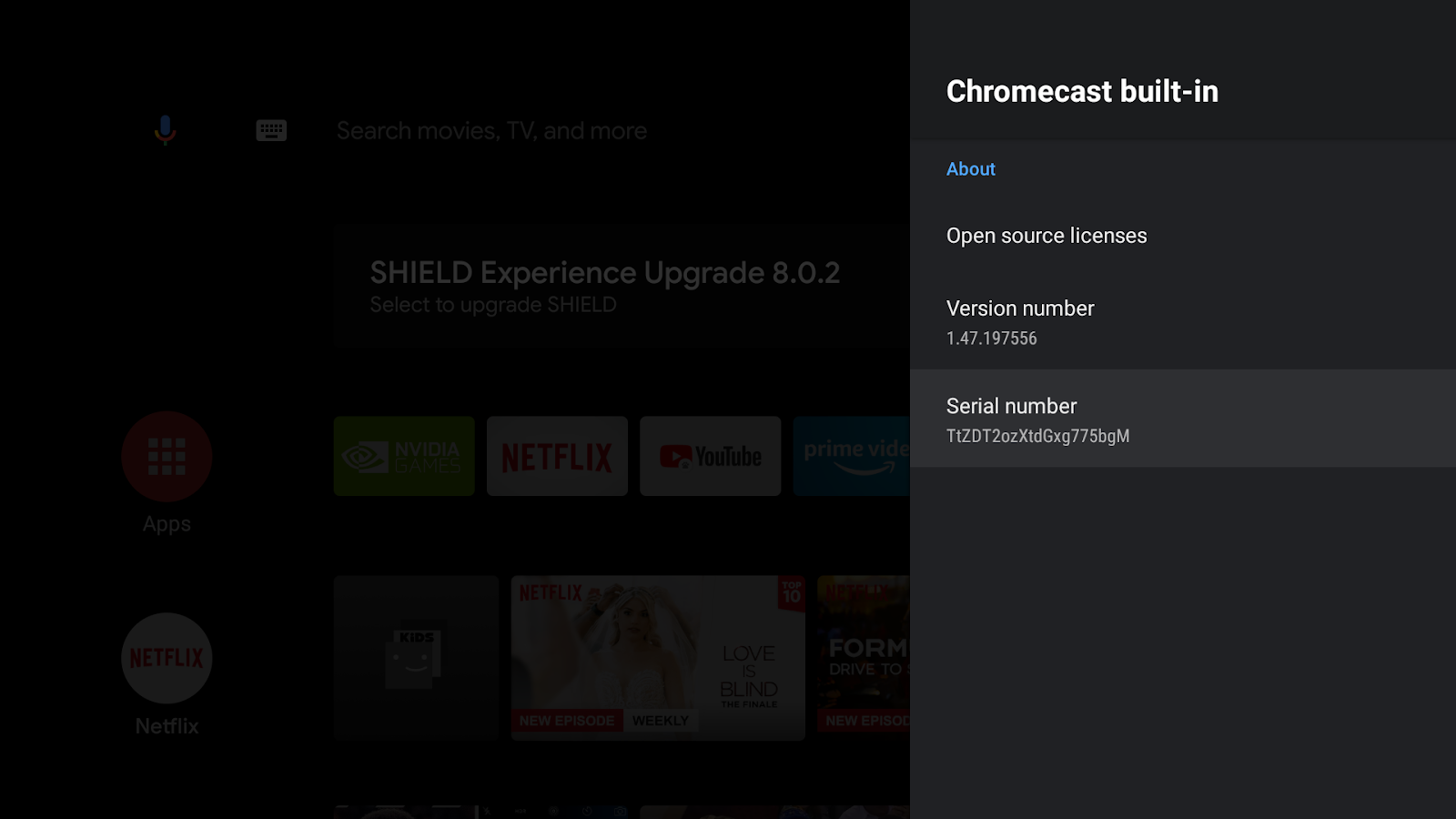
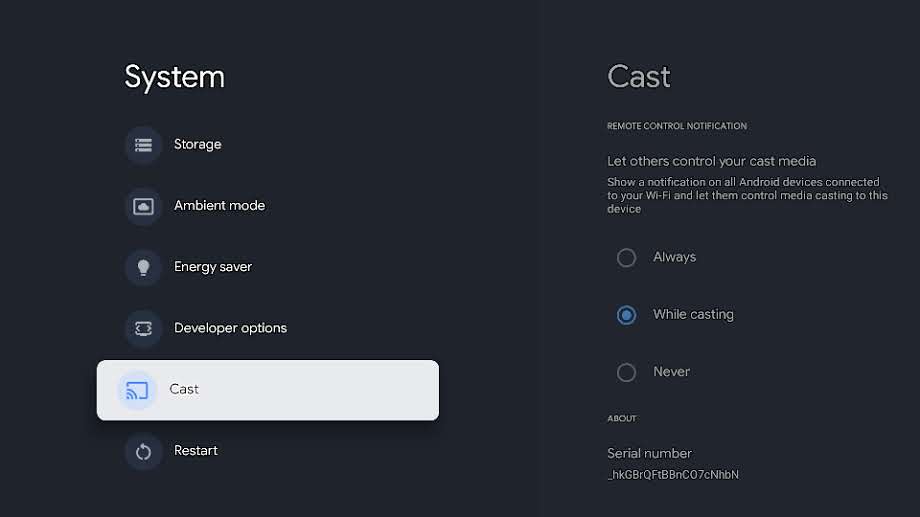
โปรดทราบว่าเมื่อรีเซ็ตอุปกรณ์ ATV เป็นค่าเริ่มต้น หมายเลขซีเรียลของซอฟต์แวร์จะเปลี่ยนไป หลังจากรีเซ็ตเป็นค่าเริ่มต้นแล้ว ให้ทำตามขั้นตอนข้างต้นเพื่อค้นหาหมายเลขซีเรียลของซอฟต์แวร์ และลงทะเบียนหมายเลขซีเรียลของซอฟต์แวร์ใหม่ของอุปกรณ์อีกครั้งด้วย Cast Developer Console
ปัญหาเกี่ยวกับบัญชี
ฉันต้องการยกเลิกการลงทะเบียนใน Google Cast Developer Console
ค่าธรรมเนียมการลงทะเบียนบัญชีนักพัฒนาแอป $5 ไม่สามารถขอคืนได้
ฉันเข้าถึง Google Cast Developer Console ไม่ได้อีกต่อไป
หากก่อนหน้านี้คุณได้รับอีเมลจากเราที่ระบุว่าบัญชีนักพัฒนาแอปถูกระงับเนื่องจากละเมิดข้อกำหนดในการให้บริการหรือนโยบายเนื้อหาหลายครั้ง โปรดตอบกลับอีเมลดังกล่าวหากต้องการคำอธิบายเพิ่มเติม
แอปของฉันถูกนำออกจาก Google Cast
แอปพลิเคชันที่ถูกนำออกจะส่งผลกระทบต่อสถานะดีของบัญชีนักพัฒนาแอป การละเมิดนโยบายหลายครั้งหรือการละเมิดที่ร้ายแรงอาจส่งผลให้มีการ สิ้นสุดการใช้งานบัญชีนักพัฒนาแอป
การนำออกหมายความว่าผู้ใช้จะดูหรือเข้าถึงแอปพลิเคชันที่ถูกนำออกไม่ได้ หากข้อมูลเข้าสู่ระบบนักพัฒนาแอปยังคงมีสถานะดีใน Google Cast และแอปพลิเคชันของคุณมีลักษณะที่เผยแพร่อีกครั้งได้ คุณอาจแก้ไขและเผยแพร่แอปพลิเคชันอินสแตนซ์ใหม่ที่เป็นไปตามนโยบาย
อย่าเผยแพร่แอปพลิเคชันที่ถูกนำออกอีกครั้งจนกว่าจะแก้ไขการละเมิดนโยบายแล้ว
ฉันต้องการเปลี่ยนอีเมลที่เชื่อมโยงกับบัญชีของฉัน
คุณเปลี่ยนอีเมลที่เชื่อมโยงกับบัญชีนักพัฒนาแอป Google Cast ไม่ได้ หากคุณทำงานในองค์กร เราขอแนะนำให้ใช้อีเมลของทีม เพื่อหลีกเลี่ยงปัญหาการเข้าถึงในอนาคต
ฉันมีปัญหาอื่น
โปรดดูหน้าการสนับสนุน Cast SDK
