Devi registrare la tua applicazione se utilizzi il ricevitore multimediale con stile o se crei un ricevitore personalizzato. Dopo aver registrato l'applicazione, riceverai un ID applicazione, che viene utilizzato dall'applicazione mittente per eseguire chiamate API, ad esempio per avviare un'applicazione Web Receiver.
Se utilizzi il ricevitore multimediale predefinito, non devi registrare la tua applicazione. Il ricevitore multimediale predefinito non consente di fornire uno stile all'interfaccia utente del lettore multimediale e utilizza una costante fornita come ID applicazione.
Inoltre, devi registrare il tuo dispositivo Google Cast in modo che possa accedere alla tua applicazione Web Receiver prima di pubblicarla. Una volta pubblicata l'applicazione ricevitore, sarà disponibile per tutti i dispositivi Google Cast.
Applicazioni
La registrazione dell'applicazione ti consente di testarla sul dispositivo Cast registrato prima di pubblicarla. La pubblicazione dell'applicazione la rende disponibile per tutti i dispositivi Cast.
Registra la tua applicazione
Devi registrare un Styled Media Receiver o un Custom Receiver per ricevere un ID applicazione utilizzato con le chiamate API dall'applicazione mittente.
Per registrare la tua applicazione Cast:
- Accedi a Google Cast SDK Developer Console.
- Nella pagina Panoramica o Applicazioni, fai clic su Aggiungi nuova applicazione.
Seleziona il tipo di app Web Receiver che utilizzerai:
Ricevitore personalizzato
Seleziona questa opzione se la tua app richiede componenti dell'interfaccia utente o pattern di interazione non forniti dal ricevitore multimediale con stile. La selezione del ricevitore personalizzato potrebbe essere necessaria anche se il tuo tipo di contenuti non è elencato tra i tipi di contenuti multimediali supportati del ricevitore multimediale con stile.
Tieni presente che questa opzione richiede la creazione di un'app web completa per l'app Web Receiver.
Per maggiori dettagli, leggi Applicazione ricevitore personalizzata.
Styled Media Receiver
Seleziona questa opzione se la tua app riproduce in streaming contenuti video o audio utilizzando uno dei tipi di contenuti multimediali supportati e vuoi fornire un'interfaccia utente sulla TV che utilizzi l'interfaccia utente del media player predefinito o un insieme di stili personalizzati sopra l'interfaccia utente del media player predefinito.
Gli stili personalizzati che puoi fornire ti consentono di definire l'aspetto di vari elementi dell'interfaccia utente del player (come la schermata iniziale e la barra di avanzamento) semplicemente fornendo un file CSS. Non è necessario creare un'app ricevitore.
Per maggiori dettagli, leggi Styled Media Receiver.
Inserisci i dettagli della tua app Web Receiver:
Nel campo Nome, inserisci il nome dell'app.
Questo è il nome dell'applicazione visualizzato durante il caricamento del ricevitore web o nello stato di inattività se utilizzi Styled Media Receiver. Se utilizzi un ricevitore personalizzato, il valore di questo campo è il valore predefinito per lo stato dell'applicazione, se non è impostato utilizzando il metodo
setApplicationState.Specifica l'aspetto dell'app Web Receiver:
Per un ricevitore personalizzato, specifica l'URL dell'app nel campo URL.
Inserisci un URL che il dispositivo Google Cast deve richiedere durante il caricamento dell'app Web Receiver. Durante lo sviluppo, l'URL può utilizzare HTTP, ma quando l'app viene pubblicata deve utilizzare HTTPS. L'URL può corrispondere a una pagina HTML o a un altro tipo di file accessibile da un browser web. Va bene che il ricevitore web abbia un indirizzo IP interno (registrato NAT), ma non su localhost, in quanto raramente è un dominio di primo livello. Sebbene l'app Web Receiver debba essere gestita tramite SSL (HTTPS) quando viene pubblicata, i contenuti caricati sull'app Web Receiver possono essere gestiti tramite HTTP.
Per un ricevitore multimediale con stile, nel campo URL skin, specifica l'URL del foglio di stile.
Fornisci un URL HTTPS che rimanda al file CSS che si trova sul tuo sito web. Per utilizzare gli stili predefiniti, lascia vuoto il campo. Puoi sempre modificarlo in un secondo momento se vuoi fornire o aggiornare i tuoi stili personalizzati.
Seleziona o lascia deselezionata la casella di controllo Supporta la trasmissione relay.
La trasmissione relay consente al ricevitore web di supportare la trasmissione da mittenti non connessi alla stessa rete Wi-Fi del ricevitore. Per disattivare la trasmissione relay per il ricevitore, deseleziona questa casella.
Seleziona o lascia deselezionata la casella di controllo Supporta la trasmissione ai dispositivi solo audio.
Per consentire alla tua app di rilevare Google Cast per i dispositivi audio, seleziona questa casella. Per disattivare il supporto per i dispositivi solo audio, deseleziona questa casella. Per saperne di più, consulta Dispositivi audio.
Fai clic su Salva.
Vengono visualizzati i dettagli della registrazione, inclusi ID applicazione, nome, tipo e stato. Prendi nota dell'ID applicazione, in quanto lo fornirai con le chiamate API Cast della tua applicazione.
Fai clic su Fine per tornare alla pagina Applicazioni.
Modificare le informazioni dell'applicazione
Prima di poter pubblicare la tua applicazione, devi fornire alcune informazioni aggiuntive. Puoi anche aggiornare le informazioni che hai fornito sulla tua applicazione durante la registrazione.
Per modificare le informazioni dell'applicazione:
- Nella console per gli sviluppatori di Google Cast SDK, dalla pagina Panoramica o dalla pagina Applicazioni, fai clic su ID applicazione o fai clic su Modifica per l'applicazione che vuoi modificare.
- Nel campo Nome, aggiorna il nome che hai fornito al momento della registrazione dell'applicazione.
- Per le applicazioni Custom Receiver, nel campo URL, aggiorna la posizione dell'applicazione Web Receiver che hai registrato.
- Per le applicazioni Styled Receiver, nel campo URL skin, aggiorna la posizione del foglio di stile dell'applicazione.
Seleziona o lascia deselezionata la casella di controllo Supporta la trasmissione relay.
La trasmissione relay consente al ricevitore web di supportare la trasmissione da mittenti non connessi alla stessa rete Wi-Fi del ricevitore. Per disattivare la trasmissione relay per il ricevitore, deseleziona questa casella.
Seleziona o lascia deselezionata la casella di controllo Supporta la trasmissione ai dispositivi di solo audio.
Seleziona questa casella per consentire alla tua app di rilevare Google Cast per i dispositivi audio. Per disattivare il supporto per i dispositivi solo audio, deseleziona questa casella. Per maggiori informazioni, consulta la sezione Dispositivi audio.
Nella sezione Dettagli mittente, fornisci le seguenti informazioni per ogni piattaforma supportata dalla tua app:
Android:
- il nome completo del pacchetto dell'applicazione.
iOS:
- l'ID iTunes e l'ID bundle richiesti da Apple.
- l'URI di avvio dell'app, utilizzando l'URI utilizzato dall'app Google Home per avviare l'app. Per ulteriori informazioni sul formato URI richiesto, consulta Utilizzo degli schemi URL per comunicare con le app.
Web:
- l'URL del sito web della tua applicazione.
Nella sezione Dettagli scheda, scegli se elencare la tua applicazione nelle proprietà Google come chromecast.com/apps.
Dal menu a discesa Categoria, seleziona la categoria che meglio descrive la tua applicazione.
Nota:la tua app deve supportare i tipi di contenuti multimediali descritti qui, nonché quelli impliciti in altre impostazioni. Ad esempio, se la tua app supporta Google Cast per l'audio e qui selezioni TV e film, la tua app deve supportare i dispositivi solo audio come descritto in Dispositivi audio, nonché le disposizioni per la riproduzione video.
Per descrivere i paesi in cui è disponibile la tua app, seleziona il pulsante di opzione Tutti i paesi o Solo nei paesi selezionati; se specifichi i paesi, seleziona le caselle dei paesi nell'elenco visualizzato.
Nel campo Titolo, fornisci un titolo descrittivo per la tua applicazione.
Utilizza al massimo 50 caratteri. Ad esempio, "YouTube".
Nel campo Descrizione, inserisci una descrizione per la tua applicazione.
Utilizza al massimo 80 caratteri. Ad esempio, "Goditi i tuoi canali YouTube preferiti sullo schermo migliore di casa."
Nella sezione Elementi grafici, fai clic sul segno più per caricare l'immagine dell'icona per la tua applicazione.
L'immagine deve essere 512 x 512 pixel e può avere uno sfondo trasparente.
In Aggiungi le tue traduzioni, se vuoi fornire traduzioni per i campi Titolo e Descrizione, seleziona la lingua dal menu a discesa, fai clic su Aggiungi e inserisci il testo tradotto nella finestra di dialogo visualizzata. Puoi anche caricare un'immagine per l'icona specifica per quella traduzione.
Dopo aver aggiornato le informazioni sull'applicazione, fai clic su Salva.
Pubblica l'applicazione
La pubblicazione dell'applicazione la rende disponibile per tutti i dispositivi Cast in tutto il mondo. Viene inoltre creata una scheda per la tua applicazione nelle proprietà Google come il sito chromecast.com/apps, dove gli utenti possono scoprire e scaricare la tua app. Se hai scelto di elencare la tua app quando hai modificato le informazioni dell'applicazione nel passaggio 6, sopra, verrà visualizzata in chromecast.com/apps una volta pubblicata.
Per pubblicare la tua richiesta:
Nella console per sviluppatori dell'SDK Google Cast, dalla pagina Panoramica o dalla pagina Applicazioni, per l'applicazione che vuoi pubblicare, fai clic su Pubblica.
Se le informazioni della tua richiesta sono complete, viene visualizzata una schermata di anteprima con le informazioni che hai inserito in Modifica informazioni della richiesta. In caso contrario, viene visualizzato un messaggio che indica le informazioni che devi fornire.
Puoi fare clic su Modifica per tornare indietro e aggiornare le informazioni.
Se è tutto pronto per pubblicare la tua applicazione, fai clic su Pubblica.
Statistiche
La console per sviluppatori Google Cast SDK tiene traccia del rendimento della tua applicazione. Per ogni applicazione pubblicata nella pagina Applicazioni o Panoramica, puoi visualizzare i dati sul rendimento facendo clic su Visualizza nella colonna Statistiche.
Vengono presentate le seguenti informazioni:
- Numero di ricevitori Cast che hanno avviato l'applicazione
- Numero di sessioni avviate
- Durata media della riproduzione dei contenuti multimediali (in minuti) per sessione
Se nelle statistiche viene visualizzata una piattaforma Altro, significa che il mittente non ha indicato la propria piattaforma, ad esempio se un mittente iOS meno recente non è stato aggiornato.
Dispositivi
Per impostazione predefinita, i dispositivi Google Cast (ad esempio Chromecast o un dispositivo Android TV) non sono abilitati per lo sviluppo e il test. Per trasformare il tuo dispositivo in un dispositivo di sviluppo e accedere alla tua app Web Receiver non pubblicata durante lo sviluppo, devi registrare il dispositivo con la tua app. La registrazione consente inoltre di accedere al ricevitore da una finestra del browser remoto per il debug (vedi Debug).
Per registrare il tuo dispositivo Google Cast:
Configura il dispositivo Google Cast e collegalo alla stessa rete Wi-Fi del computer.
Per ulteriori informazioni, consulta le istruzioni per la configurazione del dispositivo di trasmissione.
Sul computer, apri un browser web supportato da Cast.
Accedi a Google Cast SDK Developer Console.
Trova il numero di serie del dispositivo che vuoi registrare.
Nella pagina Panoramica o Dispositivi, fai clic su Aggiungi nuovo dispositivo.
Inserisci il numero di serie del dispositivo.
Inserisci una descrizione e fai clic su Ok.
Si tratta solo di un nome descrittivo per il dispositivo (non deve corrispondere al nome che hai assegnato al dispositivo durante la configurazione utente).
Attendi 15 minuti prima di continuare.
Una volta completata la registrazione, lo stato del dispositivo sarà "Pronto per il test".
Riavvia il dispositivo di trasmissione: scollega il cavo di alimentazione o USB dal dispositivo, quindi ricollegalo.
Trovare il numero di serie del dispositivo
Per trovare il numero di serie di qualsiasi dispositivo, puoi trasmettere la pagina di Google Cast Developer Console al dispositivo:
Fai clic sul pulsante Trasmetti (come se stessi trasmettendo questa pagina).
Il prompt mostra Trasmetti scheda ed elenca i dispositivi disponibili.
Nel menu a discesa, seleziona il dispositivo di cui vuoi ottenere il numero di serie.
- Per i dispositivi di visualizzazione, il numero di serie viene visualizzato sullo schermo della TV e letto ad alta voce dagli speaker della TV (per distinguere gli 0 dalle O).
- Per i dispositivi audio, il numero di serie viene letto ad alta voce sullo speaker a cui viene trasmesso.
Numero di serie del software di Android TV
I dispositivi Android TV (ATV) hanno più numeri di serie associati. Il numero di serie del software (Cast) può essere ottenuto trasmettendo la pagina della console sviluppatori Cast al dispositivo ATV come descritto sopra, oppure mettendo il dispositivo ATV in modalità sviluppatore e cercando il numero di serie del software nelle impostazioni di Cast.
Per attivare la modalità sviluppatore sul dispositivo ATV, vai a Impostazioni > Sistema > Informazioni > Build sistema operativo Android TV e fai clic sulla build più volte finché il dispositivo non ti comunica che la modalità sviluppatore è attiva. Per trovare il numero di serie una volta in modalità sviluppatore, vai a Impostazioni > Preferenze del dispositivo > Google Cast o Impostazioni > Sistema > Trasmetti, a seconda del modello ATV, e vedrai il numero di serie del software visualizzato.

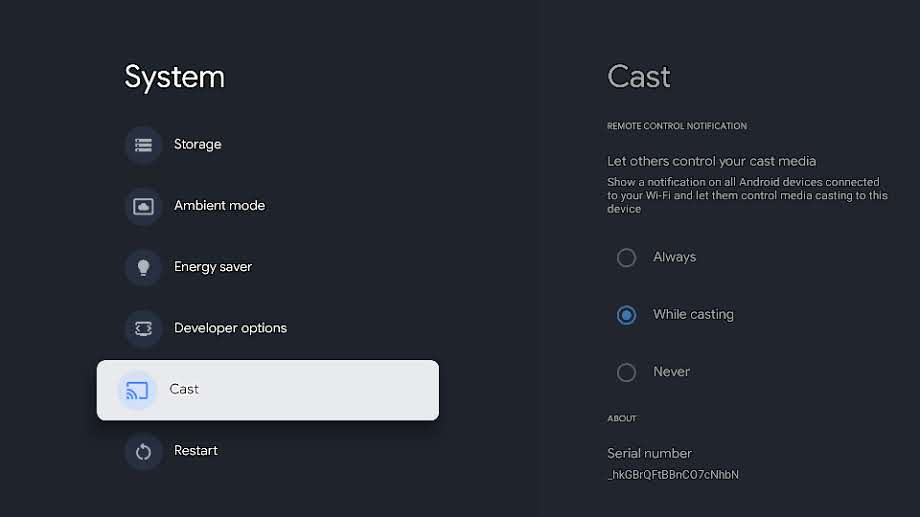
Tieni presente che quando un dispositivo ATV viene ripristinato ai dati di fabbrica, il numero di serie del software cambia. Dopo il ripristino dei dati di fabbrica, segui i passaggi precedenti per trovare il numero di serie del software e registrare di nuovo il nuovo numero di serie del software del dispositivo nella Cast Developer Console.
Problemi correlati all'account
Vorrei annullare la registrazione a Google Cast Developer Console
La quota di registrazione dell'account sviluppatore di 5 $non è rimborsabile.
Non riesco più ad accedere alla Google Cast Developer Console
Se in precedenza hai ricevuto un'email che ti informava della sospensione del tuo account sviluppatore a causa di ripetute violazioni dei nostri Termini di servizio o delle Norme relative ai contenuti, rispondi a quell'email se hai bisogno di ulteriori chiarimenti.
La mia app è stata rimossa da Google Cast
Le applicazioni rimosse vengono considerate avvertimenti relativi alla buona reputazione del tuo account sviluppatore. Eventuali violazioni gravi o ripetute delle norme potrebbero comportare la chiusura del tuo account sviluppatore.
Una rimozione significa che gli utenti non potranno visualizzare o accedere all'applicazione rimossa. Se le tue credenziali di sviluppatore godono ancora di buona reputazione in Google Cast e la natura della tua applicazione lo consente, puoi apportare correzioni e pubblicare una nuova istanza conforme dell'applicazione.
Non ripubblicare un'applicazione rimossa finché la violazione delle norme non è stata risolta.
Voglio modificare l'indirizzo email associato al mio account
Non puoi modificare l'indirizzo email associato al tuo account sviluppatore Google Cast. Se lavori per un'organizzazione, ti consigliamo di utilizzare un indirizzo email di gruppo per evitare problemi di accesso in futuro.
Ho un altro problema
Consulta la pagina di assistenza dell'SDK Cast.
