אם אתם משתמשים ב-Styled Media Receiver או בונים Custom Receiver, אתם צריכים לרשום את האפליקציה. אחרי שרושמים את האפליקציה, מקבלים מזהה אפליקציה. אפליקציית השולח משתמשת במזהה הזה כדי לבצע קריאות ל-API, למשל כדי להפעיל אפליקציית Web Receiver.
אם אתם משתמשים ב-Default Media Receiver, אתם לא צריכים לרשום את האפליקציה. ה-Default Media Receiver לא מאפשר לספק סגנון לממשק המשתמש של נגן המדיה, והוא משתמש בקבוע שסופק כמזהה האפליקציה.
בנוסף, צריך לרשום את מכשיר Google Cast כדי שיוכל לגשת לאפליקציית Web Receiver לפני שמפרסמים אותה. אחרי שמפרסמים את אפליקציית המקלט, היא זמינה לכל מכשירי Google Cast.
אפליקציות
רישום האפליקציה מאפשר לכם לבדוק אותה מול מכשיר Cast רשום לפני פרסום האפליקציה. פרסום האפליקציה הופך אותה לזמינה לכל מכשירי Cast.
רישום האפליקציה
צריך לרשום Styled Media Receiver או Custom Receiver כדי לקבל מזהה אפליקציה שמשמש לקריאות ל-API מאפליקציית השולח.
כדי לרשום את אפליקציית Cast:
- נכנסים אל Google Cast SDK Developer Console.
- בדף סקירה כללית או בדף אפליקציות, לוחצים על הוספת אפליקציה חדשה.
בוחרים את סוג אפליקציית Web Receiver שבה רוצים להשתמש:
מקלט בהתאמה אישית
בוחרים באפשרות הזו אם האפליקציה דורשת רכיבי ממשק משתמש או דפוסי אינטראקציה שלא מסופקים על ידי Styled Media Receiver. יכול להיות שיהיה צורך לבחור באפשרות 'מקלט בהתאמה אישית' אם סוג התוכן שלכם לא מופיע ברשימת סוגי המדיה הנתמכים של Styled Media Receiver.
חשוב לדעת שהאפשרות הזו מחייבת אתכם ליצור אפליקציית אינטרנט מלאה עבור אפליקציית Web Receiver.
פרטים נוספים זמינים במאמר בנושא אפליקציית מקלט בהתאמה אישית.
Styled Media Receiver
בוחרים באפשרות הזו אם האפליקציה משדרת תוכן וידאו או אודיו באמצעות אחד מסוגי המדיה הנתמכים, ואם רוצים לספק ממשק משתמש בטלוויזיה שמשתמש בממשק המשתמש של נגן המדיה שמוגדר כברירת מחדל או בסדרה של סגנונות בהתאמה אישית מעל ממשק המשתמש של נגן המדיה שמוגדר כברירת מחדל.
הסגנונות המותאמים אישית שאתם יכולים לספק מאפשרים לכם להגדיר את המראה של רכיבים שונים בממשק המשתמש של הנגן (כמו מסך הפתיחה וסרגל ההתקדמות) פשוט על ידי אספקת קובץ CSS – אתם לא צריכים ליצור אפליקציית מקלט.
פרטים נוספים זמינים במאמר בנושא Styled Media Receiver.
ממלאים את הפרטים של אפליקציית Web Receiver:
בשדה Name, מזינים את שם האפליקציה.
זהו שם האפליקציה כפי שהוא מופיע כשהמקלט לאינטרנט נטען או במצב המתנה אם אתם משתמשים במקלט מדיה עם סגנון. אם אתם משתמשים במקלט מותאם אישית, הערך של השדה הזה הוא ערך ברירת המחדל של מצב האפליקציה, אם הוא לא מוגדר באמצעות השיטה
setApplicationState.מגדירים את המראה של אפליקציית Web Receiver:
במקלט בהתאמה אישית, בשדה כתובת URL, מציינים את כתובת ה-URL של האפליקציה.
מזינים כתובת URL שהמכשיר עם Google Cast צריך לשלוח בקשה אליה בזמן טעינת אפליקציית Web Receiver. במהלך הפיתוח, כתובת ה-URL יכולה להשתמש ב-HTTP, אבל כשהאפליקציה מתפרסמת היא צריכה להשתמש ב-HTTPS. כתובת ה-URL יכולה להיות של דף HTML או של סוג קובץ אחר שאפשר לגשת אליו מדפדפן אינטרנט. אין בעיה שכתובת ה-IP של Web Receiver תהיה פנימית (רשומה ב-NAT), אבל היא לא יכולה להיות localhost, כי בדרך כלל היא לא דומיין ברמה העליונה. למרות שאפליקציית Web Receiver צריכה להישלח דרך SSL (HTTPS) כשהיא מתפרסמת, התוכן שנטען באפליקציית Web Receiver יכול להישלח דרך HTTP.
במקלט מדיה עם סגנון, בשדה כתובת ה-URL של הסקין, מציינים את כתובת ה-URL של גיליון הסגנונות.
צריך לספק כתובת URL מסוג HTTPS שמפנה לקובץ ה-CSS שנמצא באתר שלכם. כדי להשתמש בסגנונות ברירת המחדל, משאירים את השדה ריק. תמיד אפשר לערוך את זה מאוחר יותר אם רוצים לספק או לעדכן את הסגנונות המותאמים אישית.
מסמנים את תיבת הסימון תמיכה בהעברה של תוכן ממכשיר אחד למכשיר אחר או מבטלים את הסימון שלה.
התכונה 'העברת Cast' מאפשרת ל-Web Receiver לתמוך ב-Cast משולחים שלא מחוברים לאותה רשת Wi-Fi שאליה מחובר ה-Receiver. כדי להשבית את ההפעלה של Cast ממכשיר אחד למכשיר אחר במקלט, מבטלים את הסימון בתיבה הזו.
מסמנים את תיבת הסימון תמיכה בהפעלה ב-Chromecast במכשירים עם אודיו בלבד או מבטלים את הסימון שלה.
כדי לאפשר לאפליקציה לגלות מכשירי אודיו של Google Cast, מסמנים את התיבה הזו. כדי להשבית את התמיכה במכשירים עם אודיו בלבד, מבטלים את הסימון בתיבה הזו. מידע נוסף זמין במאמר בנושא מכשירי אודיו.
לוחצים על שמירה.
יוצגו פרטי הרישום, כולל מזהה הבקשה, השם, הסוג והסטטוס. חשוב לשים לב למזהה האפליקציה, כי תצטרכו לספק אותו עם הקריאות ל-Cast API של האפליקציה.
לוחצים על סיום כדי לחזור לדף 'אפליקציות'.
עריכת פרטי האפליקציה
כדי לפרסם את האפליקציה, צריך לספק מידע נוסף. אפשר גם לעדכן את המידע שסיפקתם על האפליקציה במהלך ההרשמה.
כדי לערוך את פרטי הבקשה:
- ב-Google Cast SDK Developer Console, בדף Overview או בדף Applications, לוחצים על Application ID או על Edit ליד האפליקציה שרוצים לערוך.
- בשדה Name, מעדכנים את השם שסיפקתם כשנרשמתם לאפליקציה.
- באפליקציות של מקלט בהתאמה אישית, בשדה כתובת URL, מעדכנים את המיקום של אפליקציית מקלט האינטרנט שרשמתם.
- באפליקציות של Styled Receiver, בשדה Skin URL (כתובת URL של סקין), מעדכנים את המיקום של גיליון הסגנונות של האפליקציה.
מסמנים את תיבת הסימון תמיכה בהעברה של תוכן ממכשיר אחד למכשיר אחר או מבטלים את הסימון שלה.
העברת Cast מאפשרת ל-Web Receiver לתמוך בהעברה משולחים שלא מחוברים לאותה רשת Wi-Fi שאליה מחובר ה-Receiver. כדי להשבית את ההפעלה של שידור חוזר במכשיר המקלט, מבטלים את הסימון בתיבה הזו.
מסמנים את התיבה תמיכה בהפעלת Cast אל מכשירים עם אודיו בלבד או מבטלים את הסימון שלה.
כדי לאפשר לאפליקציה לגלות מכשירי אודיו של Google Cast, מסמנים את התיבה הזו. כדי להשבית את התמיכה במכשירים עם אודיו בלבד, מבטלים את הסימון בתיבה הזו. מידע נוסף זמין במאמר בנושא מכשירי אודיו.
בקטע פרטי השולח, מציינים את הפרטים הבאים לכל פלטפורמה שהאפליקציה תומכת בה:
Android:
- השם המלא של חבילת האפליקציה.
iOS:
- מזהה iTunes ומזהה החבילה שנדרשים על ידי Apple.
- מזהה ה-URI להפעלת האפליקציה, באמצעות ה-URI שמשמש את אפליקציית Google Home להפעלת האפליקציה שלכם. מידע נוסף על פורמט ה-URI הנדרש זמין במאמר שימוש בסכימות של כתובות URL לתקשורת עם אפליקציות.
אתר:
- כתובת ה-URL של האתר של האפליקציה.
בקטע פרטי כרטיס המוצר, בוחרים אם לפרסם את האפליקציה בנכסי Google כמו chromecast.com/apps.
בתפריט הנפתח קטגוריה, בוחרים את הקטגוריה שמתארת בצורה הכי טובה את האפליקציה.
הערה: האפליקציה שלכם צריכה לתמוך בסוגי המדיה שמתוארים כאן, וגם בסוגים שמשתמעים מהגדרות אחרות. לדוגמה, אם האפליקציה שלכם תומכת ב-Google Cast לאודיו, ואתם בוחרים כאן באפשרות 'טלוויזיה וסרטים', האפליקציה שלכם צריכה לתמוך במכשירים לאודיו בלבד, כפי שמתואר במכשירי אודיו, וגם בהוראות להפעלת וידאו.
כדי לציין את המדינות שבהן האפליקציה זמינה, בוחרים באפשרות כל המדינות או באפשרות רק במדינות נבחרות. אם בוחרים באפשרות השנייה, מסמנים את התיבות של המדינות הרלוונטיות ברשימה שמופיעה.
בשדה Title (שם), מציינים שם תיאורי לאפליקציה.
אפשר להזין עד 50 תווים. לדוגמה, "YouTube".
בשדה Description (תיאור), מזינים תיאור של האפליקציה.
אפשר לכתוב עד 80 תווים. לדוגמה, "צפייה בערוצי YouTube האהובים במסך הכי טוב בבית".
בקטע Graphics (גרפיקה), לוחצים על סימן הפלוס כדי להעלות את תמונת הסמל של האפליקציה.
התמונה צריכה להיות בגודל 512x512 פיקסלים, והרקע שלה יכול להיות שקוף.
בקטע הוספת תרגומים משלך, אם רוצים לספק תרגומים לשדות שם ותיאור, בוחרים את השפה מהתפריט הנפתח, לוחצים על הוספה ומזינים את הטקסט המתורגם בתיבת הדו-שיח שמופיעה. אפשר גם להעלות תמונה לסמל שספציפי לתרגום הזה.
כשמסיימים לעדכן את פרטי הבקשה, לוחצים על שמירה.
פרסום האפליקציה
פרסום האפליקציה מאפשר להשתמש בה בכל מכשירי Cast בעולם. בנוסף, המערכת יוצרת כרטיס לאפליקציה בנכסי Google, כמו אתר הכרטיסים chromecast.com/apps, שבו משתמשים יכולים לגלות את האפליקציה ולהוריד אותה. אם בחרתם לפרסם את האפליקציה כשערכתם את פרטי האפליקציה בשלב 6 שלמעלה, היא תופיע ב-chromecast.com/apps אחרי הפרסום.
כדי לפרסם את האפליקציה:
ב-Google Cast SDK Developer Console, בדף Overview או בדף Applications, לוחצים על Publish ליד האפליקציה שרוצים לפרסם.
אם פרטי הבקשה מלאים, יוצג מסך תצוגה מקדימה עם פרטי הבקשה שהזנתם בעריכת פרטי הבקשה. אם לא, תופיע הודעה עם הפרטים שצריך לספק.
אפשר ללחוץ על עריכה כדי לחזור ולעדכן את הפרטים.
כשמוכנים לפרסם את האפליקציה, לוחצים על פרסום.
נתונים סטטיסטיים
ב-Google Cast SDK Developer Console אפשר לעקוב אחרי הביצועים של האפליקציה. בכל אפליקציה שפורסמה בדף 'אפליקציות' או בדף 'סקירה כללית', אפשר לראות את נתוני הביצועים בלחיצה על הצגה בעמודה סטטיסטיקות.
מוצג המידע הבא:
- מספר מקלטי Cast שהפעילו את האפליקציה
- מספר הסשנים שהופעלו
- משך ההפעלה הממוצע של מדיה (בדקות) לכל סשן
אם בפלטפורמה אחרת מופיעים נתונים סטטיסטיים, המשמעות היא שהשולח לא ציין את הפלטפורמה שלו. לדוגמה, אם שולח בגרסה ישנה של iOS לא עדכן את המערכת.
מכשירים
כברירת מחדל, מכשירי Google Cast (כמו Chromecast או מכשיר Android TV) לא מופעלים לפיתוח ולבדיקה. כדי להפוך את המכשיר למכשיר פיתוח ולקבל גישה לאפליקציית Web Receiver שלא פורסמה במהלך הפיתוח, צריך לרשום את המכשיר באפליקציה. הרישום גם מאפשר גישה ל-Receiver מחלון דפדפן מרוחק לצורך ניפוי באגים (ראו ניפוי באגים).
כדי לרשום את מכשיר Google Cast:
מגדירים את מכשיר Google Cast ומחברים אותו לאותה רשת Wi-Fi שאליה מחובר המחשב.
מידע נוסף מופיע בהוראות הגדרת מכשיר Cast.
במחשב, פותחים דפדפן אינטרנט שתומך ב-Cast.
נכנסים אל Google Cast SDK Developer Console.
מוצאים את המספר הסידורי של המכשיר שרוצים לרשום.
בדף הסקירה הכללית או בדף המכשירים, לוחצים על הוספת מכשיר חדש.
מזינים את המספר הסידורי של המכשיר.
מזינים תיאור ולוחצים על אישור.
זהו רק שם ידידותי למכשיר (הוא לא צריך להיות זהה לשם שנתתם למכשיר במהלך הגדרת המשתמש).
מחכים רבע שעה לפני שממשיכים.
אחרי שההרשמה תושלם, הסטטוס של המכשיר יהיה 'מוכן לבדיקה'.
מפעילים מחדש את מכשיר Cast: מנתקים את כבל החשמל או כבל ה-USB מהמכשיר ואז מחברים אותו מחדש.
איך מאתרים את המספר הסידורי של המכשיר
כדי למצוא את המספר הסידורי של מכשיר כלשהו, אפשר להפעיל Cast מדף Cast Developer Console אל המכשיר:
לוחצים על הכפתור להפעלת Cast (כמו שמפעילים Cast של הדף).
בחלון הקופץ מוצגת האפשרות הפעלת Cast לכרטיסייה ורשימה של המכשירים הזמינים.
בתפריט הנפתח, בוחרים את המכשיר שרוצים לאתר את המספר הסידורי שלו.
- במכשירי תצוגה, המספר הסידורי מוצג במסך הטלוויזיה ומוקרא ברמקולים של הטלוויזיה (כדי להבחין בין 0 ל-O).
- במכשירי אודיו, המספר הסידורי מושמע ברמקול שאליו מתבצעת ההפעלה ל-Chromecast.
מספר סידורי של תוכנת Android TV
למכשירי Android TV (ATV) יש כמה מספרים סידוריים שמשויכים אליהם. אפשר לקבל את המספר הסידורי של התוכנה (Cast) באחת מהדרכים הבאות: להפעיל Cast בדף Cast Developer Console במכשיר ATV כמו שמתואר למעלה, או להעביר את מכשיר ATV למצב פיתוח ולחפש בהגדרות Cast את המספר הסידורי של התוכנה.
כדי להעביר את מכשיר ה-ATV למצב פיתוח, עוברים אל הגדרות > מערכת > מידע כללי > גרסת Android TV OS ולוחצים על הגרסה כמה פעמים עד שהמכשיר מודיע לכם שאתם במצב פיתוח. כדי למצוא את המספר הסידורי כשמצב הפיתוח מופעל, עוברים אל הגדרות > העדפות מכשיר > Google Cast או אל הגדרות > מערכת > Cast, בהתאם לדגם של ATV, והמספר הסידורי של התוכנה יוצג.
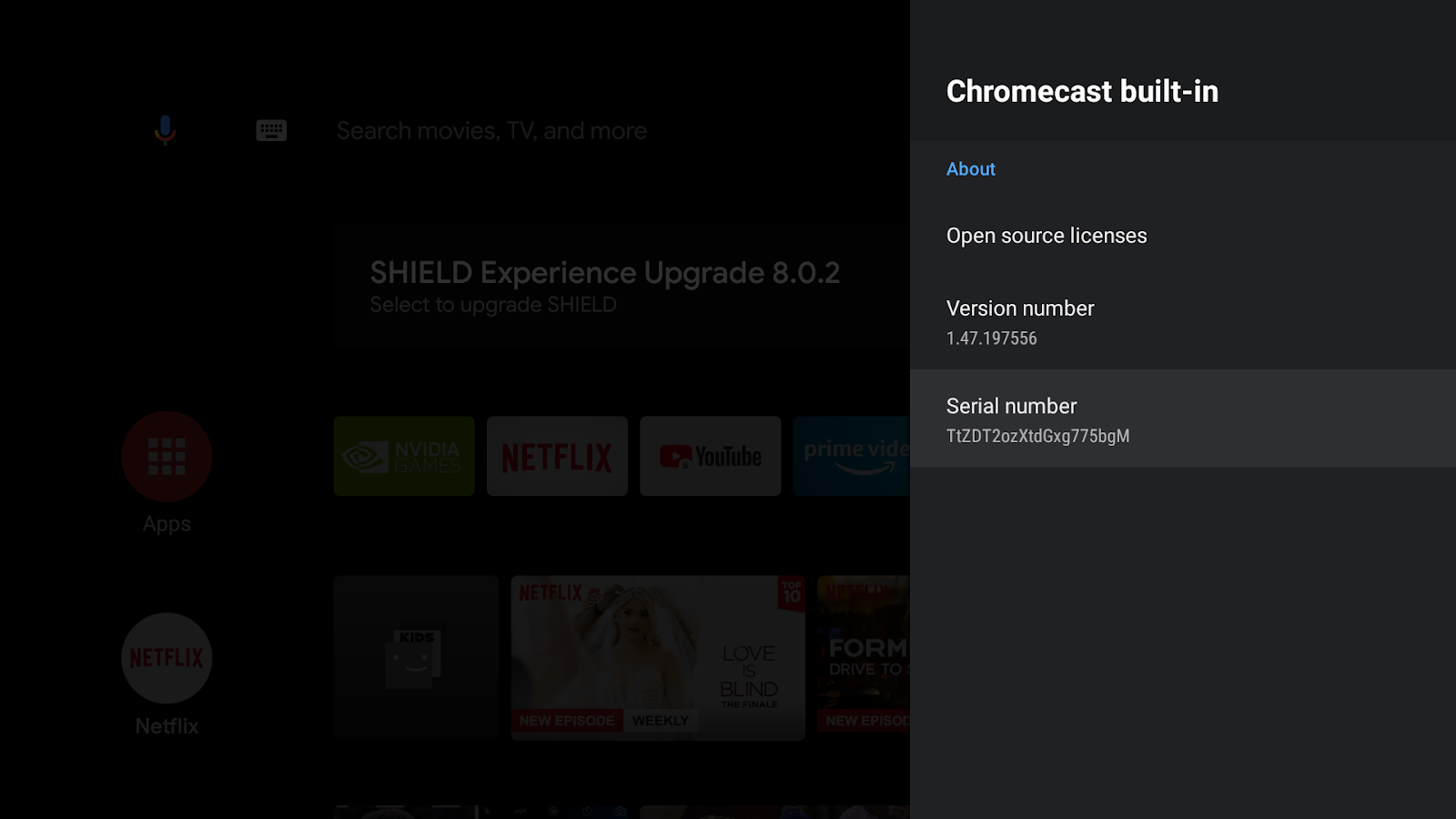

שימו לב: כשמבצעים איפוס להגדרות המקוריות במכשיר ATV, המספר הסידורי של התוכנה משתנה. אחרי איפוס להגדרות המקוריות, פועלים לפי השלבים שלמעלה כדי למצוא את המספר הסידורי של התוכנה ולרשום מחדש את המספר הסידורי החדש של התוכנה של המכשיר ב-Cast Developer Console.
בעיות בחשבון
אני רוצה לבטל את הרישום שלי ל-Google Cast Developer Console
אי אפשר לקבל החזר כספי על עמלת הרישום של חשבון הפיתוח בסך 5$.
אין לי יותר גישה אל Google Cast Developer Console
אם קיבלת בעבר מאיתנו אימייל שבו צוין שחשבון הפיתוח שלך הושעה עקב הפרות מרובות של התנאים וההגבלות או של מדיניות התוכן, עליך להשיב לאימייל הזה אם דרוש לך הסבר נוסף.
האפליקציה שלי הוסרה מ-Google Cast
אפליקציות שהוסרו נספרות כפסילות ומשפיעות על סטטוס הניהול התקין של חשבון הפיתוח שלך. הפרות מרובות או חמורות ביותר של המדיניות עלולות להוביל לסגירת חשבון הפיתוח.
הסרה של אפליקציה אומרת שהמשתמשים לא יוכלו לראות אותה או לגשת אליה. אם חשבון הפיתוח שלך עדיין נמצא במצב ניהול תקין ב-Google Cast, ואופי האפליקציה מאפשר זאת, אפשר לבצע תיקונים ולפרסם מופע חדש של האפליקציה שעומד בדרישות המדיניות.
אל תפרסמו מחדש אפליקציה שהוסרה עד שתתקנו את הפרת המדיניות.
אני רוצה לשנות את כתובת האימייל שמשויכת לחשבון שלי
אי אפשר לשנות את כתובת האימייל שמשויכת לחשבון Google Cast Developer. אם אתם עובדים בארגון, מומלץ להשתמש בכתובת אימייל של צוות כדי למנוע בעיות גישה בעתיד.
יש לי בעיה אחרת
אפשר לעיין בדף התמיכה של Cast SDK.
