اگر از Styled Media Receiver یا ساخت یک گیرنده سفارشی استفاده می کنید، باید درخواست خود را ثبت کنید. پس از اینکه برنامه خود را ثبت کردید، یک شناسه برنامه دریافت خواهید کرد که توسط برنامه فرستنده شما برای انجام تماس های API، مانند راه اندازی یک برنامه گیرنده وب، استفاده می شود.
اگر از گیرنده پیشفرض رسانه استفاده میکنید، مجبور نیستید برنامه خود را ثبت کنید. گیرنده رسانه پیشفرض به شما اجازه نمیدهد که یک استایلی برای رابط کاربری پخشکننده رسانه ارائه دهید و از یک ثابت ارائه شده به عنوان شناسه برنامه استفاده میکند.
همچنین، باید دستگاه Google Cast خود را ثبت کنید تا قبل از انتشار به برنامه گیرنده وب شما دسترسی پیدا کند. هنگامی که برنامه گیرنده خود را منتشر کردید، برای همه دستگاه های Google Cast در دسترس خواهد بود.
برنامه های کاربردی
ثبت برنامه به شما امکان می دهد قبل از انتشار برنامه، آن را با دستگاه Cast ثبت شده خود آزمایش کنید. انتشار برنامه، آن را برای همه دستگاههای Cast در دسترس قرار میدهد.
درخواست خود را ثبت کنید
برای دریافت شناسه برنامه ای که برای تماس های API از برنامه فرستنده استفاده می شود، باید یک گیرنده رسانه سبک یا یک گیرنده سفارشی ثبت کنید.
برای ثبت برنامه Cast خود:
- به کنسول برنامهنویس Google Cast SDK وارد شوید.
- از صفحه نمای کلی یا صفحه برنامهها ، روی افزودن برنامه جدید کلیک کنید.
نوع برنامه گیرنده وب مورد استفاده را انتخاب کنید:
گیرنده سفارشی
اگر برنامه شما به اجزای رابط کاربری یا الگوهای تعاملی نیاز دارد که توسط Styled Media Receiver ارائه نشده است، این مورد را انتخاب کنید. در صورتی که نوع محتوای شما به عنوان یکی از انواع رسانه های پشتیبانی شده توسط Styled Media Receiver فهرست نشده باشد، ممکن است انتخاب گیرنده سفارشی نیز ضروری باشد.
توجه داشته باشید که این گزینه مستلزم ساخت یک برنامه وب کامل برای برنامه Web Receiver است.
برای جزئیات، برنامه گیرنده سفارشی را بخوانید.
گیرنده مدیا مدل دار
اگر برنامه شما محتوای ویدیویی یا صوتی را با استفاده از یکی از انواع رسانه پشتیبانی شده پخش میکند و میخواهید یک رابط کاربری در تلویزیون ارائه کنید که از رابط کاربری پیشفرض پخشکننده رسانه یا مجموعهای از سبکهای سفارشی در بالای رابط کاربری پیشفرض پخشکننده رسانه استفاده میکند، این گزینه را انتخاب کنید.
سبکهای سفارشی که ممکن است ارائه دهید به شما امکان میدهند تا ظاهر عناصر مختلف رابط کاربری پخشکننده (مانند صفحه نمایش و نوار پیشرفت) را به سادگی با ارائه یک فایل CSS تعریف کنید—شما نیازی به ساخت یک برنامه گیرنده ندارید.
برای جزئیات، Styled Media Receiver را بخوانید.
جزئیات برنامه گیرنده وب خود را وارد کنید:
در قسمت نام ، نام برنامه خود را وارد کنید.
این نام برنامه است همانطور که هنگام بارگیری Web Receiver یا در حالت آماده به کار در صورت استفاده از Styled Media Receiver ظاهر می شود. اگر از یک گیرنده سفارشی استفاده می کنید، مقدار این فیلد مقدار پیش فرض حالت برنامه است، اگر با استفاده از روش
setApplicationStateتنظیم نشده باشد.ظاهر برنامه گیرنده وب را مشخص کنید:
برای یک گیرنده سفارشی ، در قسمت URL ، URL برنامه را مشخص کنید.
آدرس اینترنتی را وارد کنید که دستگاه Google Cast باید هنگام بارگیری برنامه گیرنده وب شما درخواست کند. در طول توسعه، URL می تواند از HTTP استفاده کند اما زمانی که برنامه منتشر می شود باید از HTTPS استفاده کند. URL ممکن است برای یک صفحه HTML یا نوع فایل دیگری باشد که از یک مرورگر وب قابل دسترسی است. اشکالی ندارد که گیرنده وب شما روی یک آدرس IP داخلی (ثبت شده در NAT) باشد، اما روی لوکال هاست نباشد، زیرا به ندرت دامنه سطح بالایی است. اگرچه برنامه Web Receiver هنگام انتشار باید از طریق SSL (HTTPS) ارائه شود، محتوای بارگیری شده در برنامه Web Receiver ممکن است از طریق HTTP ارائه شود.
برای یک گیرنده رسانه سبک ، در قسمت Skin URL ، URL را برای صفحه سبک مشخص کنید.
یک URL HTTPS ارائه کنید که به فایل CSS شما که در وب سایت شما قرار دارد اشاره می کند. برای استفاده از سبک های پیش فرض، فیلد را خالی بگذارید. اگر میخواهید سبکهای سفارشی خود را ارائه یا بهروزرسانی کنید، همیشه میتوانید بعداً این را ویرایش کنید.
کادر تأیید پشتیبانی از ارسال رله را علامت بزنید یا علامت آن را بردارید.
ارسال رله به گیرنده وب شما امکان میدهد ارسال از فرستندههایی را که به شبکه WiFi مشابه گیرنده متصل نیستند، پشتیبانی کند. برای غیرفعال کردن ارسال رله برای گیرنده، علامت این کادر را بردارید.
کادر تأیید پشتیبانی از ارسال به دستگاههای فقط صوتی را علامت بزنید یا علامت آن را بردارید.
برای اینکه به برنامهتان اجازه دهید Google Cast را برای دستگاههای صوتی پیدا کند، این کادر را علامت بزنید. برای غیرفعال کردن پشتیبانی از دستگاههای فقط صوتی، علامت این کادر را بردارید. برای اطلاعات بیشتر به دستگاه های صوتی مراجعه کنید.
روی ذخیره کلیک کنید.
جزئیات ثبت نام شما، از جمله شناسه برنامه، نام، نوع و وضعیت نمایش داده می شود. شناسه برنامه را یادداشت کنید، زیرا آن را با تماس های Cast API برنامه خود ارائه می دهید.
برای بازگشت به صفحه برنامه ها روی Done کلیک کنید.
ویرایش اطلاعات برنامه
قبل از اینکه بتوانید درخواست خود را منتشر کنید، باید اطلاعات بیشتری ارائه دهید. همچنین می توانید اطلاعاتی را که در مورد درخواست خود در هنگام ثبت نام ارائه کرده اید به روز کنید.
برای ویرایش اطلاعات برنامه:
- در Google Cast SDK Developer Console ، از صفحه نمای کلی یا صفحه برنامهها ، روی شناسه برنامه کلیک کنید یا برای برنامهای که میخواهید ویرایش کنید، روی ویرایش کلیک کنید.
- در قسمت نام ، نامی را که هنگام ثبت برنامه ارائه کرده اید، به روز کنید.
- برای برنامه های گیرنده سفارشی، در قسمت URL ، مکان برنامه گیرنده وب را که ثبت کرده اید به روز کنید.
- برای برنامه های Styled Receiver، در قسمت Skin URL ، محل استایل شیت برنامه خود را به روز کنید.
کادر تأیید پشتیبانی از ارسال رله را علامت بزنید یا علامت آن را بردارید.
ارسال رله به گیرنده وب شما امکان میدهد ارسال از فرستندههایی را که به شبکه WiFi مشابه گیرنده متصل نیستند، پشتیبانی کند. برای غیرفعال کردن ارسال رله برای گیرنده، علامت این کادر را بردارید.
کادر تأیید پشتیبانی از ارسال به دستگاههای فقط صوتی را علامت بزنید یا علامت آن را بردارید.
برای اینکه به برنامهتان اجازه دهید Google Cast را برای دستگاههای صوتی پیدا کند، این کادر را علامت بزنید. برای غیرفعال کردن پشتیبانی از دستگاههای فقط صوتی، علامت این کادر را بردارید. برای اطلاعات بیشتر به دستگاه های صوتی مراجعه کنید.
در بخش جزئیات فرستنده ، موارد زیر را برای هر پلتفرمی که برنامه شما پشتیبانی می کند ارائه دهید:
اندروید :
- نام کاملاً واجد شرایط بسته برنامه شما.
iOS :
- آیتونز ID و Bundle ID مورد نیاز اپل.
- URI راهاندازی برنامه ، با استفاده از URI که برنامه Google Home از آن برای راهاندازی برنامه شما استفاده میکند. برای اطلاعات بیشتر در مورد فرمت URI مورد نیاز، به استفاده از طرحهای URL برای برقراری ارتباط با برنامهها مراجعه کنید.
وب :
- آدرس وب سایت برای برنامه شما
در بخش جزئیات فهرست ، انتخاب کنید که آیا برنامه شما در ویژگیهای Google مانند chromecast.com/apps فهرست شود یا خیر.
از منوی کشویی Category ، دسته ای را انتخاب کنید که بهترین توصیف کننده برنامه شما است.
توجه: برنامه شما باید از انواع رسانه توضیح داده شده در اینجا و همچنین مواردی که توسط تنظیمات دیگر اشاره شده است، پشتیبانی کند. برای مثال، اگر برنامه شما از Google Cast برای صدا پشتیبانی میکند و تلویزیون و فیلمها را در اینجا انتخاب میکنید، برنامه شما باید دستگاههای فقط صدا را همانطور که در دستگاههای صوتی توضیح داده شده و همچنین مقررات پخش ویدیو را پشتیبانی کند.
برای توصیف کشورهایی که برنامه شما در آنها در دسترس است، دکمه رادیویی همه کشورها یا فقط در کشورهای انتخاب شده را انتخاب کنید. اگر کشورها را مشخص می کنید، کادرهای مربوط به آن کشورها را در لیستی که ظاهر می شود علامت بزنید.
در قسمت عنوان ، یک عنوان توصیفی برای درخواست خود ارائه دهید.
از 50 کاراکتر یا کمتر استفاده کنید. به عنوان مثال، "YouTube".
در قسمت Description توضیحاتی را برای برنامه خود وارد کنید.
از 80 کاراکتر یا کمتر استفاده کنید. به عنوان مثال، "از کانال های یوتیوب مورد علاقه خود در بهترین صفحه خانه لذت ببرید."
در بخش گرافیک ، روی علامت مثبت کلیک کنید تا تصویر نماد برنامه شما آپلود شود.
تصویر باید 512 در 512 پیکسل باشد و ممکن است پسزمینه شفافی داشته باشد.
در قسمت افزودن ترجمه های خود ، اگر می خواهید برای فیلدهای عنوان و توضیحات ترجمه ارائه کنید، زبان را از منوی کشویی انتخاب کنید، روی افزودن کلیک کنید و متن ترجمه شده را در گفتگوی ظاهر شده وارد کنید. شما همچنین می توانید یک تصویر برای نماد مخصوص آن ترجمه آپلود کنید.
هنگامی که بهروزرسانی اطلاعات برنامه خود را به پایان رساندید، روی ذخیره کلیک کنید.
درخواست خود را منتشر کنید
انتشار برنامه کاربردی شما، برنامه شما را در دسترس همه دستگاههای Cast در سراسر جهان قرار میدهد. همچنین فهرستی برای برنامه شما در ویژگی های Google مانند سایت فهرست chromecast.com/apps ایجاد می کند، جایی که کاربران می توانند برنامه شما را پیدا کرده و دانلود کنند. اگر هنگام ویرایش اطلاعات برنامه در مرحله 6 در بالا انتخاب کرده اید که برنامه خود را فهرست کنید، پس از انتشار در chromecast.com/apps ظاهر می شود.
برای انتشار درخواست خود:
در Google Cast SDK Developer Console ، از صفحه نمای کلی یا صفحه برنامهها ، برای برنامهای که میخواهید منتشر کنید، روی انتشار کلیک کنید.
اگر اطلاعات برنامه شما کامل باشد، یک صفحه پیش نمایش با اطلاعات برنامه ای که در ویرایش اطلاعات برنامه وارد کرده اید ظاهر می شود. اگر نه، پیامی با ذکر اطلاعاتی که باید ارائه دهید ظاهر می شود.
برای بازگشت به عقب و به روز رسانی اطلاعات، می توانید روی ویرایش کلیک کنید.
اگر آماده انتشار برنامه خود هستید، روی انتشار کلیک کنید.
آمار
کنسول برنامهنویس Google Cast SDK عملکرد برنامه شما را پیگیری میکند. برای هر برنامه منتشر شده در صفحه برنامه ها یا نمای کلی، می توانید با کلیک روی مشاهده در ستون آمار، داده های عملکرد را مشاهده کنید.
اطلاعات زیر ارائه شده است:
- تعداد گیرندههای Cast که برنامه را راهاندازی کردند
- تعداد جلسات راه اندازی شده
- میانگین زمان پخش رسانه (بر حسب دقیقه) در هر جلسه
اگر پلتفرم دیگری در آمار ظاهر شود، به این معنی است که فرستنده پلتفرم خود را نشان نداده است. به عنوان مثال، اگر یک فرستنده قدیمی iOS به روز نشده باشد.
دستگاه ها
بهطور پیشفرض، دستگاههای Google Cast (مانند Chromecast یا دستگاه Android TV) برای توسعه و آزمایش فعال نیستند. برای تبدیل دستگاه خود به یک دستگاه توسعه و دسترسی به برنامه دریافت کننده وب منتشر نشده خود در طول توسعه، باید دستگاه را در برنامه خود ثبت کنید. ثبت کردن همچنین به گیرنده اجازه می دهد تا از یک پنجره مرورگر راه دور برای اشکال زدایی در دسترس باشد ( به اشکال زدایی مراجعه کنید).
برای ثبت دستگاه Google Cast خود:
دستگاه Google Cast خود را راه اندازی کنید و آن را به همان شبکه Wi-Fi رایانه خود متصل کنید.
برای اطلاعات بیشتر به دستورالعملهای تنظیم دستگاه Cast مراجعه کنید.
در رایانه خود، یک مرورگر وب با پشتیبانی Cast باز کنید.
به کنسول برنامهنویس Google Cast SDK وارد شوید.
شماره سریال دستگاهی را که می خواهید ثبت کنید پیدا کنید.
از صفحه نمای کلی یا صفحه دستگاهها، روی افزودن دستگاه جدید کلیک کنید.
شماره سریال دستگاه خود را وارد کنید.
توضیحاتی را وارد کنید و روی OK کلیک کنید.
این فقط یک نام دوستانه برای دستگاه شما است (نیازی ندارد با نامی که در هنگام تنظیم کاربر به دستگاه داده اید مطابقت داشته باشد).
قبل از ادامه پانزده دقیقه صبر کنید.
پس از تکمیل ثبت نام، وضعیت دستگاه به عنوان "آماده برای تست" خوانده می شود.
دستگاه Cast خود را راه اندازی مجدد کنید: برق یا کابل USB را از دستگاه جدا کنید، سپس آن را دوباره وصل کنید.
شماره سریال دستگاه را پیدا کنید
برای پیدا کردن شماره سریال هر دستگاه، میتوانید صفحه Cast Developer Console را به دستگاه ارسال کنید:
روی دکمه Cast کلیک کنید (مثل اینکه در حال ارسال این صفحه هستید).
درخواست تب Cast را نمایش می دهد و دستگاه های موجود را لیست می کند.
از منوی کشویی، دستگاهی را که می خواهید شماره سریال آن را دریافت کنید، انتخاب کنید.
- برای دستگاه های نمایشگر، شماره سریال روی صفحه تلویزیون نمایش داده می شود و با صدای بلند روی بلندگوهای تلویزیون خوانده می شود (برای کمک به رفع ابهام 0 و O).
- برای دستگاههای صوتی، شماره سریال روی بلندگوی که به آن ارسال میشود با صدای بلند خوانده میشود.
شماره سریال نرم افزار اندروید تی وی
دستگاههای Android TV (ATV) دارای چندین شماره سریال مرتبط با آنها هستند. شماره سریال نرم افزار (Cast) را می توان با فرستادن صفحه Cast Developer Console به دستگاه ATV همانطور که در بالا ذکر شد، یا با قرار دادن دستگاه ATV در حالت توسعه دهنده و جستجو در تنظیمات Cast برای شماره سریال نرم افزار به دست آورد.
برای قرار دادن دستگاه ATV خود در حالت برنامهنویس، به Settings > System > About > Android TV OS build بروید و چندین بار روی ساخت کلیک کنید تا دستگاه به شما اطلاع دهد که در حالت توسعهدهنده هستید. برای یافتن شماره سریال یک بار در حالت برنامهنویس، بسته به مدل ATV خود، به تنظیمات > تنظیمات برگزیده دستگاه > Google Cast یا تنظیمات > سیستم > Cast بروید و شماره سریال نرمافزار نمایش داده میشود.
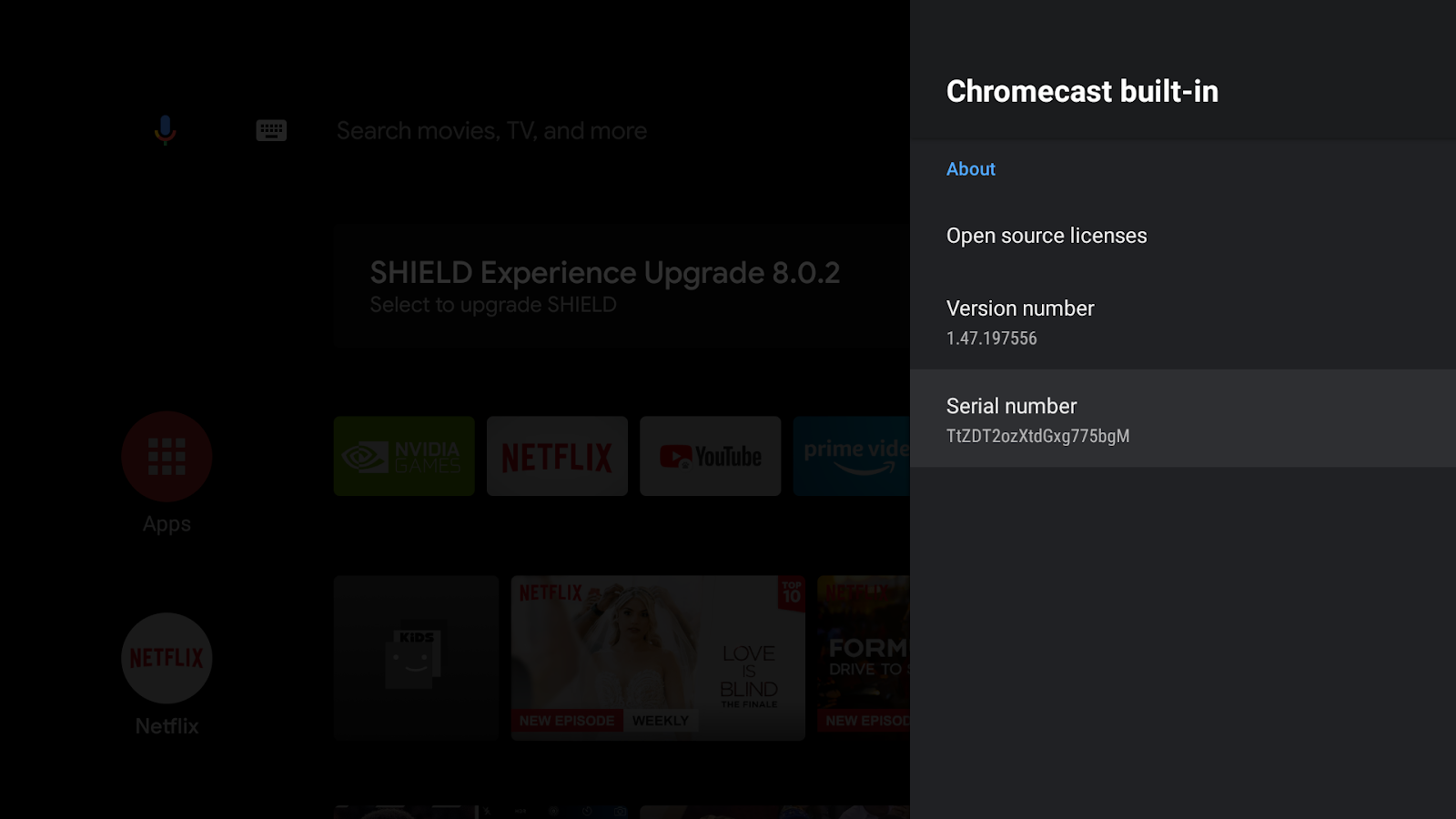
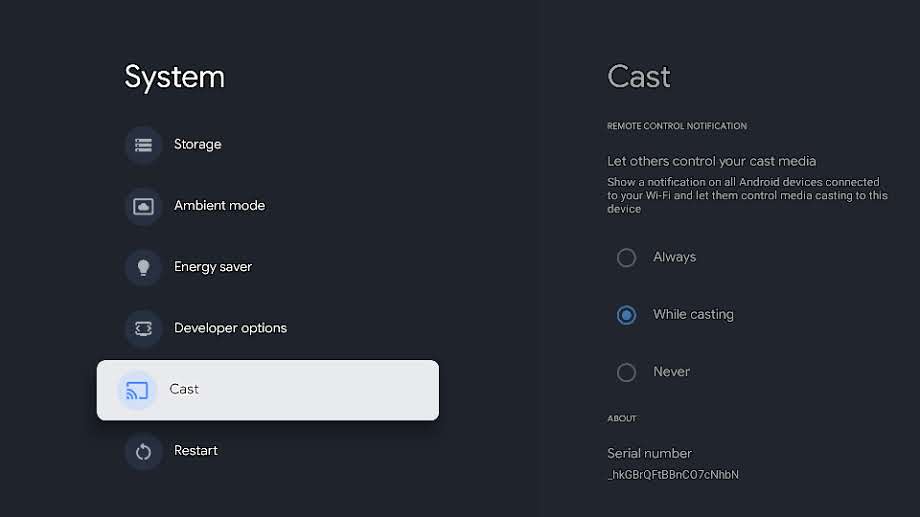
توجه داشته باشید که وقتی یک دستگاه ATV به تنظیمات کارخانه بازنشانی می شود، شماره سریال نرم افزار تغییر می کند. پس از بازنشانی کارخانه، مراحل بالا را دنبال کنید تا شماره سریال نرم افزار را بیابید و شماره سریال نرم افزار جدید دستگاه را با Cast Developer Console دوباره ثبت کنید.
مشکلات حساب
من می خواهم ثبت نام کنسول برنامه نویس Google Cast خود را لغو کنم
هزینه ثبت نام حساب توسعه دهنده 5 دلاری غیرقابل استرداد است.
من دیگر نمی توانم به کنسول برنامه نویس Google Cast دسترسی پیدا کنم
اگر قبلاً ایمیلی از ما دریافت کردهاید مبنی بر اینکه حساب توسعهدهنده شما به دلیل نقض چندگانه شرایط خدمات یا خطمشیهای محتوای ما به حالت تعلیق درآمده است، در صورت نیاز به توضیح بیشتر، به آن ایمیل پاسخ دهید.
برنامه من از Google Cast حذف شده است
برنامههای حذفشده بهعنوان ضربهای علیه وضعیت خوب حساب توسعهدهنده شما محسوب میشوند. نقض های متعدد یا فاحش خط مشی ممکن است منجر به فسخ حساب توسعه دهنده شما شود.
حذف به این معنی است که کاربران قادر به مشاهده یا دسترسی به برنامه حذف شده نخواهند بود. اگر اعتبار توسعهدهنده شما هنوز در Google Cast وضعیت خوبی دارد و ماهیت برنامه شما این امکان را میدهد، میتوانید اصلاحاتی را انجام دهید و یک نمونه سازگار جدید از برنامه منتشر کنید.
تا زمانی که نقض خط مشی برطرف نشده است، برنامه حذف شده را دوباره منتشر نکنید.
من می خواهم آدرس ایمیل مرتبط با حساب خود را تغییر دهم
نمیتوانید آدرس ایمیل مرتبط با حساب برنامهنویس Google Cast خود را تغییر دهید. اگر برای سازمانی کار می کنید، توصیه می کنیم از آدرس ایمیل تیم استفاده کنید تا در آینده از مشکلات دسترسی جلوگیری کنید.
من یه مشکل دیگه دارم
لطفاً صفحه پشتیبانی Cast SDK را ببینید.
