Bạn phải đăng ký ứng dụng nếu đang sử dụng Styled Media Receiver hoặc tạo Custom Receiver. Sau khi đăng ký ứng dụng, bạn sẽ nhận được một mã nhận dạng ứng dụng. Ứng dụng người gửi sẽ dùng mã này để thực hiện các lệnh gọi API, chẳng hạn như để chạy một ứng dụng Web Receiver.
Nếu sử dụng Default Media Receiver, bạn không cần đăng ký ứng dụng. Trình nhận nội dung nghe nhìn mặc định không cho phép bạn cung cấp bất kỳ kiểu nào cho giao diện người dùng của trình phát nội dung nghe nhìn và sử dụng một hằng số được cung cấp làm mã ứng dụng.
Ngoài ra, bạn phải đăng ký thiết bị Google Cast để thiết bị đó có thể truy cập vào ứng dụng Web Receiver trước khi bạn xuất bản ứng dụng. Sau khi bạn xuất bản ứng dụng nhận, ứng dụng đó sẽ có trên tất cả các thiết bị Google Cast.
Ứng dụng
Việc đăng ký ứng dụng cho phép bạn kiểm thử ứng dụng đó trên thiết bị Cast đã đăng ký trước khi xuất bản ứng dụng. Việc xuất bản ứng dụng sẽ giúp ứng dụng này hoạt động trên mọi thiết bị truyền.
Đăng ký ứng dụng
Bạn phải đăng ký một Styled Media Receiver (Trình nhận nội dung nghe nhìn có kiểu) hoặc một Custom Receiver (Trình nhận tuỳ chỉnh) để nhận mã ứng dụng được dùng với các lệnh gọi API từ ứng dụng người gửi.
Cách đăng ký ứng dụng Cast:
- Đăng nhập vào Google Cast SDK Developer Console.
- Trên trang Tổng quan hoặc trang Ứng dụng, hãy nhấp vào Thêm ứng dụng mới.
Chọn loại ứng dụng Web Receiver mà bạn sẽ sử dụng:
Bộ nhận tuỳ chỉnh
Chọn mục này nếu ứng dụng của bạn yêu cầu các thành phần giao diện người dùng hoặc mẫu tương tác không được Styled Media Receiver cung cấp. Bạn cũng có thể cần chọn Custom Receiver nếu loại nội dung của bạn không có trong các loại nội dung nghe nhìn được hỗ trợ của Styled Media Receiver.
Xin lưu ý rằng lựa chọn này yêu cầu bạn tạo một ứng dụng web hoàn chỉnh cho ứng dụng Web Receiver.
Để biết thông tin chi tiết, hãy đọc bài viết Ứng dụng nhận tuỳ chỉnh.
Styled Media Receiver
Chọn mục này nếu ứng dụng của bạn phát trực tuyến nội dung video hoặc âm thanh bằng một trong các loại nội dung nghe nhìn được hỗ trợ và bạn muốn cung cấp một giao diện người dùng trên TV sử dụng giao diện người dùng trình phát nội dung nghe nhìn mặc định hoặc một bộ kiểu tuỳ chỉnh trên giao diện người dùng trình phát nội dung nghe nhìn mặc định.
Các kiểu tuỳ chỉnh mà bạn có thể cung cấp cho phép bạn xác định giao diện cho nhiều phần tử của giao diện người dùng trình phát (chẳng hạn như màn hình khởi động và thanh tiến trình) chỉ bằng cách cung cấp một tệp CSS – bạn không cần tạo ứng dụng nhận.
Để biết thông tin chi tiết, hãy đọc bài viết Styled Media Receiver.
Điền thông tin chi tiết cho ứng dụng Web Receiver:
Trong trường Name (Tên), hãy nhập tên ứng dụng của bạn.
Đây là tên ứng dụng xuất hiện khi Web Receiver đang tải hoặc ở trạng thái rảnh nếu bạn đang sử dụng Styled Media Receiver. Nếu bạn đang sử dụng một Trình nhận tuỳ chỉnh, thì giá trị của trường này là giá trị mặc định cho trạng thái ứng dụng, nếu giá trị này không được đặt bằng phương thức
setApplicationState.Chỉ định giao diện của ứng dụng Web Receiver:
Đối với Custom Receiver, trong trường URL, hãy chỉ định URL của ứng dụng.
Nhập một URL mà thiết bị Google Cast sẽ yêu cầu khi tải ứng dụng Web Receiver của bạn. Trong quá trình phát triển, URL có thể sử dụng HTTP nhưng khi ứng dụng được xuất bản, URL phải sử dụng HTTPS. URL có thể là của một trang HTML hoặc loại tệp khác có thể truy cập bằng trình duyệt web. Bạn có thể đặt Web Receiver trên địa chỉ IP nội bộ (đã đăng ký NAT), nhưng không được đặt trên máy chủ cục bộ, vì địa chỉ này hiếm khi là miền cấp cao nhất. Mặc dù ứng dụng Web Receiver phải được phân phát qua SSL (HTTPS) khi được xuất bản, nhưng nội dung được tải trên ứng dụng Web Receiver có thể được phân phát qua HTTP.
Đối với Styled Media Receiver, trong trường Skin URL, hãy chỉ định URL cho biểu định kiểu.
Cung cấp một URL HTTPS trỏ đến tệp CSS nằm trên trang web của riêng bạn. Để sử dụng kiểu mặc định, hãy để trống trường này. Bạn có thể chỉnh sửa thông tin này bất cứ lúc nào nếu muốn cung cấp hoặc cập nhật kiểu tuỳ chỉnh.
Đánh dấu hoặc bỏ đánh dấu hộp Hỗ trợ truyền tiếp.
Tính năng truyền tiếp cho phép Web Receiver hỗ trợ truyền từ những người gửi không kết nối với cùng mạng Wi-Fi như thiết bị nhận. Để tắt tính năng truyền tiếp cho thiết bị nhận, hãy bỏ chọn hộp này.
Đánh dấu hoặc bỏ đánh dấu hộp Hỗ trợ truyền đến các thiết bị chỉ có âm thanh.
Để cho phép ứng dụng của bạn khám phá Google Cast cho các thiết bị âm thanh, hãy đánh dấu vào hộp này. Để tắt chế độ hỗ trợ cho các thiết bị chỉ có âm thanh, hãy bỏ đánh dấu hộp này. Hãy xem phần Thiết bị âm thanh để biết thêm thông tin.
Nhấp vào Lưu.
Thông tin đăng ký của bạn, bao gồm cả mã ứng dụng, tên, loại và trạng thái sẽ xuất hiện. Ghi lại mã ứng dụng vì bạn sẽ cung cấp mã này cùng với các lệnh gọi Cast API của ứng dụng.
Nhấp vào Xong để quay lại trang Ứng dụng.
Chỉnh sửa thông tin ứng dụng
Bạn phải cung cấp thêm một số thông tin thì mới có thể xuất bản ứng dụng. Bạn cũng có thể cập nhật thông tin mà bạn đã cung cấp về ứng dụng của mình trong quá trình đăng ký.
Cách chỉnh sửa thông tin về ứng dụng:
- Trong Bảng điều khiển dành cho nhà phát triển SDK của Google Cast, trên trang Tổng quan hoặc trang Ứng dụng, hãy nhấp vào Mã ứng dụng hoặc nhấp vào Chỉnh sửa cho ứng dụng mà bạn muốn chỉnh sửa.
- Trong trường Name (Tên), hãy cập nhật tên mà bạn đã cung cấp khi đăng ký ứng dụng.
- Đối với các ứng dụng Custom Receiver, trong trường URL, hãy cập nhật vị trí của ứng dụng Web Receiver mà bạn đã đăng ký.
- Đối với các ứng dụng Styled Receiver, trong trường Skin URL (URL giao diện), hãy cập nhật vị trí của biểu định kiểu trong ứng dụng.
Đánh dấu hoặc bỏ đánh dấu hộp Hỗ trợ truyền tiếp.
Tính năng truyền tiếp cho phép Web Receiver hỗ trợ truyền nội dung từ những nguồn gửi không kết nối với cùng mạng Wi-Fi như thiết bị nhận. Để tắt tính năng truyền tiếp cho thiết bị nhận, hãy bỏ đánh dấu hộp này.
Đánh dấu hoặc bỏ đánh dấu hộp đánh dấu Hỗ trợ truyền đến các thiết bị chỉ phát âm thanh.
Để cho phép ứng dụng của bạn phát hiện Google Cast cho các thiết bị âm thanh, hãy đánh dấu vào hộp này. Để tắt chế độ hỗ trợ cho các thiết bị chỉ có âm thanh, hãy bỏ chọn hộp này. Hãy xem phần Thiết bị âm thanh để biết thêm thông tin.
Trong phần Thông tin người gửi, hãy cung cấp thông tin sau cho từng nền tảng mà ứng dụng của bạn hỗ trợ:
Android:
- tên đủ điều kiện của gói ứng dụng.
iOS:
- Mã nhận dạng iTunes và Mã nhận dạng gói do Apple yêu cầu.
- URI khởi chạy ứng dụng, sử dụng URI mà ứng dụng Google Home dùng để khởi chạy ứng dụng của bạn. Để biết thêm thông tin về định dạng URI bắt buộc, hãy xem phần Sử dụng lược đồ URL để giao tiếp với các ứng dụng.
Web:
- URL trang web của ứng dụng.
Trong phần Thông tin chi tiết về trang thông tin, hãy chọn xem bạn có muốn đăng ứng dụng của mình trên các sản phẩm của Google như chromecast.com/apps hay không.
Trong trình đơn thả xuống Danh mục, hãy chọn danh mục mô tả đúng nhất cho ứng dụng của bạn.
Lưu ý: Ứng dụng của bạn phải hỗ trợ các loại nội dung nghe nhìn được mô tả ở đây cũng như những loại nội dung nghe nhìn được ngầm định theo các chế độ cài đặt khác. Ví dụ: nếu ứng dụng của bạn hỗ trợ Google Cast cho âm thanh và bạn chọn TV & Phim tại đây, thì ứng dụng của bạn phải hỗ trợ các thiết bị chỉ phát âm thanh như mô tả trong phần Thiết bị âm thanh, cũng như các quy định về việc phát video.
Để mô tả các quốc gia mà ứng dụng của bạn có mặt, hãy chọn nút chọn Tất cả quốc gia hoặc Chỉ ở một số quốc gia; nếu bạn chỉ định quốc gia, hãy đánh dấu vào hộp cho những quốc gia đó trong danh sách xuất hiện.
Trong trường Tiêu đề, hãy cung cấp một tiêu đề mang tính mô tả cho ứng dụng của bạn.
Chỉ được dùng tối đa 50 ký tự. Ví dụ: "YouTube".
Trong trường Nội dung mô tả, hãy nhập nội dung mô tả cho ứng dụng của bạn.
Chỉ được dùng tối đa 80 ký tự. Ví dụ: "Thưởng thức các kênh YouTube yêu thích trên màn hình tốt nhất trong nhà."
Trong mục Đồ hoạ, hãy nhấp vào dấu cộng để tải hình ảnh biểu tượng lên cho ứng dụng của bạn.
Hình ảnh phải có kích thước 512 x 512 pixel và có thể có nền trong suốt.
Trong phần Thêm bản dịch của riêng bạn, nếu bạn muốn cung cấp bản dịch cho các trường Tiêu đề và Nội dung mô tả, hãy chọn ngôn ngữ trong trình đơn thả xuống, nhấp vào Thêm rồi nhập văn bản đã dịch vào hộp thoại xuất hiện; bạn cũng có thể tải hình ảnh lên cho biểu tượng dành riêng cho bản dịch đó.
Khi bạn cập nhật xong thông tin về ứng dụng, hãy nhấp vào Lưu.
Xuất bản ứng dụng
Khi bạn xuất bản ứng dụng, ứng dụng của bạn sẽ có sẵn cho tất cả các thiết bị truyền trên toàn thế giới. Thao tác này cũng tạo một trang thông tin cho ứng dụng của bạn trên các sản phẩm của Google, chẳng hạn như trang thông tin chromecast.com/apps, nơi người dùng có thể khám phá và tải ứng dụng của bạn xuống. Nếu bạn đã chọn đăng ứng dụng khi chỉnh sửa thông tin ứng dụng ở bước 6 nêu trên, thì ứng dụng đó sẽ xuất hiện trên chromecast.com/apps sau khi được xuất bản.
Cách xuất bản ứng dụng:
Trong Bảng điều khiển dành cho nhà phát triển SDK của Google Cast, trên trang Tổng quan hoặc trang Ứng dụng, đối với ứng dụng mà bạn muốn xuất bản, hãy nhấp vào Xuất bản.
Nếu bạn đã điền đầy đủ thông tin đăng ký, thì một màn hình xem trước sẽ xuất hiện cùng với thông tin đăng ký mà bạn đã nhập trong phần Chỉnh sửa thông tin đăng ký. Nếu không, một thông báo sẽ xuất hiện, trích dẫn thông tin bạn cần cung cấp.
Bạn có thể nhấp vào Chỉnh sửa để quay lại và cập nhật mọi thông tin.
Nếu bạn đã sẵn sàng xuất bản ứng dụng, hãy nhấp vào Xuất bản.
Số liệu thống kê
Bảng điều khiển dành cho nhà phát triển SDK của Google Cast theo dõi hiệu suất của ứng dụng. Đối với mỗi ứng dụng đã xuất bản trong trang Ứng dụng hoặc Tổng quan, bạn có thể xem dữ liệu hiệu suất bằng cách nhấp vào Xem trong cột Thống kê.
Những thông tin sau được trình bày:
- Số lượng bộ nhận Cast đã khởi chạy ứng dụng
- Số phiên đã bắt đầu
- Thời gian phát nội dung nghe nhìn trung bình (tính bằng phút) trên mỗi phiên
Nếu một nền tảng Khác xuất hiện trong số liệu thống kê, thì tức là người gửi chưa cho biết nền tảng của họ; ví dụ: nếu người gửi sử dụng iOS phiên bản cũ chưa được cập nhật.
Thiết bị
Theo mặc định, các thiết bị Google Cast (chẳng hạn như Chromecast hoặc thiết bị Android TV) không được bật để phát triển và kiểm thử. Để biến thiết bị của bạn thành một thiết bị phát triển và có quyền truy cập vào ứng dụng Web Receiver chưa xuất bản trong quá trình phát triển, bạn phải đăng ký thiết bị với ứng dụng của mình. Việc đăng ký cũng cho phép truy cập vào receiver từ một cửa sổ trình duyệt từ xa để gỡ lỗi (xem phần Gỡ lỗi).
Cách đăng ký thiết bị Google Cast:
Thiết lập thiết bị Google Cast và kết nối thiết bị đó với cùng mạng Wi-Fi như máy tính của bạn.
Hãy xem hướng dẫn Thiết lập thiết bị truyền để biết thêm thông tin.
Trên máy tính, hãy mở một trình duyệt web có hỗ trợ truyền.
Đăng nhập vào Google Cast SDK Developer Console.
Tìm số sê-ri của thiết bị mà bạn muốn đăng ký.
Trên trang Tổng quan hoặc trang Thiết bị, hãy nhấp vào Thêm thiết bị mới.
Nhập số sê-ri của thiết bị.
Nhập nội dung mô tả rồi nhấp vào OK.
Đây chỉ là tên thân thiện cho thiết bị của bạn (không cần phải khớp với tên bạn đã đặt cho thiết bị trong quá trình thiết lập người dùng).
Chờ 15 phút rồi tiếp tục.
Sau khi đăng ký xong, Trạng thái của thiết bị sẽ là "Sẵn sàng kiểm thử".
Khởi động lại thiết bị truyền: ngắt kết nối cáp nguồn hoặc cáp USB khỏi thiết bị, sau đó kết nối lại.
Tìm số sê-ri của thiết bị
Để tìm số sê-ri của một thiết bị bất kỳ, bạn có thể truyền trang Bảng điều khiển dành cho nhà phát triển Cast đến thiết bị:
Nhấp vào nút Truyền (như thể bạn đang truyền trang này).
Lời nhắc sẽ hiển thị Truyền thẻ và liệt kê các thiết bị hiện có.
Trên trình đơn thả xuống, hãy chọn thiết bị mà bạn muốn lấy số sê-ri.
- Đối với các thiết bị hiển thị, số sê-ri sẽ xuất hiện trên màn hình TV và được đọc to trên loa TV (để giúp phân biệt số 0 và chữ O).
- Đối với thiết bị âm thanh, số sê-ri sẽ được đọc to trên loa đang truyền.
Số sê-ri phần mềm của Android TV
Các thiết bị Android TV (ATV) có nhiều số sê-ri được liên kết với chúng. Bạn có thể lấy số sê-ri phần mềm (Cast) bằng cách truyền trang Cast Developer Console đến thiết bị ATV như mô tả ở trên hoặc bằng cách chuyển thiết bị ATV sang chế độ nhà phát triển và tìm số sê-ri phần mềm trong phần cài đặt Cast.
Để chuyển thiết bị ATV sang chế độ nhà phát triển, hãy chuyển đến phần Cài đặt > Hệ thống > Giới thiệu > Bản dựng hệ điều hành Android TV rồi nhấp vào bản dựng này nhiều lần cho đến khi thiết bị thông báo rằng bạn đang ở chế độ nhà phát triển. Để tìm số sê-ri khi ở chế độ nhà phát triển, hãy chuyển đến phần Cài đặt > Lựa chọn ưu tiên về thiết bị > Google Cast hoặc Cài đặt > Hệ thống > Truyền, tuỳ thuộc vào mẫu ATV của bạn. Bạn sẽ thấy số sê-ri phần mềm xuất hiện.
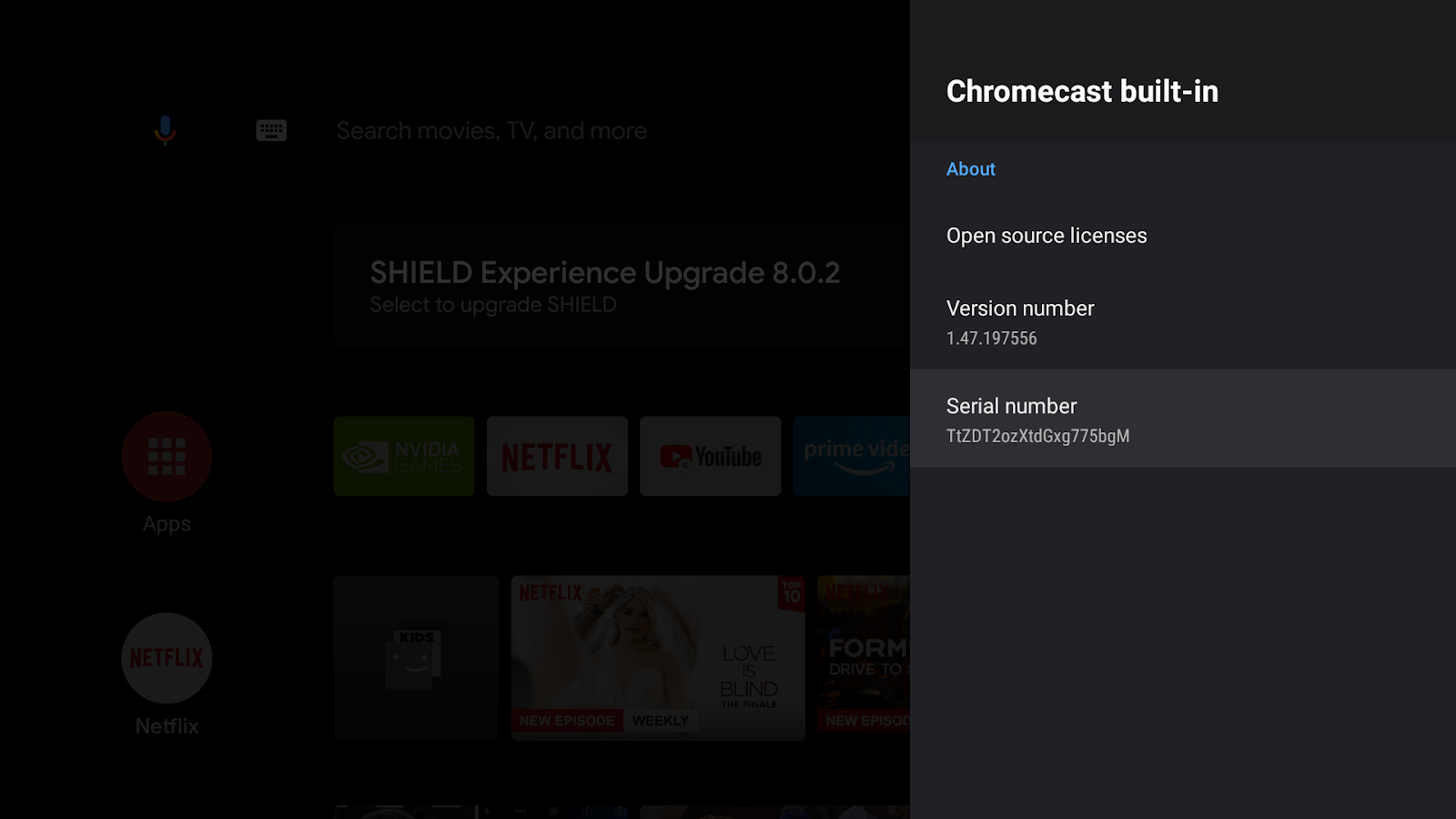
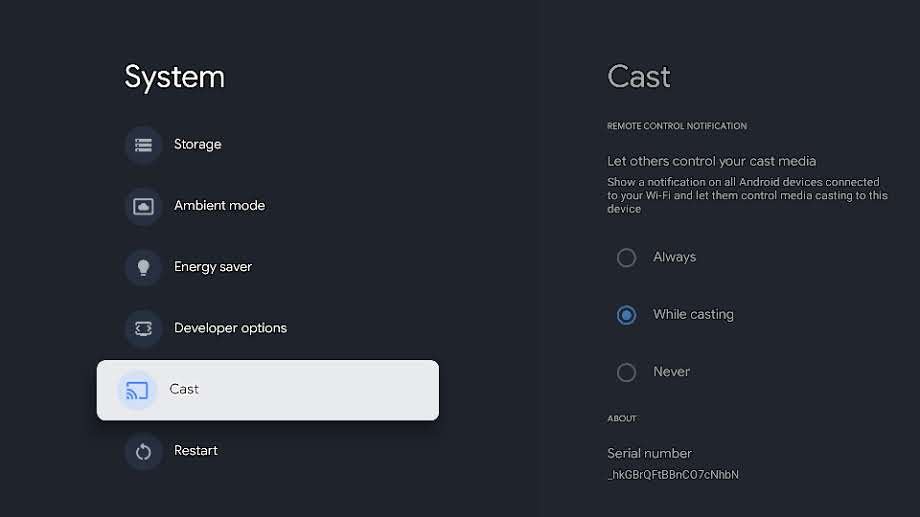
Xin lưu ý rằng khi thiết bị ATV được đặt lại về trạng thái ban đầu, số sê-ri phần mềm sẽ thay đổi. Sau khi đặt lại về trạng thái ban đầu, hãy làm theo các bước ở trên để tìm số sê-ri phần mềm và đăng ký lại số sê-ri phần mềm mới của thiết bị bằng Cast Developer Console.
Vấn đề về tài khoản
Tôi muốn huỷ đăng ký Google Cast Developer Console
Phí đăng ký tài khoản nhà phát triển là 5 USD và sẽ không được hoàn lại.
Tôi không còn truy cập được Google Cast Developer Console nữa
Nếu trước đây bạn đã nhận được email của chúng tôi thông báo rằng tài khoản nhà phát triển của bạn đã bị tạm ngưng do nhiều lần vi phạm Điều khoản dịch vụ hoặc Chính sách nội dung, hãy trả lời email đó nếu bạn cần được giải thích thêm.
Ứng dụng của tôi đã bị xoá khỏi Google Cast
Những ứng dụng bị xoá được tính là cảnh cáo đối với trạng thái tốt của tài khoản nhà phát triển. Việc vi phạm chính sách nhiều lần hoặc nghiêm trọng có thể dẫn đến việc chấm dứt tài khoản nhà phát triển của bạn.
Việc xoá có nghĩa là người dùng sẽ không thể xem hoặc truy cập vào ứng dụng đã bị xoá. Nếu thông tin đăng nhập dành cho nhà phát triển của bạn vẫn có trạng thái tốt với Google Cast và nếu tính chất của ứng dụng cho phép, thì bạn có thể chỉnh sửa và xuất bản một phiên bản ứng dụng mới tuân thủ chính sách.
Đừng xuất bản lại ứng dụng đã bị xoá cho đến khi bạn khắc phục xong lỗi vi phạm chính sách.
Tôi muốn thay đổi địa chỉ email được liên kết với tài khoản của mình
Bạn không thể thay đổi địa chỉ email được liên kết với Tài khoản nhà phát triển Google Cast. Nếu làm việc cho một tổ chức, bạn nên dùng địa chỉ email của nhóm để tránh gặp phải vấn đề về quyền truy cập sau này.
Tôi có một vấn đề khác
Vui lòng xem trang hỗ trợ Cast SDK.
