Jeśli używasz odbiornika Styled Media Receiver lub tworzysz odbiornik niestandardowy, musisz zarejestrować aplikację. Po zarejestrowaniu aplikacji otrzymasz jej identyfikator, który jest używany przez aplikację wysyłającą do wykonywania wywołań interfejsu API, np. do uruchamiania aplikacji Web Receiver.
Jeśli używasz domyślnego odbiornika multimediów, nie musisz rejestrować aplikacji. Domyślny odbiornik multimediów nie pozwala na dostosowanie stylu interfejsu odtwarzacza multimediów i używa podanej stałej jako identyfikatora aplikacji.
Musisz też zarejestrować urządzenie Google Cast, aby przed opublikowaniem aplikacji Web Receiver mogło ono uzyskać do niej dostęp. Po opublikowaniu aplikacji odbiornika będzie ona dostępna na wszystkich urządzeniach Google Cast.
Aplikacje
Zarejestrowanie aplikacji umożliwia jej przetestowanie na zarejestrowanym urządzeniu Cast przed opublikowaniem. Opublikowanie aplikacji sprawi, że będzie ona dostępna na wszystkich urządzeniach Cast.
Rejestrowanie aplikacji
Aby otrzymać identyfikator aplikacji, który jest używany w wywołaniach interfejsu API z aplikacji wysyłającej, musisz zarejestrować odbiornik multimediów ze stylem lub odbiornik niestandardowy.
Aby zarejestrować aplikację Cast:
- Zaloguj się w Konsoli programisty Google Cast SDK.
- Na stronie Przegląd lub Aplikacje kliknij Dodaj nową aplikację.
Wybierz typ aplikacji Web Receiver, której będziesz używać:
Odbiornik niestandardowy
Wybierz tę opcję, jeśli aplikacja wymaga komponentów interfejsu użytkownika lub wzorców interakcji, które nie są dostępne w odbiorniku multimediów ze stylem. Wybór opcji Odbiornik niestandardowy może być też konieczny, jeśli typ treści nie jest wymieniony jako jeden z obsługiwanych typów multimediów odbiornika Styled Media Receiver.
Pamiętaj, że ta opcja wymaga utworzenia kompletnej aplikacji internetowej dla aplikacji odbiornika internetowego.
Więcej informacji znajdziesz w artykule Niestandardowa aplikacja odbiorcy.
Styled Media Receiver
Wybierz tę opcję, jeśli Twoja aplikacja przesyła strumieniowo treści wideo lub audio przy użyciu jednego z obsługiwanych typów multimediów i chcesz udostępnić interfejs użytkownika na telewizorze, który korzysta z domyślnego interfejsu odtwarzacza multimediów lub zestawu niestandardowych stylów na domyślnym interfejsie odtwarzacza multimediów.
Style niestandardowe, które możesz podać, umożliwiają zdefiniowanie wyglądu różnych elementów interfejsu odtwarzacza (takich jak ekran powitalny i pasek postępu) poprzez podanie pliku CSS – nie musisz tworzyć aplikacji odbiornika.
Więcej informacji znajdziesz w sekcji Styled Media Receiver.
Podaj szczegóły aplikacji Web Receiver:
W polu Nazwa wpisz nazwę aplikacji.
Jest to nazwa aplikacji wyświetlana podczas ładowania odbiornika internetowego lub w stanie bezczynności, jeśli używasz odbiornika Styled Media Receiver. Jeśli używasz niestandardowego odbiornika, wartość tego pola jest wartością domyślną stanu aplikacji, jeśli nie jest ustawiona za pomocą metody
setApplicationState.Określ wygląd aplikacji odbiornika internetowego:
W przypadku odbiornika niestandardowego w polu URL podaj adres URL aplikacji.
Wpisz adres URL, o który urządzenie Google Cast powinno wysłać żądanie podczas wczytywania aplikacji odbiornika internetowego. Podczas tworzenia aplikacji adres URL może korzystać z protokołu HTTP, ale po opublikowaniu aplikacji musi korzystać z protokołu HTTPS. Adres URL może prowadzić do strony HTML lub innego typu pliku dostępnego w przeglądarce. Odbiornik internetowy może mieć wewnętrzny adres IP (zarejestrowany w NAT), ale nie może to być host lokalny, ponieważ rzadko jest to domena najwyższego poziomu. Aplikacja odbiornika internetowego musi być udostępniana przez SSL (HTTPS), gdy jest publikowana, ale treści wczytywane w tej aplikacji mogą być udostępniane przez HTTP.
W przypadku odbiornika multimediów ze stylem w polu Adres URL stylu podaj adres URL arkusza stylów.
Podaj adres URL HTTPS, który wskazuje plik CSS znajdujący się w Twojej witrynie. Aby użyć stylów domyślnych, pozostaw to pole puste. Jeśli chcesz podać lub zaktualizować style niestandardowe, możesz to zrobić później.
Zaznacz lub odznacz pole Obsługuje przesyłanie strumieniowe.
Przesyłanie z przekazywaniem umożliwia odbiornikowi internetowemu obsługę przesyłania z nadajników, które nie są połączone z tą samą siecią Wi-Fi co odbiornik. Aby wyłączyć przesyłanie strumieniowe na odbiorniku, odznacz to pole.
Zaznacz lub odznacz pole wyboru Obsługuje przesyłanie na urządzenia tylko z dźwiękiem.
Aby zezwolić aplikacji na wykrywanie urządzeń audio obsługujących Google Cast, zaznacz to pole. Aby wyłączyć obsługę urządzeń tylko z dźwiękiem, odznacz to pole. Więcej informacji znajdziesz w sekcji Urządzenia audio.
Kliknij Zapisz.
Wyświetlą się szczegóły rejestracji, w tym identyfikator aplikacji, nazwa, typ i stan. Zapisz identyfikator aplikacji, ponieważ będzie on potrzebny podczas wywoływania interfejsu Cast API.
Aby wrócić na stronę Aplikacje, kliknij Gotowe.
Edytowanie informacji o aplikacji
Zanim opublikujesz aplikację, musisz podać dodatkowe informacje. Możesz też zaktualizować informacje podane podczas rejestracji dotyczące Twojej aplikacji.
Aby edytować informacje o aplikacji:
- W Konsoli programisty Google Cast SDK na stronie Ogólne informacje lub Aplikacje kliknij Identyfikator aplikacji lub Edytuj w przypadku aplikacji, którą chcesz edytować.
- W polu Nazwa zaktualizuj nazwę podaną podczas rejestracji aplikacji.
- W przypadku aplikacji Custom Receiver w polu URL zaktualizuj lokalizację zarejestrowanej aplikacji Web Receiver.
- W przypadku aplikacji Styled Receiver w polu Skin URL zaktualizuj lokalizację arkusza stylów aplikacji.
Zaznacz lub odznacz pole Obsługuje przesyłanie strumieniowe.
Przekazywanie umożliwia odbiornikowi internetowemu obsługę przesyłania z nadajników, które nie są połączone z tą samą siecią Wi-Fi co odbiornik. Aby wyłączyć przesyłanie strumieniowe na urządzeniu odbierającym, odznacz to pole.
Zaznacz lub odznacz pole wyboru Obsługuje przesyłanie na urządzenia audio.
Zaznacz to pole, aby zezwolić aplikacji na wykrywanie urządzeń audio obsługujących Google Cast. Aby wyłączyć obsługę urządzeń tylko z dźwiękiem, odznacz to pole. Więcej informacji znajdziesz w sekcji Urządzenia audio.
W sekcji Szczegóły nadawcy podaj te informacje o każdej platformie, na której działa Twoja aplikacja:
Android:
- pełna nazwa pakietu aplikacji.
iOS:
- identyfikator iTunes i identyfikator pakietu wymagane przez Apple;
- Identyfikator URI uruchamiania aplikacji, używając identyfikatora URI, którego aplikacja Google Home używa do uruchamiania Twojej aplikacji. Więcej informacji o wymaganym formacie identyfikatora URI znajdziesz w artykule Using URL Schemes to Communicate with Apps (Korzystanie ze schematów adresów URL do komunikacji z aplikacjami).
Sieć:
- adres URL witryny aplikacji;
W sekcji Szczegóły informacji wybierz, czy chcesz, aby Twoja aplikacja była widoczna w usługach Google, takich jak chromecast.com/apps.
W menu Kategoria wybierz kategorię, która najlepiej opisuje Twoją aplikację.
Uwaga: aplikacja musi obsługiwać opisane tutaj typy multimediów, a także te, które wynikają z innych ustawień. Jeśli na przykład Twoja aplikacja obsługuje Google Cast w przypadku dźwięku, a tutaj wybierzesz „Telewizja i filmy”, musi ona obsługiwać urządzenia tylko z dźwiękiem zgodnie z opisem w sekcji Urządzenia audio, a także odtwarzanie wideo.
Aby określić kraje, w których aplikacja jest dostępna, kliknij przycisk Wszystkie kraje lub Tylko w wybranych krajach. Jeśli wybierzesz kraje, zaznacz odpowiednie pola na wyświetlonej liście.
W polu Tytuł wpisz opisowy tytuł aplikacji.
Użyj maksymalnie 50 znaków. Na przykład „YouTube”.
W polu Opis wpisz opis aplikacji.
Użyj maksymalnie 80 znaków. Na przykład: „Oglądaj ulubione kanały w YouTube na najlepszym ekranie w domu”.
W sekcji Grafika kliknij znak plusa, aby przesłać obraz ikony aplikacji.
Obraz musi mieć wymiary 512 x 512 pikseli i może mieć przezroczyste tło.
W sekcji Dodaj własne tłumaczenia, jeśli chcesz podać tłumaczenia pól Tytuł i Opis, wybierz język z menu, kliknij Dodaj i wpisz przetłumaczony tekst w wyświetlonym oknie. Możesz też przesłać obraz ikony specyficznej dla tego tłumaczenia.
Po zaktualizowaniu informacji o aplikacji kliknij Zapisz.
Opublikuj aplikację
Opublikowanie aplikacji sprawi, że będzie ona dostępna na wszystkich urządzeniach Cast na całym świecie. Tworzy też wpis o Twojej aplikacji w usługach Google, takich jak strona chromecast.com/apps, na której użytkownicy mogą znaleźć i pobrać Twoją aplikację. Jeśli w kroku 6 powyżej zdecydujesz się umieścić aplikację na liście, po jej opublikowaniu pojawi się ona na stronie chromecast.com/apps.
Aby opublikować aplikację:
W Konsoli programisty Google Cast SDK na stronie Przegląd lub Aplikacje kliknij Opublikuj przy aplikacji, którą chcesz opublikować.
Jeśli informacje o aplikacji są kompletne, pojawi się ekran podglądu z informacjami o aplikacji wprowadzonymi w sekcji Edytuj informacje o aplikacji. Jeśli tak się nie stanie, pojawi się komunikat z informacjami, które musisz podać.
Możesz kliknąć Edytuj, aby wrócić i zaktualizować dowolne informacje.
Jeśli aplikacja jest gotowa do opublikowania, kliknij Opublikuj.
Statystyki
Konsola programisty Google Cast SDK śledzi wydajność Twojej aplikacji. W przypadku każdej opublikowanej aplikacji na stronie Aplikacje lub Przegląd możesz wyświetlić dane o skuteczności, klikając Wyświetl w kolumnie Statystyki.
Wyświetlane są te informacje:
- Liczba odbiorników Cast, które uruchomiły aplikację
- Liczba uruchomionych sesji
- Średni czas odtwarzania multimediów (w minutach) na sesję
Jeśli w statystykach pojawi się platforma Inne, oznacza to, że nadawca nie wskazał swojej platformy, np. jeśli starszy nadawca iOS nie został zaktualizowany.
Urządzenia
Urządzenia Google Cast (takie jak Chromecast lub urządzenie Android TV) nie są domyślnie włączone do celów programistycznych i testowych. Aby przekształcić urządzenie w urządzenie deweloperskie i uzyskać dostęp do nieopublikowanej aplikacji Web Receiver podczas programowania, musisz zarejestrować urządzenie w aplikacji. Rejestracja umożliwia też dostęp do odbiornika z okna przeglądarki zdalnej w celu debugowania (patrz Debugowanie).
Aby zarejestrować urządzenie Google Cast:
Skonfiguruj urządzenie Google Cast i połącz je z tą samą siecią Wi-Fi co komputer.
Więcej informacji znajdziesz w instrukcjach konfigurowania urządzenia Cast.
Na komputerze otwórz przeglądarkę obsługującą Cast.
Zaloguj się w Konsoli programisty Google Cast SDK.
Znajdź numer seryjny urządzenia, które chcesz zarejestrować.
Na stronie Przegląd lub Urządzenia kliknij Dodaj nowe urządzenie.
Wpisz numer seryjny urządzenia.
Wpisz opis i kliknij OK.
Jest to tylko przyjazna nazwa urządzenia (nie musi być taka sama jak nazwa nadana urządzeniu podczas konfiguracji przez użytkownika).
Zanim przejdziesz dalej, odczekaj 15 minut.
Po zakończeniu rejestracji stan urządzenia zmieni się na „Gotowe do testowania”.
Uruchom ponownie urządzenie Cast: odłącz kabel zasilający lub USB od urządzenia, a następnie podłącz go ponownie.
Znajdowanie numeru seryjnego urządzenia
Aby znaleźć numer seryjny dowolnego urządzenia, możesz przesłać stronę Konsoli programisty Cast na to urządzenie:
Kliknij przycisk Cast (tak jakbyś przesyłał(-a) tę stronę).
Wyświetli się komunikat Przesyłaj kartę z listą dostępnych urządzeń.
Z menu wybierz urządzenie, dla którego chcesz uzyskać numer seryjny.
- W przypadku urządzeń wyświetlających numer seryjny jest wyświetlany na ekranie telewizora i odczytywany na głos przez głośniki telewizora (aby odróżnić 0 od O).
- W przypadku urządzeń audio numer seryjny jest odczytywany na głos na głośniku, na który przesyłany jest dźwięk.
Numer seryjny oprogramowania Androida TV
Urządzenia z Androidem TV (ATV) mają wiele powiązanych z nimi numerów seryjnych. Numer seryjny oprogramowania (Cast) można uzyskać, przesyłając stronę Konsoli programisty Cast na urządzenie ATV w sposób opisany powyżej lub przełączając urządzenie ATV w tryb programisty i szukając numeru seryjnego oprogramowania w ustawieniach Cast.
Aby przełączyć urządzenie ATV w tryb programisty, otwórz Ustawienia > System > Informacje > Kompilacja systemu Android TV OS i kilkakrotnie kliknij kompilację, aż urządzenie powiadomi Cię, że jest w trybie programisty. Aby znaleźć numer seryjny w trybie deweloperskim, wybierz Ustawienia > Ustawienia urządzenia > Google Cast lub Ustawienia > System > Przesyłanie (w zależności od modelu ATV). Wyświetli się numer seryjny oprogramowania.
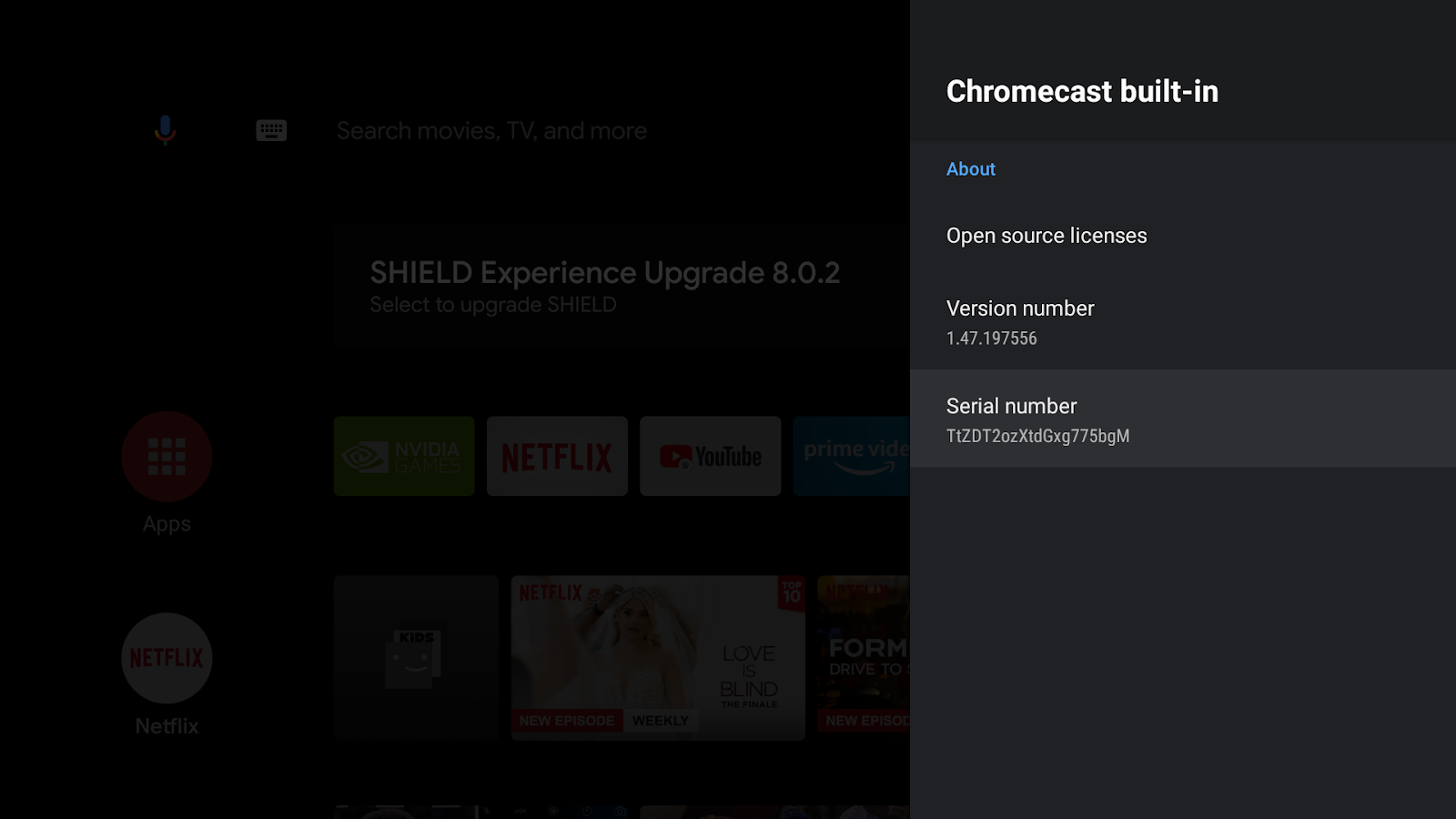
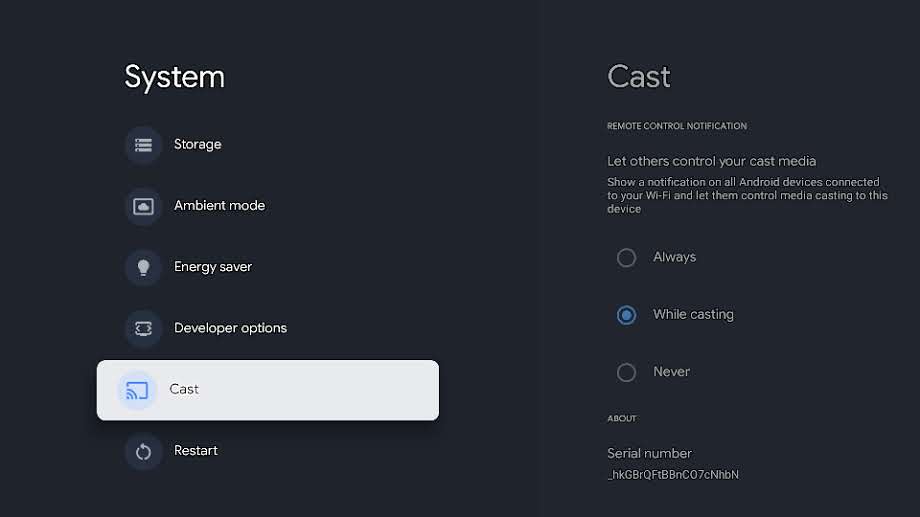
Pamiętaj, że po przywróceniu urządzenia ATV do ustawień fabrycznych numer seryjny oprogramowania ulegnie zmianie. Po przywróceniu urządzenia do ustawień fabrycznych wykonaj powyższe czynności, aby znaleźć numer seryjny oprogramowania, i ponownie zarejestruj nowy numer seryjny oprogramowania urządzenia w Konsoli dewelopera Cast.
Problemy dotyczące konta
Chcę anulować rejestrację w Konsoli programisty Google Cast
Opłata rejestracyjna konta dewelopera w wysokości 5 USD nie podlega zwrotowi.
Nie mam już dostępu do konsoli programisty Google Cast
Jeśli wcześniej otrzymasz od nas e-maila z informacją, że Twoje konto dewelopera zostało zawieszone z powodu wielokrotnego naruszenia naszych Warunków korzystania z usługi lub Zasad dotyczących treści, odpowiedz na tego e-maila, jeśli potrzebujesz dodatkowych wyjaśnień.
Moja aplikacja została usunięta z Google Cast
Usunięte aplikacje są traktowane jako ostrzeżenia i niekorzystnie wpływają na opinię o koncie dewelopera. Powtarzające się lub rażące przypadki naruszeń zasad mogą doprowadzić do zamknięcia konta dewelopera.
Usunięcie oznacza, że użytkownicy nie będą mogli wyświetlać ani uzyskiwać dostępu do usuniętej aplikacji. Jeśli Twoje konto dewelopera nadal ma w Google Cast dobrą opinię, a natura aplikacji na to pozwala, możesz wprowadzić poprawki i opublikować nową, zgodną z zasadami instancję aplikacji.
Nie publikuj ponownie usuniętej aplikacji, dopóki nie usuniesz naruszenia zasad.
Chcę zmienić adres e-mail powiązany z moim kontem
Nie możesz zmienić adresu e-mail powiązanego z kontem dewelopera Google Cast. Jeśli pracujesz w organizacji, zalecamy używanie adresu e-mail zespołu, aby uniknąć problemów z dostępem w przyszłości.
Mam inny problem
Więcej informacji znajdziesz na stronie pomocy dotyczącej pakietu Cast SDK.
