如果您使用樣式化媒體接收器或建構自訂接收器,就必須註冊應用程式。註冊應用程式後,您會收到應用程式 ID,傳送端應用程式會使用這個 ID 執行 API 呼叫,例如啟動 Web Receiver 應用程式。
如果您使用預設媒體接收器,則不必註冊應用程式。預設媒體接收器不允許您為媒體播放器 UI 提供任何樣式,並使用提供的常數做為應用程式 ID。
此外,您必須先註冊 Google Cast 裝置,才能存取 Web Receiver 應用程式,然後再發布應用程式。發布接收器應用程式後,所有 Google Cast 裝置都能使用。
應用程式
註冊應用程式後,您就能在發布應用程式前,先在已註冊的 Cast 裝置上測試應用程式。發布應用程式後,所有 Cast 裝置都能使用。
註冊應用程式
您必須註冊樣式化媒體接收器或自訂接收器,才能取得應用程式 ID,用於傳送端應用程式的 API 呼叫。
如要註冊 Cast 應用程式,請按照下列步驟操作:
- 登入 Google Cast SDK 開發人員控制台。
- 在「總覽」或「應用程式」頁面中,按一下「新增應用程式」。
選取要使用的 Web 接收器應用程式類型:
自訂接收器
如果應用程式需要 Styled Media Receiver 未提供的使用者介面元件或互動模式,請選取這個選項。如果內容類型未列為 Styled Media Receiver 的支援媒體類型,可能也需要選取「自訂接收器」。
請注意,如要使用這個選項,您必須為 Web Receiver 應用程式建構完整的網頁應用程式。
詳情請參閱「自訂接收器應用程式」。
樣式化媒體接收器
如果應用程式使用支援的媒體類型串流播放影片或音訊內容,且您想在電視上提供使用者介面,並使用預設媒體播放器 UI 或一組自訂樣式 (位於預設媒體播放器 UI 頂端),請選取這個選項。
您提供的自訂樣式可讓您定義播放器 UI 各種元素的外觀 (例如啟動畫面和進度列),只要提供 CSS 檔案即可,不必建構接收器應用程式。
詳情請參閱「樣式化媒體接收器」。
填寫網頁接收器應用程式的詳細資料:
在「名稱」欄位中輸入應用程式名稱。
如果您使用樣式化媒體接收器,這個名稱會在 Web 接收器載入時顯示,或在閒置狀態下顯示。如果您使用自訂接收器,這個欄位的值就是應用程式狀態的預設值 (如果未使用
setApplicationState方法設定)。指定 Web Receiver 應用程式的外觀:
如果是自訂接收器,請在「網址」欄位中指定應用程式網址。
輸入 Google Cast 裝置載入 Web Receiver 應用程式時應要求使用的網址。開發期間,網址可以使用 HTTP,但發布應用程式時必須使用 HTTPS。網址可以是 HTML 網頁,也可以是可透過網頁瀏覽器存取的其他檔案類型。Web Receiver 位於內部 (NAT 註冊) IP 位址上沒問題,但不能位於 localhost,因為這很少是頂層網域。雖然發布時必須透過 SSL (HTTPS) 提供 Web Receiver 應用程式,但載入 Web Receiver 應用程式的內容可透過 HTTP 提供。
如果是樣式化媒體接收器,請在「Skin URL」(外觀網址) 欄位中指定樣式表的網址。
提供 HTTPS 網址,指向您自有網站上的 CSS 檔案。如要使用預設樣式,請將這個欄位留空。如要提供或更新自訂樣式,您隨時可以稍後再編輯。
勾選或取消勾選「支援中繼投放」核取方塊。
透過中繼投放,Web Receiver 即可支援從傳送端投放內容,即使傳送端未連上與接收端相同的 Wi-Fi 網路也沒問題。如要停用接收器的中繼投放功能,請取消勾選這個方塊。
勾選或取消勾選「支援投放至僅限音訊的裝置」核取方塊。
如要允許應用程式探索 Google Cast 音訊裝置,請勾選這個方塊。如要停用純音訊裝置的支援功能,請取消勾選這個方塊。詳情請參閱「音訊裝置」。
按一下 [儲存]。
系統會顯示您的註冊詳細資料,包括應用程式 ID、名稱、類型和狀態。請記下應用程式 ID,因為您會在應用程式的 Cast API 呼叫中提供這個 ID。
按一下「完成」返回「應用程式」頁面。
編輯應用程式資訊
您必須先提供一些額外資訊,才能發布應用程式。您也可以更新註冊時提供的應用程式資訊。
如要編輯應用程式資訊,請按照下列步驟操作:
- 在 Google Cast SDK 開發人員控制台中,從「總覽」頁面或「應用程式」頁面,按一下「應用程式 ID」,或按一下要編輯的應用程式的「編輯」。
- 在「名稱」欄位中,更新您註冊應用程式時提供的名稱。
- 如果是自訂接收器應用程式,請在「網址」欄位中,更新您已註冊的網頁接收器應用程式位置。
- 如果是樣式化接收器應用程式,請在「Skin URL」(面板網址) 欄位中,更新應用程式樣式表的所在位置。
勾選或取消勾選「支援中繼投放」核取方塊。
透過轉送投放功能,Web Receiver 即可支援從傳送端投放內容,即使傳送端與接收端未連上相同的 Wi-Fi 網路也沒問題。如要停用接收器的中繼投放功能,請取消勾選這個方塊。
勾選或取消勾選「支援投放到純音訊裝置」核取方塊。
如要允許應用程式探索音訊裝置的 Google Cast,請勾選這個方塊。 如要停用純音訊裝置的支援功能,請取消勾選這個方塊。詳情請參閱「音訊裝置」。
在「寄件者詳細資料」部分,為應用程式支援的每個平台提供下列資訊:
Android:
- 應用程式套件的完整名稱。
iOS:
- Apple 要求的 iTunes ID 和軟體包 ID。
- 應用程式啟動 URI,使用 Google Home 應用程式啟動應用程式時使用的 URI。如要進一步瞭解必要 URI 格式,請參閱「使用網址架構與應用程式通訊」。
網頁:
- 應用程式的網站網址。
在「應用程式詳細資料」部分,選擇是否要在 Google 資源 (例如 chromecast.com/apps) 上列出應用程式。
從「類別」下拉式選單中,選取最符合應用程式的類別。
注意:應用程式必須支援此處所述的媒體類型,以及其他設定所隱含的媒體類型。舉例來說,如果您的應用程式支援 Google Cast 音訊,且您在此選取「電視和電影」,則應用程式必須支援「音訊裝置」一節所述的純音訊裝置,以及影片播放規定。
如要說明應用程式適用的國家/地區,請選取「所有國家/地區」或「僅限所選國家/地區」單選按鈕;如要指定國家/地區,請在顯示的清單中勾選這些國家/地區的方塊。
在「Title」(標題) 欄位中,為應用程式提供描述性標題。
最多只能使用 50 個字元。例如「YouTube」。
在「Description」(說明) 欄位輸入應用程式的說明。
最多只能使用 80 個字元。例如:「透過家中最好的螢幕觀看喜愛的 YouTube 頻道。」
在「圖像」部分中,按一下加號上傳應用程式的圖示圖片。
圖片必須為 512 x 512 像素,且可使用透明背景。
在「新增您自行提供的翻譯」下方,如要為「標題」和「說明」欄位提供翻譯,請從下拉式選單中選取語言,然後按一下「新增」,並在隨即顯示的對話方塊中輸入翻譯文字;您也可以上傳該翻譯專用的圖示圖片。
更新完畢後,按一下「儲存」。
發布應用程式
發布應用程式後,全球所有 Google Cast 裝置都能使用。系統也會在 Google 資源 (例如 chromecast.com/apps 應用程式清單網站) 上建立應用程式的資訊,供使用者發掘及下載應用程式。如果您在上述步驟 6 編輯應用程式資訊時,選擇列出應用程式,應用程式發布後就會顯示在 chromecast.com/apps。
如要發布應用程式,請按照下列步驟操作:
在 Google Cast SDK 開發人員控制台中,前往「總覽」或「應用程式」頁面,然後點選要發布應用程式的「發布」。
如果申請資訊完整,系統會顯示預覽畫面,其中包含您在「編輯申請資訊」中輸入的申請資訊。如果沒有,系統會顯示訊息,說明需要提供的資訊。
如要返回並更新任何資訊,請按一下「編輯」。
準備好發布應用程式時,請按一下「發布」。
統計資料
Google Cast SDK 開發人員控制台會追蹤應用程式的效能。在「應用程式」或「總覽」頁面中,按一下「統計資料」欄的「查看」,即可查看各個已發布應用程式的成效資料。
系統會顯示下列資訊:
- 啟動應用程式的 Cast 接收器數量
- 啟動的工作階段數
- 每個工作階段的平均媒體播放時間 (分鐘)
如果統計資料中顯示「其他」平台,表示傳送者未指明平台,例如使用舊版 iOS 且未更新。
裝置
根據預設,Google Cast 裝置 (例如 Chromecast 或 Android TV 裝置) 不會啟用開發及測試功能。如要將裝置設為開發裝置,並在開發期間存取未發布的 Web Receiver 應用程式,必須先向應用程式註冊裝置。註冊後,您也可以從遠端瀏覽器視窗存取接收器,進行偵錯 (請參閱「偵錯」)。
如要註冊 Google Cast 裝置,請按照下列步驟操作:
設定 Google Cast 裝置,並連上與電腦相同的 Wi-Fi 網路。
詳情請參閱設定 Google Cast 裝置操作說明。
在電腦上開啟支援 Cast 的網路瀏覽器。
在「總覽」或「裝置」頁面中,按一下「新增裝置」。
輸入裝置序號。
輸入說明,然後按一下「確定」。
這只是裝置的易記名稱 (不必與使用者設定裝置時的名稱相符)。
請等待 15 分鐘再繼續操作。
註冊完成後,裝置的狀態會顯示為「準備測試」。
重新啟動 Cast 裝置:拔除裝置的電源線或 USB 連接線,然後重新接上。
查看裝置序號
如要找出任何裝置的序號,請將 Cast 開發人員控制台頁面投放到該裝置:
按一下「投放」按鈕 (就像要投放這個頁面一樣)。
提示會顯示「投放」分頁,並列出可用的裝置。
在下拉式選單中,選取要取得序號的裝置。
- 如果是螢幕裝置,電視螢幕會顯示序號,電視喇叭也會讀出序號 (協助區分 0 和 O)。
- 如果是音訊裝置,系統會透過投放目標音箱讀出序號。
Android TV 軟體序號
Android TV (ATV) 裝置會有多個相關聯的序號。如要取得軟體 (Cast) 序號,請按照上述步驟將 Cast 開發人員控制台頁面投放到 Android TV 裝置,或將 Android TV 裝置設為開發人員模式,然後在 Cast 設定中尋找軟體序號。
如要將 Android TV 裝置設為開發人員模式,請依序前往「設定」>「系統」>「關於」>「Android TV OS 版本」,然後按幾下版本,直到裝置通知你已進入開發人員模式為止。如要在開發人員模式下查看序號,請依 ATV 型號依序前往「設定」>「裝置偏好設定」>「Google Cast」或「設定」>「系統」>「Cast」,即可查看軟體序號。
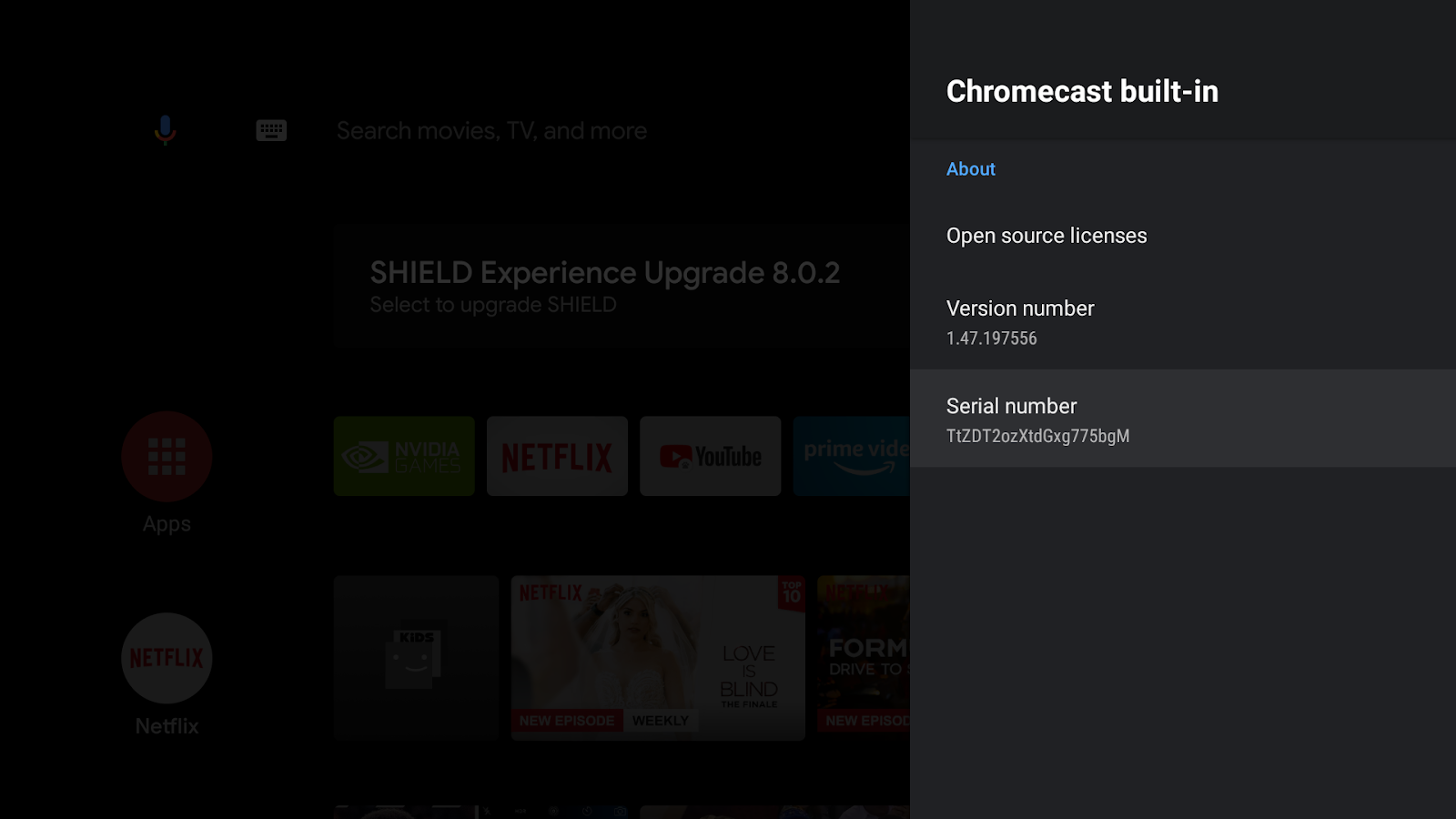

請注意,ATV 裝置恢復原廠設定後,軟體序號會變更。恢復原廠設定後,請按照上述步驟找出軟體序號,然後在 Cast 開發人員控制台中重新註冊裝置的新軟體序號。
帳戶問題
我想取消註冊 Google Cast 開發人員控制台
$5 美元的開發人員帳戶註冊費無法退款。
我無法再存取 Google Cast 開發人員控制台
如果您先前收到電子郵件,指出您的開發人員帳戶因多次違反《服務條款》或《內容政策》而遭停權,請回覆該電子郵件,進一步瞭解詳情。
我的應用程式已從 Google Cast 移除
應用程式遭到移除視同系統對您的開發人員帳戶發出警告,您的良好記錄可能因此受損。屢次或嚴重違反政策可能導致您的開發人員帳戶遭到終止。
下架後,使用者將無法查看或存取遭移除的應用程式。如果您的開發人員憑證在 Google Cast 中仍維持良好記錄,且適用於您的應用程式,您就可以進行修正,並發布符合規範的應用程式新例項。
請勿在修正違規問題前,重新發布遭移除的應用程式。
我想變更與帳戶相關聯的電子郵件地址
您無法變更與 Google Cast 開發人員帳戶相關聯的電子郵件地址。如果您代表機構,建議使用團隊電子郵件地址,避免日後發生存取問題。
我有其他問題
請參閱 Cast SDK 支援頁面。
