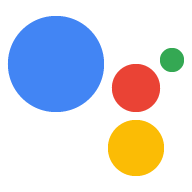在「Actions」主控台中,按一下主要導覽選單中的下拉式選單即可在專案之間切換,如以下螢幕截圖所示:
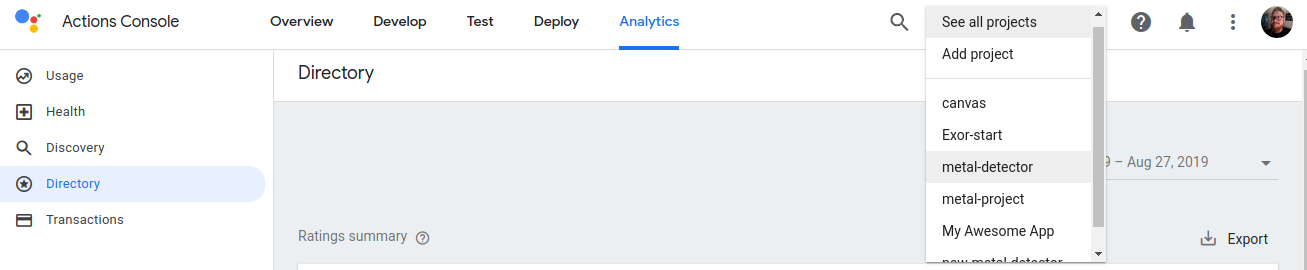
建立專案
如要開發動作,您必須先建立 Actions 專案。這項專案可授予 Actions 主控台和整合式 Actions Builder IDE 的存取權。
如要建立專案,請按照下列步驟操作:
- 前往動作控制台。
- 按一下 [新專案]。
- 輸入專案名稱,然後按一下「Create Project」(建立專案)。
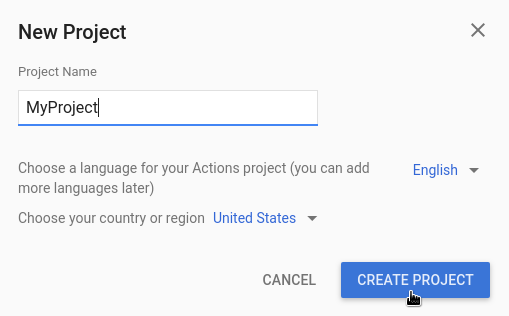
建立專案後,系統會將您導向 Actions 主控台新手上路頁面,在這個頁面中為您要建立的動作選擇類別。
請參閱關於為下列特定動作類型建立的其他說明文件:
匯入專案
您可能會想要匯入現有專案,以便將 Cloud 和 Firebase 服務 (如 Cloud Functions) 與您的動作共用。
如果您要在現有 Cloud 專案或現有 Firebase 專案的基礎上建構動作,請在「New project」對話方塊的下拉式選單中選取該專案。開始輸入時,系統會顯示現有的專案名稱。按一下您要匯入的專案。
如要匯入專案,請按一下您要匯入的專案。然後在「New Project」視窗中按一下「Import Project」。
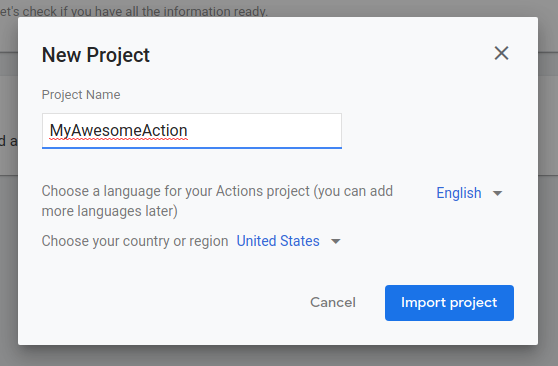
刪除專案
如要刪除專案,請按照下列步驟操作:
- 依序按一下「更多」圖示 more_vert >「專案設定」 >「刪除專案」。
- 輸入顯示在文字欄位上方的專案 ID。
- 按一下「刪除專案」。
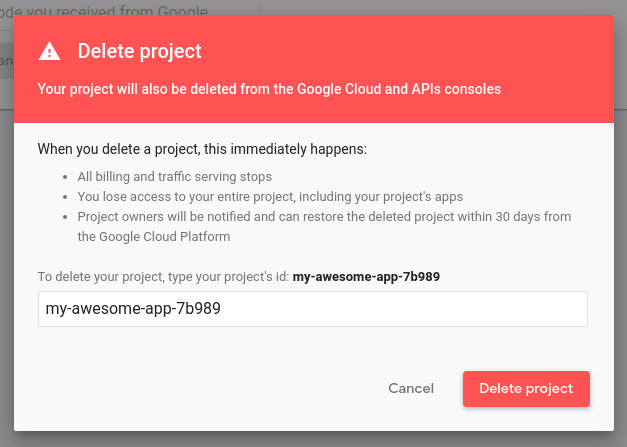
刪除專案後,Google 助理就不會再向使用者提供您的動作,所有待處理的審查也會取消。您有 7 天可以復原刪除並還原專案。如要還原已刪除的專案,請參閱還原專案。
新增協作者
如果要為專案新增協作者,請按一下更多 more_vert 圖示 > 管理使用者存取權。
系統會將您導向 Cloud 專案管理系統。按一下「Add」(新增) 即可編輯協作者並指定協作者的角色。
如要讓特定使用者俱備完整權限,請將對方新增為專案編輯者。如果您只想讓對方查看專案並測試動作,請將他們新增為專案檢視者。
橫幅和通知
在主控台中工作時,平台和帳戶相關資訊會在兩個位置顯示:
- 橫幅:平台問題和服務通用的公告會顯示在主控台頂端的橫幅中。
- 通知中心:頁面頂端會顯示通知 notifications 圖示,顯示帳戶和專案相關通知。這些商品通常需要您採取行動。