Skrypty mogą rozszerzać niektóre usługi Google, dodając elementy interfejsu użytkownika, które po kliknięciu wykonują funkcję Apps Script. Najczęstszym przykładem jest uruchamianie skryptu z niestandardowego elementu menu w Dokumentach, Arkuszach, Prezentacjach lub Formularzach Google, ale funkcje skryptu można też wywoływać, klikając obrazy i rysunki w Arkuszu Google.
Menu niestandardowe w Dokumentach, Arkuszach, Prezentacjach i Formularzach Google
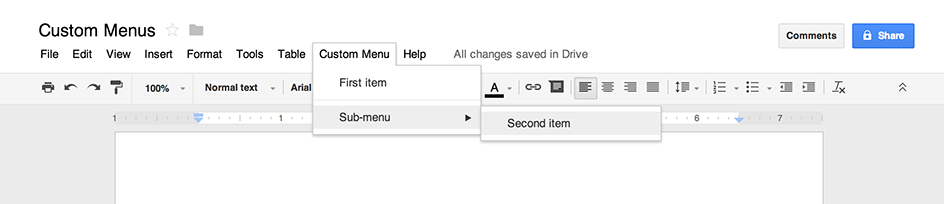
Apps Script może dodawać nowe menu w Dokumentach, Arkuszach, Prezentacjach lub Formularzach Google, a każda pozycja menu jest powiązana z funkcją w skrypcie. (W Formularzach Google menu niestandardowe są widoczne tylko dla edytora, który otwiera formularz, aby go zmodyfikować, a nie dla użytkownika, który otwiera formularz, aby na niego odpowiedzieć).
Skrypt może utworzyć menu tylko wtedy, gdy jest powiązany z dokumentem, arkuszem kalkulacyjnym lub formularzem.
Aby wyświetlić menu, gdy użytkownik otworzy plik, wpisz kod menu w funkcji onOpen().
Poniższy przykład pokazuje, jak dodać menu z 1 elementem, a następnie separator wizualny i menu podrzędne zawierające kolejny element. (Pamiętaj, że w Arkuszach Google, jeśli nie używasz nowej wersji, musisz użyć składni addMenu(), a podmenu nie są możliwe). Gdy użytkownik wybierze jedną z pozycji menu, odpowiednia funkcja otworzy okno alertu. Więcej informacji o rodzajach okien dialogowych, które możesz otworzyć, znajdziesz w przewodniku po oknach dialogowych i paskach bocznych.
function onOpen() {
var ui = SpreadsheetApp.getUi();
// Or DocumentApp, SlidesApp or FormApp.
ui.createMenu('Custom Menu')
.addItem('First item', 'menuItem1')
.addSeparator()
.addSubMenu(ui.createMenu('Sub-menu')
.addItem('Second item', 'menuItem2'))
.addToUi();
}
function menuItem1() {
SpreadsheetApp.getUi() // Or DocumentApp, SlidesApp or FormApp.
.alert('You clicked the first menu item!');
}
function menuItem2() {
SpreadsheetApp.getUi() // Or DocumentApp, SlidesApp or FormApp.
.alert('You clicked the second menu item!');
}
Dokument, arkusz kalkulacyjny, prezentacja lub formularz może zawierać tylko jedno menu o danej nazwie. Jeśli ten sam lub inny skrypt doda menu o tej samej nazwie, nowe menu zastąpi stare. Menu nie można usunąć, gdy plik jest otwarty, ale możesz napisać funkcję onOpen(), aby w przyszłości pominąć menu, jeśli ustawiona jest określona właściwość.
Obrazy i rysunki, które można kliknąć, w Arkuszach Google
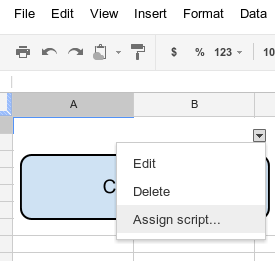
Możesz też przypisać funkcję skryptu Apps Script do obrazu lub rysunku w Arkuszach Google, o ile skrypt jest powiązany z arkuszem kalkulacyjnym. Poniższy przykład pokazuje, jak to zrobić.
- W Arkuszach Google wybierz kolejno Rozszerzenia > Apps Script, aby utworzyć skrypt powiązany z arkuszem kalkulacyjnym.
Usuń cały kod z edytora skryptów i wklej poniższy kod.
function showMessageBox() { Browser.msgBox('You clicked it!'); }Wróć do Arkuszy i wstaw obraz lub rysunek, klikając Wstaw > Obraz lub Wstaw > Rysunek.
Po wstawieniu obrazu lub rysunku kliknij go. W prawym górnym rogu pojawi się małe menu wyboru. Kliknij go i wybierz Przypisz skrypt.
W wyświetlonym oknie dialogowym wpisz nazwę funkcji Apps Script, którą chcesz uruchomić, bez nawiasów – w tym przypadku
showMessageBox. Kliknij OK.Ponownie kliknij obraz lub rysunek. Funkcja zostanie wykonana.
