El complemento de anuncios de Google para dispositivos móviles para Unity permite que los desarrolladores de Unity publiquen anuncios de Google para dispositivos móviles en apps para iOS y Android sin necesidad de escribir código Java ni Objective-C. Proporciona una interfaz en C# para solicitar anuncios, la cual usan las secuencias de comandos C# de tu proyecto de Unity.
Esta guía está dirigida a los publicadores que desean monetizar una app de Unity.
Requisitos previos
- Usar Unity Editor 2019.4 o posterior
- Para realizar la implementación en iOS:
- Xcode 16.0 o posterior
- Segmentar los anuncios para iOS 12.0 o una versión posterior
- CocoaPods
- Para realizar la implementación en Android:
- Nivel de API de Android 23 o superior
- Segmentar los anuncios para el nivel de API de Android 34 o uno superior
El nivel de API de Android se establece en Project Settings (Configuración del proyecto) > Player (Reproductor) > Android > Other Settings (Otros parámetros de configuración) > Other Settings (Otros parámetros de configuración).
Importa el complemento de anuncios para dispositivos móviles para Unity
OpenUPM-CLI
Si tienes instalada la CLI de OpenUPM, puedes instalar el registro de OpenUPM con el siguiente comando:
openupm add com.google.ads.mobile
Cómo quitar recursos del complemento .unitypackage
Si migras de .unitypackage a OpenUPM, debes desinstalar manualmente los recursos de la ubicación anterior. Quita los siguientes directorios importados desde .unitypackage:
- Assets/ExternalDependencyManager
- Assets/GoogleMobileAds
- Assets/Plugins/Android/googlemobileads-unity.aar
- Assets/Plugins/Android/GoogleMobileAdsPlugin
- Assets/Plugins/iOS/GADUAdNetworkExtras
- Assets/Plugins/iOS/unity-plugin-library.a
OpenUPM
- Abre la configuración del administrador de paquetes. Para ello, selecciona la opción del menú de Unity Edit > Project Settings > Package Manager.
Agrega OpenUPM como un registro con alcance en la ventana del administrador de paquetes:
Name: OpenUPM URL: https://package.openupm.com Scopes: com.googleAbre el menú del administrador de paquetes. Para ello, selecciona Window > Package Manager en el menú de Unity.
Establece el menú desplegable de alcance del administrador en My Registries.
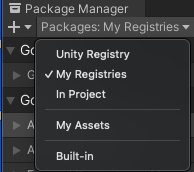
Selecciona el paquete Google Mobile Ads for Unity en la lista de paquetes y presiona Install.
Quita recursos del complemento .unitypackage
Si migras de .unitypackage a OpenUPM, debes desinstalar manualmente los recursos de la ubicación anterior. Quita los siguientes directorios importados desde .unitypackage:
- Assets/ExternalDependencyManager
- Assets/GoogleMobileAds
- Assets/Plugins/Android/googlemobileads-unity.aar
- Assets/Plugins/Android/GoogleMobileAdsPlugin
- Assets/Plugins/iOS/GADUAdNetworkExtras
- Assets/Plugins/iOS/unity-plugin-library.a
Importar desde GitHub
- Descarga la versión más reciente de
.unitypackagedesde GitHub. - Importa el archivo
.unitypackage. Para ello, selecciona Assets (Recursos) > Import package (Importar paquete) > Custom Package (Paquete personalizado) en el menú de Unity y, luego, importa todos los elementos.
Configura tu ID de app de Ad Manager
En el menú de Unity Editor, selecciona Assets (Recursos) > Google Mobile Ads (Anuncios de Google para dispositivos móviles) > Settings (Configuración).
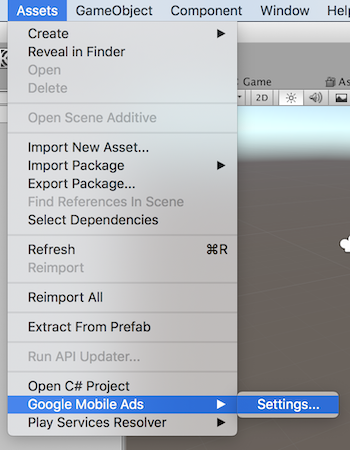
Ingresa tu ID de app de Ad Manager para iOS y Android en cada campo.
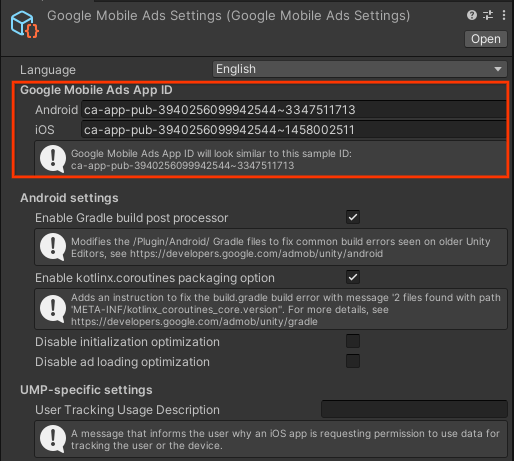
Inicializa el SDK
Antes de cargar anuncios, llama a MobileAds.Initialize() para que tu app inicialice el complemento de anuncios de Google para dispositivos móviles para Unity. Esto solo se debe hacer una vez, idealmente cuando se inicia la app.
Aquí te mostramos un ejemplo de cómo llamar a MobileAds.Initialize():
MobileAds.Initialize((InitializationStatus initstatus) =>
{
if (initstatus == null)
{
Debug.LogError("Google Mobile Ads initialization failed.");
return;
}
Debug.Log("Google Mobile Ads initialization complete.");
// Google Mobile Ads events are raised off the Unity Main thread. If you need to
// access UnityEngine objects after initialization,
// use MobileAdsEventExecutor.ExecuteInUpdate(). For more information, see:
// https://developers.google.com/admob/unity/global-settings#raise_ad_events_on_the_unity_main_thread
});
Si usas la mediación, espera a que se efectúe la devolución de llamada para cargar los anuncios, ya que esto te permitirá verificar que se inicialicen todos los adaptadores de mediación.
Selecciona un formato de anuncio
El complemento de anuncios de Google para dispositivos móviles para Unity ahora se incluye en tu app de Unity cuando la implementas en las plataformas de Android o iOS. Ya tienes todo listo para implementar un anuncio. AdMob ofrece diferentes formatos de anuncio, lo que te permite elegir el que proporcione la mejor experiencia del usuario.
Banners
Las unidades de anuncios de banner muestran anuncios rectangulares que ocupan una parte del diseño de una app y se pueden actualizar automáticamente después de un período determinado. Esto significa que los usuarios verán un anuncio nuevo en intervalos regulares, incluso si permanecen en la misma pantalla de tu app. Además, este formato de anuncio es el más fácil de implementar.
Implementar anuncios de banner
Intersticial
Las unidades de anuncios intersticiales muestran anuncios de página completa en tu app y se pueden colocar en pausas y transiciones naturales de la interfaz de tu app (por ejemplo, después de completar un nivel en una app de juego).
Implementar anuncios intersticiales
Nativo
Los anuncios nativos te permiten personalizar la manera en que se presentan los recursos, como los títulos y los llamados a la acción, en tus apps. Si aplicas tu propio diseño al anuncio, puedes crear presentaciones naturales y discretas de ese anuncio que contribuyan a una mejor experiencia del usuario.
Recompensado
Las unidades de anuncios recompensados permiten que los usuarios jueguen, respondan encuestas o miren videos para obtener recompensas en la aplicación, como monedas, vidas adicionales o puntos. Puedes establecer recompensas distintas para cada unidad de anuncios y especificar los elementos y los valores de las recompensas obtenidas por el usuario.
Implementa anuncios recompensados




