Le plug-in Google Mobile Ads Unity permet aux développeurs Unity de diffuser des annonces Google pour mobile dans des applications Android et iOS sans avoir à écrire de code Java ou Objective-C. Le plug-in fournit une interface C# pour demander les annonces utilisées par les scripts C# de votre projet Unity.
Ce guide s'adresse aux éditeurs qui souhaitent monétiser une application Unity.
Prérequis
- Utiliser l'éditeur Unity 2019.4 ou version ultérieure
- Pour déployer sur iOS
- Xcode 16.0 ou version ultérieure
- Cibler iOS 12.0 ou version ultérieure
- CocoaPods
- Pour déployer sur Android
- Niveau d'API Android minimal de 23 ou supérieur
- Cibler le niveau d'API Android 34 ou supérieur
Le niveau d'API Android est défini dans Project Settings > Player > Android > Other Settings > Other Settings (Paramètres du projet > Lecteur > Android > Autres paramètres > Autres paramètres).
Importer le plug-in Mobile Ads pour Unity
OpenUPM-CLI
Si OpenUPM CLI est installé, vous pouvez installer le registre OpenUPM avec la commande suivante :
openupm add com.google.ads.mobile
Supprimer les composants du plug-in .unitypackage
Si vous migrez d'une installation utilisant un fichier .unitypackage vers OpenUPM, vous devez désinstaller manuellement les éléments de l'ancien emplacement. Supprimez les répertoires suivants qui ont été importés à partir de .unitypackage :
- Assets/ExternalDependencyManager
- Assets/GoogleMobileAds
- Assets/Plugins/Android/googlemobileads-unity.aar
- Assets/Plugins/Android/GoogleMobileAdsPlugin
- Assets/Plugins/iOS/GADUAdNetworkExtras
- Assets/Plugins/iOS/unity-plugin-library.a
OpenUPM
- Ouvrez les paramètres du gestionnaire de paquets en sélectionnant l'option de menu Unity Edit > Project Settings > Package Manager (Modifier > Paramètres du projet > Gestionnaire de paquets).
Ajoutez OpenUPM en tant que registre ciblé à la fenêtre Package Manager :
Name: OpenUPM URL: https://package.openupm.com Scopes: com.googleOuvrez le menu du gestionnaire de paquets en sélectionnant l'option de menu Unity Window > Package Manager (Fenêtre > Gestionnaire de paquets).
Définissez le menu déroulant du champ "Étendue du gestionnaire" sur Mes registres.

Sélectionnez le package Google Mobile Ads for Unity dans la liste des packages, puis cliquez sur Install (Installer).
Supprimer les composants du plug-in .unitypackage
Si vous migrez d'une installation utilisant un fichier .unitypackage vers OpenUPM, vous devez désinstaller manuellement les éléments de l'ancien emplacement. Supprimez les répertoires suivants qui ont été importés à partir de .unitypackage :
- Assets/ExternalDependencyManager
- Assets/GoogleMobileAds
- Assets/Plugins/Android/googlemobileads-unity.aar
- Assets/Plugins/Android/GoogleMobileAdsPlugin
- Assets/Plugins/iOS/GADUAdNetworkExtras
- Assets/Plugins/iOS/unity-plugin-library.a
Importer depuis GitHub
- Téléchargez la dernière version de
.unitypackagesur GitHub. - Importez le fichier
.unitypackageen sélectionnant l'option de menu Unity Assets > Import package > Custom Package (Éléments > Importer un package > Package personnalisé), puis en important tous les éléments.
Définir votre ID d'application Ad Manager
Dans l'éditeur Unity, sélectionnez Assets > Google Mobile Ads > Settings (Ressources > Google Mobile Ads > Paramètres) dans le menu.
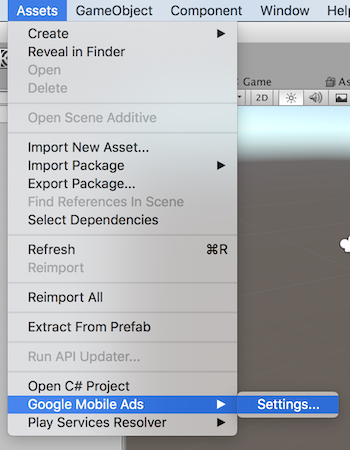
Saisissez votre ID d'application Ad Manager Android et iOS dans chaque champ.
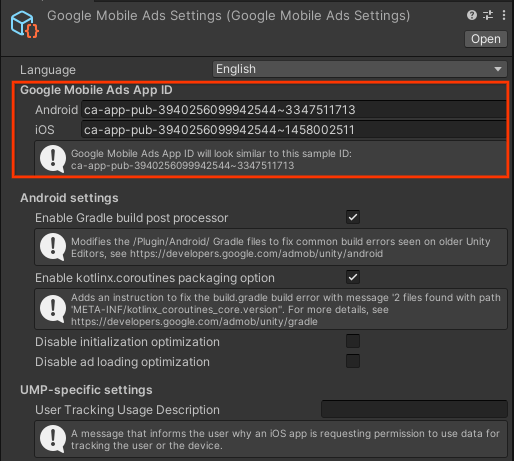
Initialiser le SDK
Avant de charger des annonces, demandez à votre application d'initialiser le plug-in Google Mobile Ads Unity en appelant MobileAds.Initialize(). Cette opération ne doit être effectuée qu'une seule fois, idéalement au lancement de l'application.
Voici un exemple d'appel MobileAds.Initialize() :
MobileAds.Initialize((InitializationStatus initstatus) =>
{
if (initstatus == null)
{
Debug.LogError("Google Mobile Ads initialization failed.");
return;
}
Debug.Log("Google Mobile Ads initialization complete.");
// Google Mobile Ads events are raised off the Unity Main thread. If you need to
// access UnityEngine objects after initialization,
// use MobileAdsEventExecutor.ExecuteInUpdate(). For more information, see:
// https://developers.google.com/admob/unity/global-settings#raise_ad_events_on_the_unity_main_thread
});
Si vous utilisez la médiation, attendez que le rappel se produise avant de charger les annonces pour vérifier que tous les adaptateurs de médiation sont initialisés.
Sélectionnez un format d'annonce
Le plug-in Google Mobile Ads Unity est désormais inclus dans votre application Unity lorsque vous la déployez sur la plate-forme Android ou iOS. Vous êtes maintenant prêt à implémenter une annonce. AdMob propose différents formats d'annonces. Vous pouvez donc choisir celui qui offre la meilleure expérience utilisateur.
Bannière
Les blocs d'annonces de type bannière affichent des annonces rectangulaires qui occupent une partie de la mise en page d'une application. Ils peuvent être automatiquement actualisés selon un délai défini. Cela signifie que les utilisateurs verront une nouvelle annonce à intervalles réguliers, même s'ils restent sur le même écran dans votre application. Il s'agit également du format d'annonce le plus facile à implémenter.
Interstitiel
Les blocs d'annonces interstitielles diffusent des annonces pleine page dans votre application. Placez-les lors des pauses ou des points de transition naturels dans l'interface de votre application, comme à la fin d'un niveau s'il s'agit d'une application de jeu.
Implémenter des annonces interstitielles
Natif
Les annonces natives vous permettent de personnaliser la façon dont les composants (titres et incitations à l'action, par exemple) sont présentés dans vos applications. En personnalisant vous-même l'annonce, vous pouvez créer une présentation naturelle et discrète qui peut enrichir l'expérience utilisateur.
Implémenter des annonces natives
Avec récompense
Les annonces avec récompense permettent aux utilisateurs de jouer à des jeux, de répondre à des enquêtes ou de regarder des vidéos pour obtenir des récompenses dans l'application, par exemple des pièces, des vies supplémentaires ou des points. Vous pouvez définir différentes récompenses pour les blocs d'annonces, et indiquer leur valeur et leur nature.
Implémenter des annonces avec récompense





