Übersicht
Auf dem Tab „Inventar“ können Sie nach hochgeladenem Inventar suchen, Übereinstimmungen vornehmen, Probleme beheben und Details und Metadaten aufrufen. Dieser Tab kann während des Onboardings und nach der Einführung nützlich sein, um hochgeladene Inhalte und ihre entsprechenden Integrationsstatus zu sehen.
Derzeit werden in der Ansicht die folgenden Entitäten unterstützt:
- Händler
- Dienste
Listenansicht
Der wichtigste Messwert, die Gesamtzahl der hochgeladenen Händler, wird ebenfalls oben auf der Seite aufgeführt. Diese Zahl ändert sich nicht, wenn Sie Filter anwenden.
Auf dem Tab „Inventar“ sehen Sie eine Liste mit dem gesamten hochgeladenen Inventar. In der Übersichtstabelle wird das Inventar nach Entität und die zugehörigen Metadaten angezeigt.
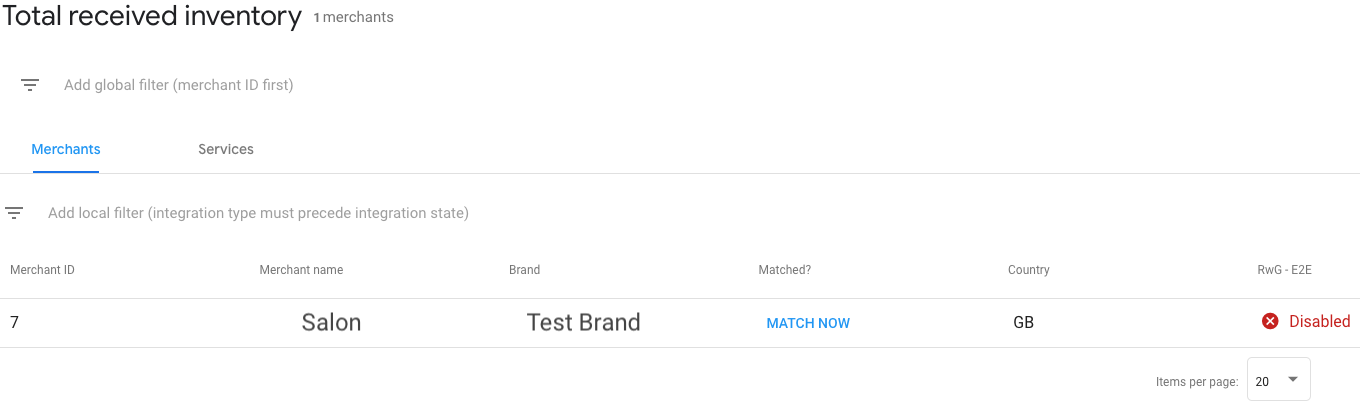
| Spalten | |
|---|---|
| Entitäts-ID | Dies ist die Kennung für die Entität, die in den Feeds gesendet wird (z.B. die Händler-ID). |
| Entitätsname | Der Name, der mit der Entität verknüpft ist, die in den Feeds gesendet wird (z.B. der Name des Händlers). |
| Marke | Die für das Inventar festgelegte Marke. Die Standardmarke ist die Marke, die auf der Seite „Marken“ festgelegt wurde. |
| Übereinstimmend? (Nur für Händler) | Der Abgleichsstatus der Entität. Sie können Händler direkt abgleichen (siehe „Abgleich und Tests“) oder Filter anwenden, um nach einem bestimmten Inventarstück zu suchen. |
| Land | Das Land, das mit dem Inventar verknüpft ist. Dieser Wert wird aus dem Feld „Strukturierte Inhalte“ country abgeleitet, das im Feld „Händler“ gesendet wird. Dieser Wert wird nicht angezeigt, wenn nur unstructured_address angegeben wurde. |
| Integrationstyp/ Integrationsstatus | Die zugehörige Integration und der Status des Inventars. Weitere Informationen finden Sie unten. |
Integrationstypen und -status
Inventar kann je nach Art der Einbindung in das Actions Center in verschiedene Integrationstypen kategorisiert werden. Die gängigsten Typen sind:
- Integrationen von Actions Center Business Link und Weiterleitung (z.B. RwG – Starter): Diese Integration bietet Deeplinks, die im Bereich „Händlerwissen“ zu einer Partner-Website für Buchungen eines Dienstes führen. Weitere Informationen finden Sie im End-to-End-Leitfaden für Reservierungen.
End-to-End-Integration im Actions Center: Diese Integration bietet eine vollständig integrierte Buchung im Actions Center. Weitere Informationen finden Sie im End-to-End-Leitfaden.
Warteliste: Diese Integration bietet eine vollständig integrierte Warteliste im Actions Center. Weitere Informationen finden Sie im Leitfaden für die Warteliste.
Inventar kann auch nach verschiedenen Status kategorisiert werden.
| Inventarstatus | |
|---|---|
| In Bearbeitung | Dieses Inventar wird noch durch die Pipeline verarbeitet. Das kann einige Zeit dauern. Bis zur vollständigen Verarbeitung sind möglicherweise nur wenige Details zum Inventar verfügbar. |
| Deaktiviert | Dieses Inventar wurde aufgrund von technischen oder richtlinienbezogenen Problemen deaktiviert.
Die Gründe für Probleme werden in den Detailsansichten der einzelnen Entitäten beschrieben.
Dieser Status kann während der Einrichtungs- oder Einführungsphase angezeigt werden.
Bitte beheben Sie die in den Detailansichten beschriebenen Probleme oder
wenden Sie sich an Google, um weitere Informationen zu erhalten.
Häufige Gründe für deaktiviertes Inventar: nicht übereinstimmende Händler, fehlende zukünftige Verfügbarkeit, Dienstfehler, Probleme mit der Datenqualität. |
| Bereit | Dieses Inventar kann veröffentlicht werden, sobald die Integration eingeführt wurde. Für dieses Inventar gibt es keine Fehler, die den Start verhindern. |
| Live* | Dieses Inventar sollte für Endnutzer live verfügbar sein. Wenn die Sandbox-Umgebung gestartet wird, wird der Status „Live (in Sandbox)“ angezeigt. Das bedeutet nicht, dass die App in der Produktion live ist.
Bei Integrationen von Unternehmenslinks und Weiterleitungen werden die Anzahl der aktiven und die Gesamtzahl der Call-to-Action-Links angezeigt. * In einigen Fällen ist das Inventar aufgrund von Auswirkungen aus der Google Suche oder Google Maps möglicherweise nicht wirklich live. |
| Gelöscht | Dieses Inventar wurde aus den Feeds und/oder Update-APIs entfernt. |
Filter anwenden
Es gibt zwei Arten von Filtern.
- Globale Filter: Diese Filter werden auf alle Entitätsansichten angewendet (z. B. auf die Tabs „Händler“ und „Dienste“). Dazu gehören:
- Händler-ID
- Dienst-ID
Lokale Filter: Diese Filter werden nur auf die aktive Entitätsansicht angewendet (z.B. nur auf den Tab „Händler“). Dabei werden alle Datensätze für die Entitätsansicht gefiltert, nicht nur die angezeigten Ergebnisse. Auswahl der verfügbaren Filter:
- Marke
- Händler-ID / Dienst-ID
- Land
- Übereinstimmend?
- Integrationsstatus
- Integrationstyp
Händlerdetails
Wenn Sie in der Listenansicht auf einen bestimmten Händler klicken, gelangen Sie zur Detailansicht dieses Händlers. Sie sehen Folgendes:
- Händler-ID: Händler-ID, wie in den Feeds angegeben.
- Übereinstimmung?: Ein Indikator für den Abgleichsstatus, in dem Sie die Abgleichsdetails des Händlers bearbeiten können.
- Quelle: Feedname, aus dem die Händlerdaten stammen. Es gibt auch einen Hyperlink zum genauen Feedverlaufseintrag.
- Marke: Dem Händler zugeordnete Marke.
- Plattformen: Die Plattform, auf der das Inventar präsentiert wird (basierend auf dem Integrationsstatus). Folgende Oberflächen werden unterstützt:
- Infoseite für Unternehmen – für End-to-End- und Weiterleitungs-Integrationen
- „Waitlist“ – für Wartelistenintegrationen
- Place Action-Links – für die Integration von Unternehmenslinks und Weiterleitungen
- Informationen zur Anzeigenabgleichung – für die Einbindung von Anzeigen für lokale Dienstleistungen
- Wenn das Inventar für die Fehlerbehebung bereit ist, wird ein Link angezeigt, über den Sie zur entsprechenden Benutzeroberfläche gelangen. Wenn Sie beispielsweise in der Sandbox testen, können Sie auf den Link klicken, um die Sandbox-Benutzeroberfläche zu öffnen.
- Probleme: Eine Tabelle mit zugehörigen Problemen nach Integrationstyp. Bei einigen Problemen kann das Inventar nicht aktiviert werden.
- Dienste: Eine Liste der zugehörigen Dienstleistungen für den Händler. Sie können auf den Dienst klicken, um die Seite „Dienstdetails“ aufzurufen.
- Feed-Snippet: Nach dem Klicken wird ein Snippet des verknüpften hochgeladenen Feeds angezeigt, das sich auf den Händler bezieht. So können Sie Probleme mit der Datenqualität überprüfen oder beheben.
Seite mit Dienstdetails
Wenn Sie in der Listenansicht oder in den Händlerdetails auf einen bestimmten Dienst klicken, gelangen Sie zur Detailansicht des jeweiligen Dienstes. Sie sehen Folgendes:
- Dienst-ID: Dienst-ID wie in den Feeds angegeben.
- Name des Händlers: Der Name des Händlers, wie er in den Feeds angegeben ist.
- Händler-ID: Die zugehörige Händler-ID, wie in den Feeds angegeben.
- Quelle: Feedname, aus dem die Händlerdaten stammen. Außerdem ist ein Hyperlink zum genauen Feedverlaufseintrag vorhanden.
- Händler abgeglichen: Ein Indikator für den Abgleichsstatus des Händlers, in dem Sie die Abgleichsdetails des Händlers bearbeiten können. Dies ist keine Übereinstimmung des Dienststandorts.
- Plattformen: Die Plattform, auf der das Inventar präsentiert wird (basierend auf dem Integrationsstatus). Folgende Oberflächen werden unterstützt:
- Infoseite für End-to-End-Integrationen
- „Waitlist“ – für Wartelistenintegrationen
- Place Action-Links – für die Integration von Unternehmenslinks und Weiterleitungen
- Wenn das Inventar für die Fehlerbehebung bereit ist, wird ein Link angezeigt, über den Sie zur entsprechenden Benutzeroberfläche gelangen. Wenn Sie beispielsweise in der Sandbox testen, können Sie auf den Link klicken, um die Sandbox-Benutzeroberfläche zu öffnen.
- Integrationen: Eine gruppierte Tabelle mit zugehörigen Problemen nach Integrationstyp.
Aufgrund einiger Probleme kann das Inventar möglicherweise nicht aktiviert werden.
Blockierte Integrationen sind mit einem roten Warnsymbol gekennzeichnet.
- Einige Einträge können beispielsweise nur einmal beansprucht werden. In diesem Fall wird das Inventar möglicherweise deaktiviert, wenn ein anderer Partner oder ein anderer Teil Ihres Inventars bereits Anspruch darauf erhoben hat.
- Zukünftige Verfügbarkeitsslots: Eine Liste zukünftiger Verfügbarkeitsslots in UTC, die dem Dienst basierend auf dem Verfügbarkeitsfeed zugeordnet sind. Die Spalte „Verlauf“ enthält einen Link zur Verfügbarkeitsanzeige, um Probleme mit Slot-Änderungen zu beheben.
- Feed-Snippet: Nach dem Klicken wird ein Snippet des zugehörigen hochgeladenen Feeds für den Dienst angezeigt. So können Sie Probleme mit der Datenqualität überprüfen oder beheben.
Probleme
Wenn Inventar mit Problemen gekennzeichnet ist, ist es auf der Actions Center-Plattform möglicherweise nicht abwählbar. Es dürfen keine Probleme mit der gewünschten Integration vorliegen, damit das Inventar online gestellt werden kann.
Probleme werden in den Ansichten „Händlerdetails“ und „Dienstdetails“ gekennzeichnet.
| Problembeschreibung | Relevante Entitäten |
|---|---|
| Händler/Dienst wird gelöscht. | Händler, Dienst |
| Die Integration ist nicht aktiviert. | Händler, Dienst |
| Kein übereinstimmender Ort. | Händler |
| Der Eintrag wurde bereits von einem anderen Partner oder einem anderen Händler in Ihrem Inventar beansprucht. | Händler |
| Der Brancheneintrag darf nicht für Buchungen verwendet werden. | Händler |
| Keine anstehende Verfügbarkeit | Händler |
| Der Brancheneintrag darf nicht für Buchungen verwendet werden. | Händler |
| Keine bevorstehende Verfügbarkeit. | Händler |
| Der Brancheneintrag darf nicht für Buchungen verwendet werden. | Händler |
| Zahlungskonfiguration fehlt. | Dienst |
| Der Dienst wird für End-to-End-Buchungen nicht unterstützt. | Dienst |
| Der Dienst hat eine schlechte Datenqualität. | Dienst |
| Für den Dienst fehlt ein Preis. | Dienst |
Auf umgebungsspezifische Links zur Fehlerbehebung in der Benutzeroberfläche zugreifen
Ein wichtiger Teil des Testens und der Fehlerbehebung besteht darin, die Benutzeroberfläche als Nutzer zu durchsuchen. Das ist sowohl in der Sandbox- als auch in der Produktionsumgebung möglich.
So greifen Sie auf die Links zur Fehlerbehebung für die Benutzeroberfläche zu:
- Seite „Inventar“ im Partner-Portal aufrufen
- Klicken Sie in der Listenansicht auf einen bestimmten Händler oder Dienst.
- Unter „Oberflächen“ sehen Sie die Oberflächen, auf denen das Inventar verfügbar sein wird. Wenn ein Linkout-Symbol vorhanden ist, können Sie darauf klicken, um die entsprechenden Front-End-Umgebungen aufzurufen.
Händler, die demselben Store-Eintrag zugeordnet sind
Hochgeladene Händler können von einem anderen Partner oder innerhalb Ihrer Integration mit demselben Brancheneintrag abgeglichen werden.
In unseren Branchen für Restaurants können mehrere Partner Inventar für einen einzelnen Händler präsentieren.
In anderen Branchen (z. B. Beauty und Fitness) wird nur das Inventar eines Partners für den abgeglichenen Händler angezeigt. Wenn ein anderer Partner bereits Inventar für diesen Händler präsentiert, wird unter Händlerdetails > Probleme möglicherweise die folgende Meldung angezeigt:
„Der Unternehmenseintrag wurde bereits von einem anderen Partner oder einem anderen Händler in Ihrem Inventar beansprucht.“
Wenn für einen anderen Händler Inventar über eine andere Partnerintegration ausgeliefert wird, wird die folgende Warnung angezeigt:
- Der Händler ist bereits von einem anderen Partner beansprucht und kann nicht über Ihre Integration bereitgestellt werden. Bitte wenden Sie sich direkt an den Händler.
Wenn mehrere Händler aus Ihrer Integration mit demselben Eintrag übereinstimmen, kann unabhängig von der Branche jeweils nur einer davon live sein.
Ob einer Ihrer Händler demselben Eintrag zugeordnet ist, sehen Sie unter Händlerdetails > Andere Händler in diesem Eintrag.merchant_id
