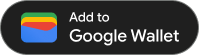Una volta creato un documento e codificato in un JWT, puoi emetterlo nella tua app per Android. Per farlo, devi verificare che l'API Google Wallet sia disponibile sul dispositivo dell'utente, presentare un pulsante "Aggiungi a Google Wallet" e salvare il documento in Google Wallet quando l'utente tocca il pulsante.
Prerequisiti
Prima di provare a emettere una tessera, assicurati di aver completato le seguenti operazioni:
- Completato tutti i passaggi della guida all'onboarding.
- Crea almeno una classe di tessere.
- Crea almeno un oggetto Pass.
- Codifica la classe e l'oggetto Pass in un JWT.
1. Installa l'SDK Android di Google Wallet
Per utilizzare l'SDK Google Wallet per Android, aggiungi com.google.android.gms:play-services-pay alla sezione dependencies del file build.gradle a livello di app:
implementation "com.google.android.gms:play-services-pay:16.5.0"
2. Controllare la disponibilità dell'API Google Wallet
Prima di salvare il nuovo oggetto, assicurati che l'API Google Wallet sia
disponibile sul dispositivo di destinazione chiamando il metodogetPayApiAvailabilityStatus nella classe PayClient.
Inizia aggiungendo una variabile membro all'attività in cui mostrerai il pulsante e istanziala quando l'attività viene creata:
Kotlin
import com.google.android.gms.pay.PayClient
private lateinit var walletClient: PayClient
override fun onCreate(savedInstanceState: Bundle?) {
super.onCreate(savedInstanceState)
walletClient = Pay.getClient(this)
// Additional logic in your onCreate method
}Java
import com.google.android.gms.pay.PayClient;
private final PayClient walletClient;
@Override
protected void onCreate(Bundle savedInstanceState) {
super.onCreate(savedInstanceState);
walletClient = Pay.getClient(application);
// Additional logic in your onCreate method
}Se utilizzi altri pattern di progettazione, valuta la possibilità di inserire la logica di business specifica del dominio in modo appropriato. Ad esempio, se utilizzi il pattern MVVM, inserisci la logica di business correlata all'UI nell'attività o nel fragment (ad es. elementi dell'interfaccia utente, risultato dell'attività) e logica operativa nel view model (ad es. istanziazione del client, trigger di chiamate di rete).
Successivamente, utilizza PayClient per verificare se l'API è disponibile:
Kotlin
import com.google.android.gms.pay.PayApiAvailabilityStatus
private fun fetchCanUseGoogleWalletApi() {
walletClient
.getPayApiAvailabilityStatus(PayClient.RequestType.SAVE_PASSES)
.addOnSuccessListener { status ->
if (status == PayApiAvailabilityStatus.AVAILABLE) {
// The API is available, show the button in your UI
} else {
// The user or device is not eligible for using the Pay API
}
}
.addOnFailureListener {
// Hide the button and optionally show an error message
}
}Java
import com.google.android.gms.pay.PayApiAvailabilityStatus;
private void fetchCanAddPassesToGoogleWallet() {
walletClient
.getPayApiAvailabilityStatus(PayClient.RequestType.SAVE_PASSES)
.addOnSuccessListener(status -> {
if (status == PayApiAvailabilityStatus.AVAILABLE) {
// The API is available, show the button in your UI
} else {
// The user or device is not eligible for using the Pay API
};
})
.addOnFailureListener(exception -> {
// Google Play Services is too old, or API availability not verified
// Hide the button and optionally show an error message
});
}Infine, chiama il metodo appena definito nella tua applicazione quando devi determinare la disponibilità dell'API.
Gestire i casi in cui l'API non è disponibile
Alcuni motivi per cui l'API potrebbe non essere disponibile includono versioni obsolete di Android o dei servizi Google Play oppure l'indisponibilità di Google Wallet nel paese dell'utente.
Se l'API non è disponibile, valuta la possibilità di nascondere il pulsante e di eseguire il fallback a un'integrazione diversa (ad es. utilizzando un link JWT). Tieni presente che l'utente potrebbe diventare idoneo a utilizzare l'API in futuro.
3. Aggiungere il pulsante "Aggiungi a Google Wallet"
Google Wallet fornisce un pulsante familiare che puoi utilizzare per attivare il flusso Aggiungi a Google Wallet nella tua applicazione. Gli asset vettoriali per il pulsante sono disponibili nelle linee guida relative al pulsante.
Puoi importare risorse vettoriali in Android Studio in File > New > Vector Asset. Seleziona "File locale" nella procedura guidata, aggiungi un nome (ad es.
add_to_google_wallet_button.xml) e individua il file nell'unità locale per importarlo.
Ora puoi utilizzare la risorsa disegnabile importata per aggiungere il pulsante all'interfaccia utente:
<ImageButton android:id="@+id/addToGoogleWalletButton" android:layout_width="match_parent" android:layout_height="48dp" android:minWidth="200dp" android:clickable="true" android:src="@drawable/add_to_google_wallet_button" />
Il pulsante ha un layout_height di 48 dp e deve avere una larghezza di almeno 200 dp.
4. Aggiungere una tessera al Google Wallet di un utente
FlightObject può essere aggiunto passando un JWT non firmato al metodo savePasses.
Puoi avviare l'operazione di aggiunta facendo clic sul pulsante Google Wallet.
Kotlin
import android.os.Bundle
import android.view.View
import com.google.android.gms.samples.wallet.databinding.ActivityCheckoutBinding
private val addToGoogleWalletRequestCode = 1000
private lateinit var layout: ActivityCheckoutBinding
private lateinit var addToGoogleWalletButton: View
override fun onCreate(savedInstanceState: Bundle?) {
super.onCreate(savedInstanceState)
// Use view binding to access the UI elements
layout = ActivityCheckoutBinding.inflate(layoutInflater)
setContentView(layout.root)
addToGoogleWalletButton = layout.addToGoogleWalletButton
addToGoogleWalletButton.setOnClickListener {
walletClient.savePasses(newObjectJson, this, addToGoogleWalletRequestCode)
}
// Additional logic in your onCreate method
}Java
import android.os.Bundle;
import android.view.View;
import com.google.android.gms.samples.wallet.databinding.ActivityCheckoutBinding;
private static final int ADD_TO_GOOGLE_WALLET_REQUEST_CODE = 999;
private ActivityCheckoutBinding layout:
private View addToGoogleWalletButton;
@Override
protected void onCreate(Bundle savedInstanceState) {
super.onCreate(savedInstanceState);
// Use view binding to access the UI elements
layout = ActivityCheckoutBinding.inflate(getLayoutInflater());
setContentView(layout.getRoot());
addToGoogleWalletButton = layout.addToGoogleWalletButton;
addToGoogleWalletButton.setOnClickListener(v -> {
walletClient.savePasses(newObjectJson, this, ADD_TO_GOOGLE_WALLET_REQUEST_CODE);
});
// Additional logic in your onCreate method
}Gestione dei risultati
Il metodo savePasses attiva il flusso di salvataggio e richiama il metodo
onActivityResult al termine del flusso di salvataggio. L'implementazione di onActivityResult dovrebbe essere simile alla seguente:
Kotlin
import android.content.Intent
override fun onActivityResult(requestCode: Int, resultCode: Int, data: Intent?) {
super.onActivityResult(requestCode, resultCode, data)
if (requestCode == addToGoogleWalletRequestCode) {
when (resultCode) {
RESULT_OK -> {
// Pass saved successfully
}
RESULT_CANCELED -> {
// Save operation canceled
}
PayClient.SavePassesResult.SAVE_ERROR -> data?.let { intentData ->
val errorMessage = intentData.getStringExtra(PayClient.EXTRA_API_ERROR_MESSAGE)
// Handle error
}
else -> {
// Handle unexpected (non-API) exception
}
}
}
}Java
import android.content.Intent;
@Override
protected void onActivityResult(int requestCode, int resultCode, @Nullable Intent data) {
super.onActivityResult(requestCode, resultCode, data);
if (requestCode == ADD_TO_GOOGLE_WALLET_REQUEST_CODE) {
switch (resultCode) {
case RESULT_OK: {
// Pass saved successfully
break;
}
case RESULT_CANCELED: {
// Save operation canceled
break;
}
case PayClient.SavePassesResult.SAVE_ERROR: {
if (data != null) {
String apiErrorMessage = data.getStringExtra(PayClient.EXTRA_API_ERROR_MESSAGE);
// Handle error
}
break;
}
default: {
// Handle unexpected (non-API) exception
}
}
}
}Quando la tessera viene aggiunta correttamente, resultCode contiene il valore di Activity.RESULT_OK.