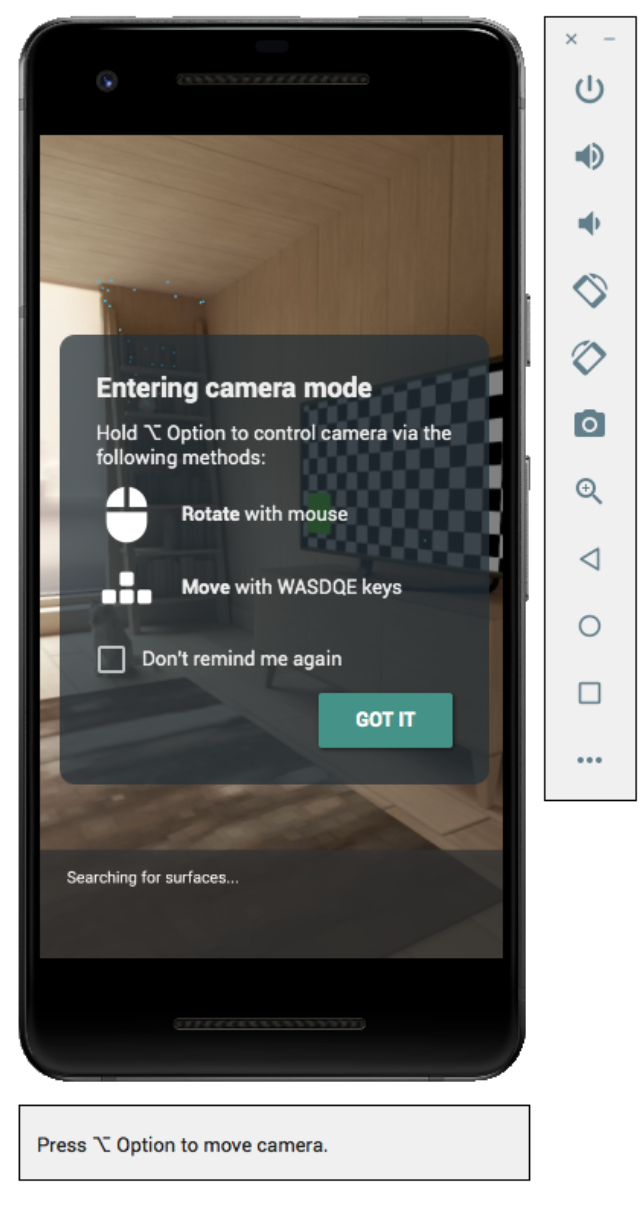AI-generated Key Takeaways
-
The Android Emulator can be used to test ARCore apps in a virtual environment without a physical device, using a controlled emulated device.
-
To use the emulator for AR development, you need Android Studio 3.1 or later and Android Emulator 27.2.9 or later, along with a development machine supporting OpenGL ES 3.0 or higher.
-
You can create a virtual device with AR support by selecting the Pixel or Pixel 2 hardware profile and the Oreo: API Level 27: x86: Android 8.1 (Google APIs) system image, while ensuring the Camera Back is set to VirtualScene.
-
To configure the emulator to support Sceneform, you need to set the OpenGL ES API level to Renderer maximum (up to OpenGL ES 3.1) and verify that the emulator is using at least version 3.0.
-
To control the virtual camera within the AR environment, press and hold Option (macOS) or Alt (Linux/Windows) and use the A, S, D, W, Q, or E keys, or move the mouse for device orientation changes.
Use the Android Emulator to test AR scenarios without a physical device. The Android Emulator lets you run ARCore apps in a virtual environment with an emulated device that you control.
Set up your development environment
Software requirements:
Android Studio 3.1 or later.
Android Emulator 27.2.9 or later.
Hardware requirements:
- You'll also need a development machine that supports OpenGL ES 3.0 or higher to use Sceneform in your app.
Get Android Studio and SDK tools for ARCore
Install Android Studio 3.1 or later.
In Android Studio, go to Preferences > Appearance and Behavior > System Settings > Android SDK.
Select the SDK Platforms tab and check Show Package Details.
Under Android 8.1 (Oreo), select:
Google APIs Intel x86 Atom System Image API Level 27, version 4 or later.Select the SDK Tools tab and add Android Emulator 27.2.9 or later.
Click OK to install the selected pacakges and tools.
Click OK again to confirm changes.
Accept the license agreement for the Component Installer.
Click Finish.
Create a virtual device with AR support
You can follow the Android Studio instructions to create a Virtual Device with AR support.
Configure the virtual device
- Select the Pixel or Pixel 2 hardware profile.
- Select the Oreo: API Level 27: x86: Android 8.1 (Google APIs) system image.
Confirm that your virtual device is configured correctly:
- Go to Verify Configuration > Show Advanced Settings.
- Make sure that Camera Back is set to VirtualScene.
Configure the emulator to support Sceneform
Sceneform requires OpenGL ES 3.0 or higher.
Make sure your emulator is configured to use the latest version of OpenGL ES:
- Click
in the running emulator's toolbar.
- Select Settings > Advanced > OpenGL ES API level > Renderer maximum (up to OpenGL ES 3.1).
- Restart the emulator. When prompted, do not save the current state.
- Click
After restarting the emulator, briefly interact with the emulated deivce, then check whether OpenGL ES 3.0 or higher is being used by grepping the device logs:
adb logcat | grep eglMakeCurrent
If you see
ver 3 0or higher version, then you can run Sceneform apps in the emulator:… … … … D EGL_emulation: eglMakeCurrent: 0xebe63540: ver 3 0 (tinfo 0xd104cb40)
If you see a lower version, then your desktop GPU does not support OpenGL ES 3.0 and you must instead use a physical supported device to run Sceneform apps.
Run your app
Test an ARCore app on an AR-supported virtual device in the emulator. To do this, you can follow the Android Studio instructions to run an app in the Android Emulator.
Update Google Play Services for AR
The version of Google Play Services for AR on the emulator is likely out of date. Follow these instructions to update it:
Download the latest Google_Play_Services_for_AR_1.15.0_x86_for_emulator.apk from the GitHub releases page.
Install the downloaded APK into each AVD you'd like to use:
Start the desired AVD, then drag the downloaded APK onto the running emulator, or install it using
adbwhile the virtual device is running:adb install -r Google_Play_Services_for_AR_1.15.0_x86_for_emulator.apk
Repeat these steps process for any additional AVDs you'd like to use.
Control the virtual scene
When your app connects to ARCore, you’ll see an overlay describing how to control the camera and a status bar below the emulator window.
Move the virtual camera
Press and hold Option (macOS) or Alt (Linux or Windows) to access camera movement controls. Use the following controls to move the camera:
| Platform | Action | What to do |
|---|---|---|
| macOS | Move left or right | Hold Option + press A or D |
| Move down or up | Hold Option + press Q or E | |
| Move forward or back | Hold Option + press W or S | |
| Change device orientation | Hold Option + move mouse | |
| Linux or Windows | Move left or right | Hold Alt + press A or D |
| Move down or up | Hold Alt + press Q or E | |
| Move forward or back | Hold Alt + press W or S | |
| Change device orientation | Hold Alt + move mouse |
Release Option or Alt to return to interactive mode in the emulator.
Use the Virtual Sensors tab in Extended controls for more precise device positioning.
Troubleshooting tips
If your ARCore app launches and you see an "AR Core not supported" message, check the revision on your system image. Make sure you are using API Level 27 Revision 4.
If your ARCore app fails to open the camera when it launches, make sure that Camera Back is set to VirtualScene, as described in the configuration steps above.
 in the running emulator's toolbar.
in the running emulator's toolbar.