Harita kimliği, Google Cloud'da depolanan Google Harita stilini ve yapılandırma ayarlarını temsil eden benzersiz bir tanımlayıcıdır. Web sitelerinizdeki ve uygulamalarınızdaki özellikleri etkinleştirmek, haritaları yönetmek veya haritalara stil vermek için harita kimliklerini kullanırsınız. İhtiyacınız olan her platform (JavaScript, Android, iOS veya Statik Haritalar) için Google Cloud Console projenizdeki Harita Yönetimi sayfasında harita kimlikleri oluşturabilirsiniz.
Harita kimliklerini kullanan özellikler ve daha fazla ayrıntı için Harita kimliğine genel bakış başlıklı makaleyi inceleyin.
Gerekli izinler
Projenizde harita kimlikleri oluşturmak veya bunları yönetmek için Cloud Console'daki projenin IAM sayfasında uygun rol düzeyinde izinlere (Düzenleyici veya Sahip) sahip bir asıl kullanıcı kullanmanız gerekir. Ayrıntılar için IAM temel ve önceden tanımlanmış rolleri referansı başlıklı makaleyi inceleyin.
Harita kimlikleri oluşturma
Aşağıdaki adımları uygulayarak Cloud Console'da harita kimlikleri oluşturun:
Gerekli izinlere sahip bir Cloud Console projesinde oturum açın ve projeyi açın.
Cloud Console'da Haritalar Yönetimi sayfasına gidin.
Harita kimliği oluştur'u tıklayın.
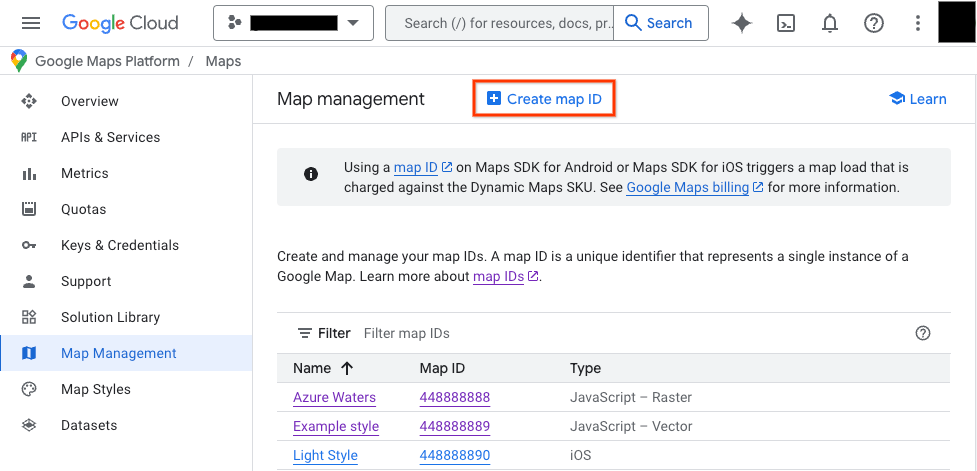
Yeni harita kimliği oluştur sayfasında aşağıdakileri yapın:
- Name (Ad) alanında harita kimliğine bir ad verin.
- İsteğe bağlı: Açıklama bölümünde harita kimliğinin ne için kullanıldığını açıklayın.
- Harita türü için harita kimliğini kullanmayı planladığınız platformu seçin. JavaScript'i seçerseniz Raster (varsayılan) veya Vektör harita türünü de seçin. Vektör haritalar hakkında daha fazla bilgi için Vektör Haritalar başlıklı makaleyi inceleyin.
- Yeni harita kimliğinizi göstermek için Kaydet'i tıklayın.
Harita kimliğini harita stiliyle ilişkilendirme
Bulut tabanlı harita stilleri kullanıyorsanız bir harita stilini harita kimliğinizle ilişkilendirirsiniz. Ayrıntılar için Stilinizi bir harita kimliğiyle ilişkilendirme başlıklı makaleye bakın.
Harita kimliğini uygulamanıza ekleme
Android
Harita kimliğinizi, etkinliğin düzen dosyasındaki <fragment> öğesi aracılığıyla, MapView sınıfını kullanarak veya GoogleMapOptions sınıfını kullanarak programatik olarak ekleyin.
Örneğin, res/values/strings.xml içinde map_id adlı bir dize değeri olarak depolanan bir harita kimliği oluşturduğunuzu varsayalım:
<?xml version="1.0" encoding="utf-8"?>
<resources>
<string name="map_id">MAP_ID</string>
</resources>
Etkinliğin düzen dosyasındaki <fragment> öğesi aracılığıyla eklenen haritalarda,
özel stilin uygulanması gereken tüm harita parçaları map:mapId özelliğinde harita kimliğini belirtmelidir:
<fragment xmlns:map="http://schemas.android.com/apk/res-auto"
map:name="com.google.android.gms.maps.SupportMapFragment"
…
map:mapId="@string/map_id" />
Harita kimliği belirtmek için MapView sınıfının map:mapId özelliğini de kullanabilirsiniz:
<com.google.android.gms.maps.MapView
xmlns:map="http://schemas.android.com/apk/res-auto"
....
map:mapId="@string/map_id" />
Bir harita kimliğini programatik olarak belirtmek için GoogleMapOptions sınıfını kullanarak bir MapFragment örneğine iletin:
Java
MapFragment mapFragment = MapFragment.newInstance(
new GoogleMapOptions()
.mapId(getResources().getString(R.string.map_id)));
Kotlin
val mapFragment = MapFragment.newInstance(
GoogleMapOptions()
.mapId(resources.getString(R.string.map_id))
)
Android Studio'da uygulamanızı normalde yaptığınız gibi derleyin ve çalıştırın. İlk adımda yapılandırılan özel stiller, belirtilen harita kimliğine sahip tüm haritalara uygulanır.
iOS
Harita kimliği kullanarak harita oluşturmak için aşağıdakileri yapın:
- Cloud Console'dan alınan harita kimliği dizesiyle
GMSMapIDoluşturun. - Yeni oluşturduğunuz eşleme kimliğini belirten bir
GMSMapViewoluşturun.
Swift
let camera = GMSCameraPosition(latitude: 47.0169, longitude: -122.336471, zoom: 12)
let mapID = GMSMapID(identifier: "MAP_ID")
let mapView = GMSMapView(frame: .zero, mapID: mapID, camera: camera)
self.view = mapView
Objective-C
GMSCameraPosition *camera = [GMSCameraPosition cameraWithLatitude:47.0169
longitude:-122.336471
zoom:12];
GMSMapID *mapID = [GMSMapID mapIDWithIdentifier:@"MAP_ID"];
GMSMapView *mapView = [GMSMapView mapWithFrame:CGRectZero mapID:mapID camera:camera];
self.view = mapView;
Kendi harita kimliğinizi kullanıyorsanız Cloud Console'da harita kimliğinizi istediğiniz zaman yeni bir stile ayarlayabilirsiniz. Bu stil, yaklaşık altı saat içinde sizin ve kullanıcıların harita görünümüne otomatik olarak yansıtılır.
Değişiklikleri hemen görmek istiyorsanız uygulamadan çıkıp son kullanılan uygulamalar listesinden uygulamayı kapatmaya zorlayarak ve ardından yeniden açarak uygulamayı kapatıp yeniden başlatabilirsiniz. Güncellenen harita görünür.
JavaScript
Uygulama kodunuzda harita kimliği içeren bir harita oluşturmak için:
Haritanızı yerleştirilmiş JSON koduyla özelleştiriyorsanız
MapOptionsnesnenizdenstylesözelliğini kaldırın. Aksi takdirde bu adımı atlayın.mapIdözelliğini kullanarak haritaya harita kimliği ekleyin. Örneğin:
map = new google.maps.Map(document.getElementById('map'), { center: {lat: -34.397, lng: 150.644}, zoom: 8, mapId: 'MAP_ID' });
Maps Static
Web hizmeti API'lerimizden birini kullanan yeni veya mevcut bir haritaya harita kimliği eklemek için map_id URL parametresini ekleyin ve harita kimliğinize ayarlayın. Bu örnekte, Maps Static API kullanılarak bir haritaya harita kimliği ekleme işlemi gösterilmektedir.
<img src="https://maps.googleapis.com/maps/api/staticmap?center=Brooklyn+Bridge,New+York,NY&zoom=13&size=600x300&maptype=roadmap&markers=color:blue%7Clabel:S%7C40.702147,-74.015794&markers=color:green%7Clabel:G%7C40.711614,-74.012318&markers=color:red%7Clabel:C%7C40.718217,-73.998284&key=YOUR_API_KEY&map_id=MAP_ID&signature=YOUR_SIGNATURE" />

