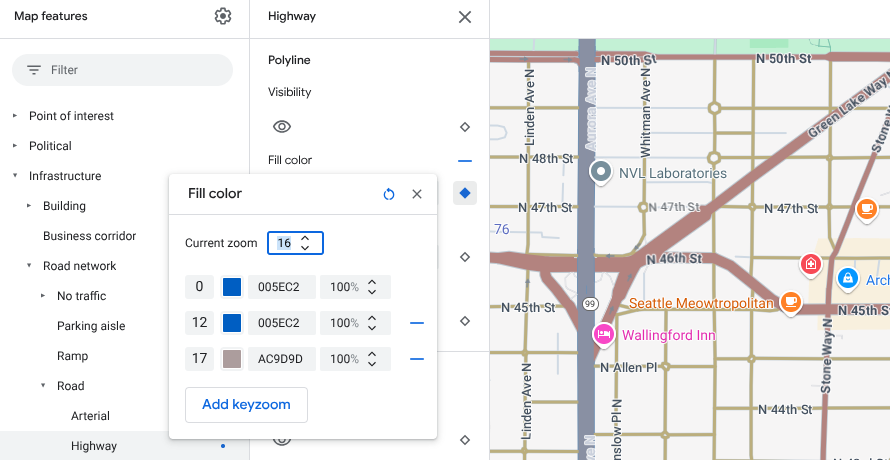Disponibilidade: esse recurso está visível no Android, iOS, JavaScript e Maps Static.
Personalize seu mapa de acordo com o que as pessoas precisam destacando elementos no nível de zoom aplicado. Você pode, por exemplo, destacar PDIs ou vias depois que os usuários derem zoom em um local de interesse.
É possível estilizar elementos do mapa para que fiquem iguais em todos os níveis de zoom ou, em alguns elementos, criar estilos diferentes para cada nível.
Nem todos os elementos oferecem essa possibilidade. Aqueles que permitem a estilização do nível de zoom ficam com um ícone de diamante à direita.
![]()
Sobre a estilização do nível de zoom
Os níveis de zoom vão de 0 (o menor possível), que mostra o mundo, até 22 (o maior possível), que mostra uma pequena parte do mapa com detalhes. Um keyzoom é um nível de zoom que será usado para começar um novo estilo.
Quando você personaliza elementos do mapa em níveis diferentes, o estilo é usado em todos os níveis com mais zoom até que outro estilo de nível seja alcançado. O nível 0 sempre é adicionado com o estilo atual.
Por exemplo, se você definir estilos nos níveis de zoom 5 e 10:
- O estilo de nível de zoom 5 vale de 5 até 9.
- O estilo 10 vale de 10 até 22
- Os níveis de 0 a 4 mantêm o estilo atual
Quando você personaliza um estilo de nível de zoom em um elemento do mapa, ele substitui outros estilos personalizados no elemento do mapa em todos os níveis.
Entender as transições de nível de zoom para mapas 3D
Ao inclinar um mapa 3D e fazer a transição entre níveis de zoom, talvez você veja cores de transição fora dos estilos definidos.
Por exemplo, se você definir os estilos de nível de zoom da seguinte maneira:
- No nível de zoom 10, a cor de preenchimento da água é preta.
- No nível de zoom 11, a cor de preenchimento da água é branca.
A cor de preenchimento da água pode aparecer como cinza ao fazer a transição entre os dois níveis de zoom, conforme mostrado na figura a seguir:
Personalizar níveis de zoom diferentes
No console do Cloud, acesse Estilos de mapa e selecione um projeto, se necessário.
Crie ou abra um estilo de mapa e selecione Personalizar. Para mais detalhes, consulte Criar um estilo de mapa.
No painel Elementos do mapa, selecione um elemento para personalizar. O painel de estilo é aberto com os elementos que você pode personalizar.
À direita do elemento em que você quer incluir a estilização do nível de zoom, selecione o diamante para abrir o painel de keyzoom.
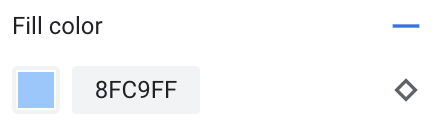
Ao lado de Zoom atual, selecione o nível que você quer personalizar. A prévia do mapa é ajustada para o nível em questão.

Selecione Adicionar keyzoom para incluir um novo keyzoom no nível de zoom selecionado e mostrar o valor padrão do mapa de base correspondente.
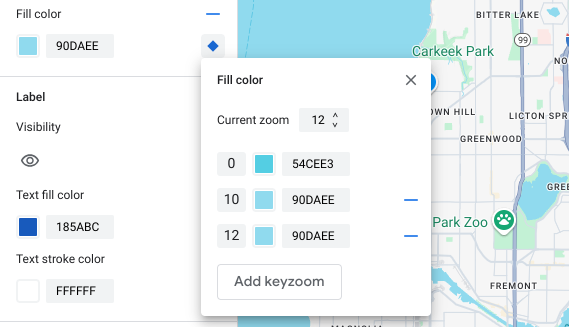
Personalize esse nível de zoom e outros, conforme necessário.
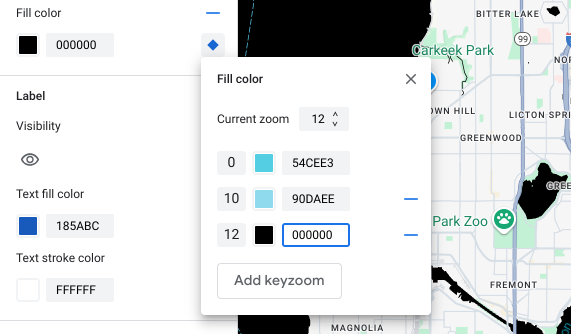
Para definir outro nível, mude o Zoom atual e selecione Adicionar keyzoom de novo para incluir outro nível na lista. Continue fazendo isso até terminar.
Quando terminar, feche o painel de zoom de tecla.
Substituir os valores de cor padrão do mapa de base de um elemento
Para substituir todos os valores de cor padrão do mapa de base de um elemento em todos os níveis de zoom, primeiro estilize o elemento. Quando você adiciona keyzooms, eles usam a cor definida para o elemento em vez da cor padrão do mapa de base.
Salvar e publicar a estilização do nível de zoom
Para salvar as mudanças na estilização do mapa, escolha Salvar.
Se quiser publicar as alterações nos IDs de mapas associados ao estilo, selecione Publicar.
Remover um estilo de nível de zoom
No painel Elementos do mapa, selecione um elemento personalizado.
Ao lado de um elemento de estilo, selecione o diamante à direita. Os elementos com estilização personalizada do nível de zoom mostram um diamante azul sólido.
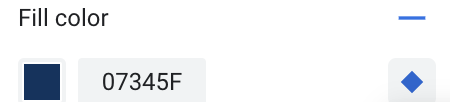
No painel de zoom principal, selecione o ícone de menos para excluir um nível de zoom.
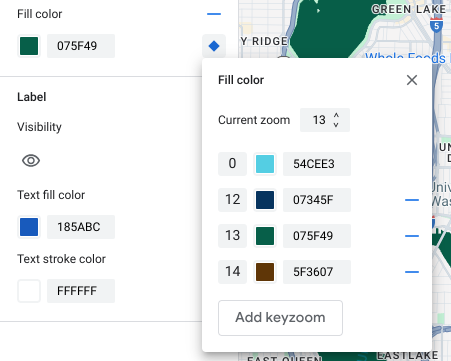
Remover todos os estilos de nível de zoom
Se você quiser remover toda a estilização personalizada de um elemento do mapa, faça uma destas ações:
- No painel de estilo, selecione o ícone de subtração ao lado do nome do elemento.
- No painel de zoom principal, selecione o ícone de redefinição ao lado do nome do elemento.
Visualizar detalhes no nível da rua
Você pode conferir detalhes aprimorados no nível da rua em níveis de zoom 17 ou mais nos seus estilos atuais, como larguras realistas de vias, calçadas, marcações de faixas e outros recursos em cidades selecionadas. É necessário ativar a prévia para cada sessão do editor de estilos. Esses recursos de mapa de detalhes de vias só ficam visíveis nos SDKs ou APIs que oferecem suporte a detalhes no nível da via. Para aplicá-los no seu app, atualize o SDK ou a API associada para a versão que oferece suporte a detalhes no nível da via. Para mais informações sobre as versões da API e do SDK, consulte Detalhes no nível da rua para a Plataforma Google Maps.
Para ativar a prévia de detalhes da via, faça o seguinte:
No console do Google Cloud, acesse Estilos de mapa.
Selecione um estilo ou clique em Criar um estilo.
Clique em Personalizar.
No editor de estilos, clique em Prévia de detalhes da via.
Na caixa de diálogo de visualização, ative a opção Detalhes da via.
Para saber quais detalhes de nível de via você pode estilizar, consulte O que você pode estilizar no mapa.
Adicionar estilos de nível de zoom para suavizar a transição de estilo em níveis de zoom 17 ou mais
Nos níveis de zoom 17 ou mais com os detalhes no nível da rua ativados, os recursos do mapa de ruas desaparecem e se tornam o recurso do mapa de superfície. Ao aumentar o zoom, todos os elementos estilizados que se aplicam ao recurso de mapa de superfície aparecem e substituem os recursos e estilos do mapa de vias.
Para suavizar a transição entre os estilos de elementos do mapa, adicione estilos de nível de zoom para bloquear as cores entre níveis específicos. Você pode usar estilos de nível de zoom para controlar quando fazer uma transição suave para uma nova cor de estilo.
Por exemplo, no nível de zoom 16, os elementos do mapa listados são estilizados da seguinte maneira:
- Arterial é vermelho.
- A rodovia é azul.
- O local é amarelo.
- A superfície é bege.
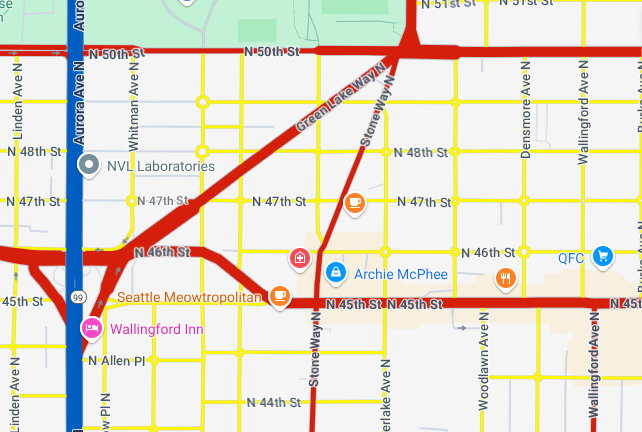
Quando você aumenta o zoom para o nível 17, as vias arteriais, rodovias e vias locais mudam para o elemento de mapa "Superfície", que é estilizado em bege.
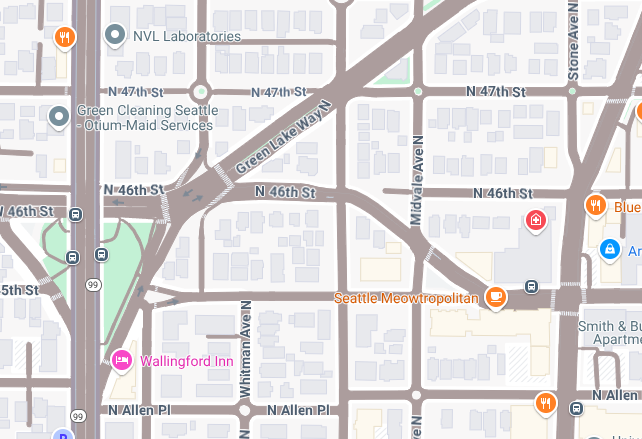
Para criar uma transição mais suave entre os recursos do mapa de ruas e do mapa de superfície, adicione os seguintes keyzooms e estilos de nível de zoom:
| Elemento do mapa | Nível de zoom 0 | Nível de zoom 12 | Nível de zoom 17 |
|---|---|---|---|
| Arterial | vermelho | vermelho | bege |
| Rodovia | azul | azul | bege |
| Local | yellow | yellow | bege |
Depois de adicionar a estilização do nível de zoom, quando você aumenta o zoom, acontece o seguinte:
- As vias arteriais, rodovias e vias locais mostram a cor personalizada dos níveis de zoom 0 a 12.
- Depois do nível de zoom 12, a cor estilizada começa a desaparecer e se torna bege até a transição completa para a cor bege do estilo do elemento de mapa "Superfície" no nível de zoom 17.