मैप स्टाइल, मैप की सुविधाओं के विज़ुअल को पसंद के मुताबिक बनाने का एक सेट है. इसे मैप आईडी से जोड़ा जाता है. इसके बाद, अपनी पसंद के मुताबिक बनाया गया मैप दिखाने के लिए, अपने ऐप्लिकेशन कोड में मैप आईडी का रेफ़रंस दें.
मैप आईडी बनाने से पहले, मैप की स्टाइल बनाई जा सकती है. हालांकि, स्टाइल का इस्तेमाल करने के लिए, आपको उसे मैप आईडी से जोड़ना होगा. मैप स्टाइल का इस्तेमाल करने के लिए, आपको यह तरीका अपनाना होगा:
मैप स्टाइल बनाना और उसे पब्लिश करना. ज़्यादा जानकारी के लिए, स्टाइल बनाना और स्टाइल पब्लिश करना लेख पढ़ें.
मैप आईडी बनाना. ज़्यादा जानकारी के लिए, मैप आईडी बनाना लेख पढ़ें.
मैप की स्टाइल को मैप आईडी से जोड़ें. ज़्यादा जानकारी के लिए, मैप के किसी स्टाइल से एक मैप आईडी जोड़ना लेख पढ़ें.
अपनी स्टाइल दिखाने के लिए, अपने ऐप्लिकेशन में मैप आईडी जोड़ें. ज़्यादा जानकारी के लिए, अपने मैप में मैप आईडी जोड़ना लेख पढ़ें.
इस दस्तावेज़ में, मैप स्टाइल बनाने, उनमें बदलाव करने, और उन्हें पब्लिश करने का तरीका बताया गया है. साथ ही, उन्हें मैप आईडी से जोड़ने का तरीका भी बताया गया है.
मैप स्टाइल बनाना
इनमें से किसी एक तरीके का इस्तेमाल करके, मैप स्टाइल बनाएं:
Google Maps की डिफ़ॉल्ट स्टाइल का इस्तेमाल करके, नई स्टाइल बनाएं.
मौजूदा कस्टम स्टाइल को कॉपी करें और उसमें बदलाव करें.
अपनी पसंद के मुताबिक स्टाइल इस्तेमाल करने के लिए, JSON मैप स्टाइल इंपोर्ट करें.
कोई नई स्टाइल बनाएं
Google Cloud Console में, मैप स्टाइल पर जाएं. इसके बाद, अगर ज़रूरी हो, तो कोई प्रोजेक्ट चुनें.
मैप की स्टाइल में जाकर, स्टाइल बनाएं पर क्लिक करें.
डायलॉग में, Google स्टाइल टैब में जाकर, कोई मोड चुनें.
- लाइट थीम से, हल्के रंग वाला स्टाइल बनता है. यह थीम, ज़्यादा रोशनी वाली जगहों या आउटडोर के लिए सबसे सही है.
- गहरे रंग वाली थीम में, गहरे रंग वाली स्टाइल होती है. यह कम रोशनी वाली जगहों के लिए सबसे सही है.
लाइट और डार्क मोड के स्टाइल के बारे में ज़्यादा जानने के लिए, मोड और मैप टाइप के बारे में जानें लेख पढ़ें.
(ज़रूरी नहीं) अगर आपको मैप स्टाइल पर मोनोक्रोम वेरिएशन लागू करना है, तो मोनोक्रोम चुनें.
इसके अलावा, JSON मैप स्टाइल इंपोर्ट करने के लिए, JSON टैब पर क्लिक करें.
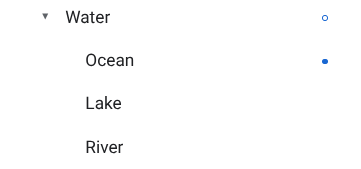
बिना टाइटल वाली नई स्टाइल बनाने के लिए, पसंद के मुताबिक बनाएं को चुनें.
मैप की सुविधाएं चुनें और अपनी पसंद के मुताबिक मैप की स्टाइल बनाने के लिए, उनकी स्टाइल बदलें.
कस्टम स्टाइल वाली मैप सुविधाओं के बगल में, नीले रंग का डॉट होता है. अगर आपने चाइल्ड स्टाइल को पसंद के मुताबिक बनाया है, तो पैरंट स्टाइल में नीले रंग का सर्कल दिखेगा. मैप स्टाइल के क्रम के बारे में ज़्यादा जानने के लिए, मैप स्टाइल के इनहेरिटेंस और क्रम के बारे में जानकारी लेख पढ़ें.
सेव करें पर क्लिक करें.
मैप स्टाइल सेव करें और पब्लिश करें बॉक्स में, अपनी स्टाइल का नाम डालें. इसके बाद, चाहें, तो उसका ब्यौरा भी डालें. इसके बाद, सेव करें पर क्लिक करें.
स्टाइल अपने-आप पब्लिश हो जाती है. इसके बाद, आपको अपनी नई स्टाइल के लिए स्टाइल की जानकारी वाला पेज दिखता है.
किसी स्टाइल को कॉपी करना
मैप स्टाइल पर जाएं. अगर ज़रूरी हो, तो कोई प्रोजेक्ट चुनें.
अपनी किसी मौजूदा स्टाइल को चुनें.
स्टाइल पेज पर, कॉपी बनाएं पर क्लिक करें.
कॉपी बनाएं डायलॉग बॉक्स में, मैप स्टाइल का नया नाम डालें. इसके अलावा, आपके पास जानकारी डालने का विकल्प भी है.
(ज़रूरी नहीं) कॉपी की गई स्टाइल के हल्के या गहरे रंग वाला मोड बनाने के लिए, स्टाइल मोड के विकल्प सेक्शन में मौजूद चेकबॉक्स को चुनें.
सेव करें पर क्लिक करें.
स्टाइल अपने-आप पब्लिश हो जाती है. इसके बाद, आपको अपनी नई स्टाइल का मुख्य पेज दिखता है. इसे मैप आईडी से जोड़ें, ताकि इसका इस्तेमाल अपने मैप के लिए किया जा सके. ज़्यादा जानकारी के लिए, मैप के किसी स्टाइल से एक मैप आईडी जोड़ना लेख पढ़ें.
अगर आपको स्टाइल में बदलाव करना है, तो पसंद के मुताबिक बनाएं पर क्लिक करें. इसके बाद, बदलाव करें और सेव करें पर क्लिक करें.
स्टाइल पब्लिश करना
मैप की नई स्टाइल बनाने पर, उसका पहला इंस्टेंस अपने-आप पब्लिश हो जाता है. इसके बाद, बदलावों को ड्राफ़्ट के तौर पर सेव करें. बदलावों से संतुष्ट होने पर, उन्हें पब्लिश करें.
मैप स्टाइल या डुप्लीकेट किए गए मैप स्टाइल में बदलाव करें. ज़्यादा जानकारी के लिए, स्टाइल बदलना लेख पढ़ें.
बदलावों को ड्राफ़्ट के तौर पर सेव करने के लिए, सेव करें पर क्लिक करें.
जब आपको मैप स्टाइल पब्लिश करनी हो और आपको उस मैप स्टाइल का इस्तेमाल करने वाले किसी भी मैप आईडी के लिए बदलावों को लाइव करना हो, तब पब्लिश करें पर क्लिक करें.
पब्लिश की गई और ड्राफ़्ट की गई मैप स्टाइल के बीच अंतर
पब्लिश किया गया: मैप स्टाइल पब्लिश की गई है और लाइव है. मैप स्टाइल का इस्तेमाल करने वाले सभी मैप, इसका पब्लिश किया गया वर्शन दिखाते हैं.
ड्राफ़्ट: मैप स्टाइल के ड्राफ़्ट वर्शन पर काम चल रहा होता है. इन्हें तब तक मैप में नहीं दिखाया जाता, जब तक इन्हें पब्लिश नहीं किया जाता.
स्टाइल बदलना
अगर आपको मैप स्टाइल में बदलाव करने हैं, तो स्टाइल एडिटर में जाकर बदलाव किए जा सकते हैं. स्टाइल अपडेट करते समय, आपके पास ये विकल्प होते हैं:
अगर आपको बदलावों को तुरंत लाइव करना है: पसंद के मुताबिक बनाएं पर क्लिक करें और बदलाव करें. अपने बदलावों को ड्राफ़्ट के तौर पर सेव करने के लिए, सेव करें पर क्लिक करें. इसके बाद, जब आप तैयार हों, तो पब्लिश करें पर क्लिक करें.
अगर आपको बदलावों को पहले टेस्ट एनवायरमेंट में आज़माना है: मैप स्टाइल में सीधे तौर पर बदलाव करने के बजाय, पहले स्टाइल को डुप्लीकेट करें. ज़्यादा जानकारी के लिए, स्टाइल कॉपी करना और मैप स्टाइल के अपडेट की जांच करना लेख पढ़ें.
मैप स्टाइल बनाने के बाद, स्टाइल के बारे में ज़्यादा जानकारी वाले पेज पर जाकर, इनमें से किसी भी तरीके से उसमें बदलाव किया जा सकता है:
बदलाव करें: पसंद के मुताबिक बनाएं पर क्लिक करें.
कॉपी बनाएं: ज़्यादा जानकारी के लिए, स्टाइल कॉपी करना लेख पढ़ें.
नाम बदलें: मैप स्टाइल का नाम बदलें.
मिटाएं: मैप स्टाइल मिटाएं.
अपनी स्टाइल को किसी मैप आईडी से जोड़ना
अपनी स्टाइल को किसी मैप आईडी से जोड़ें, ताकि आपकी वेबसाइट और ऐप्लिकेशन पर कस्टम स्टाइल दिख सके. किसी मैप आईडी से सिर्फ़ एक लाइट मोड स्टाइल और एक डार्क मोड स्टाइल जुड़ी हो सकती है.
किसी मैप आईडी से जुड़ी स्टाइल बदलने के लिए, Google Cloud Console में यह तरीका अपनाएं:
मैप मैनेजमेंट पर जाएं और कोई मैप आईडी चुनें.
मैप स्टाइल सेक्शन में, हल्के या गहरे रंग वाले मोड के लिए, बदलाव करें पर क्लिक करें.
पैनल में, इस मैप आईडी से जोड़ने के लिए कोई स्टाइल चुनें.
हो गया पर क्लिक करें.
(ज़रूरी नहीं) अपनी स्टाइल को अलग-अलग तरह के मैप पर लागू करें.
डिफ़ॉल्ट रूप से, आपकी स्टाइल सभी उपलब्ध मैप टाइप (
roadmap,terrain,2D hybrid,3D hybrd,navigation) पर लागू होती है. अपनी स्टाइल को कुछ मैप टाइप पर लागू करने के लिए, ज़्यादा दिखाएं पर क्लिक करें. इसके बाद, लाइट और डार्क मोड, दोनों के लिए सूची में दिए गए हर मैप टाइप के लिए चेकबॉक्स चुनें. इसके बजाय, उस मोड के लिए Google मैप की डिफ़ॉल्ट स्टाइल लागू करने के लिए, किसी मैप टाइप के लिए मौजूद चेकबॉक्स से सही का निशान हटाएं.मैप के टाइप के बारे में ज़्यादा जानने के लिए, मोड और मैप के टाइप के बारे में जानें लेख पढ़ें.
सभी बदलाव लागू करने के लिए, सेव करें पर क्लिक करें.
क्लाउड पर मैप की स्टाइलिंग की सुविधा का इस्तेमाल करने के लिए, अपने ऐप्लिकेशन में मैप आईडी जोड़ें.

