本指南提供 One Tap 使用者體驗的詳細說明,包括顯示或未顯示 One Tap 時的行為和使用者工作階段行為。
全面停用
如果使用者在「具有您帳戶存取權的應用程式」頁面中停用 Google 帳戶登入提示,可以選擇退出 One Tap。而選擇不採用的工作階段不會顯示在 One Tap 中。如果所有 Google 工作階段都選擇不採用,系統就不會顯示 One Tap。
如果使用者在已啟用 FedCM 的瀏覽器上停用第三方登入功能,系統就不會顯示 One Tap。在 Chrome 設定的「隱私權與安全性」部分,使用者可控管全域或個別網站的第三方登入提示的顯示方式。
指數等待期
如果使用者手動關閉 One Tap 提示,系統會隱藏 One Tap 提示。使用者輕觸提示右上角的「Close」圖示 時,會關閉 One Tap,之後 One Tap 不會在相同的瀏覽器或前一個造訪過的網站中顯示一段時間。
在未啟用 FedCM 的情況下,下列指數時間範圍可用於等待期:
| 連續休息時間 | 停用 One Tap 的時間範圍 |
|---|---|
| 1 | 2 小時 |
| 2 | 1 天 |
| 3 | 1 週 |
| 4+ | 四週 |
使用 One Tap 或「使用 Google 帳戶登入」按鈕成功登入後,等待狀態就會重設。
啟用 FedCM 後,瀏覽器廠商可能會自行定義等待期的不同期間。
在行動瀏覽器上自動關閉
在行動裝置瀏覽器中,如果未啟用 FedCM,Google One Tap 會在短時間後自動關閉,除非使用者直接與 One Tap UI 互動。
自動關閉的門檻為 90 秒。(可能隨時會有變動)。
顯示對話方塊,避免意外點擊
One Tap 現在提供不同的安全措施,可強制執行對話方塊的完整性,但部分瀏覽器不支援這些功能。不支援的瀏覽器包括非以 Chromium 為基礎的瀏覽器,或 v75 以下版本的瀏覽器。在這些情況下,或是如果對話方塊與其他內容重疊,系統會顯示彈出式視窗,要求使用者同意建立帳戶。
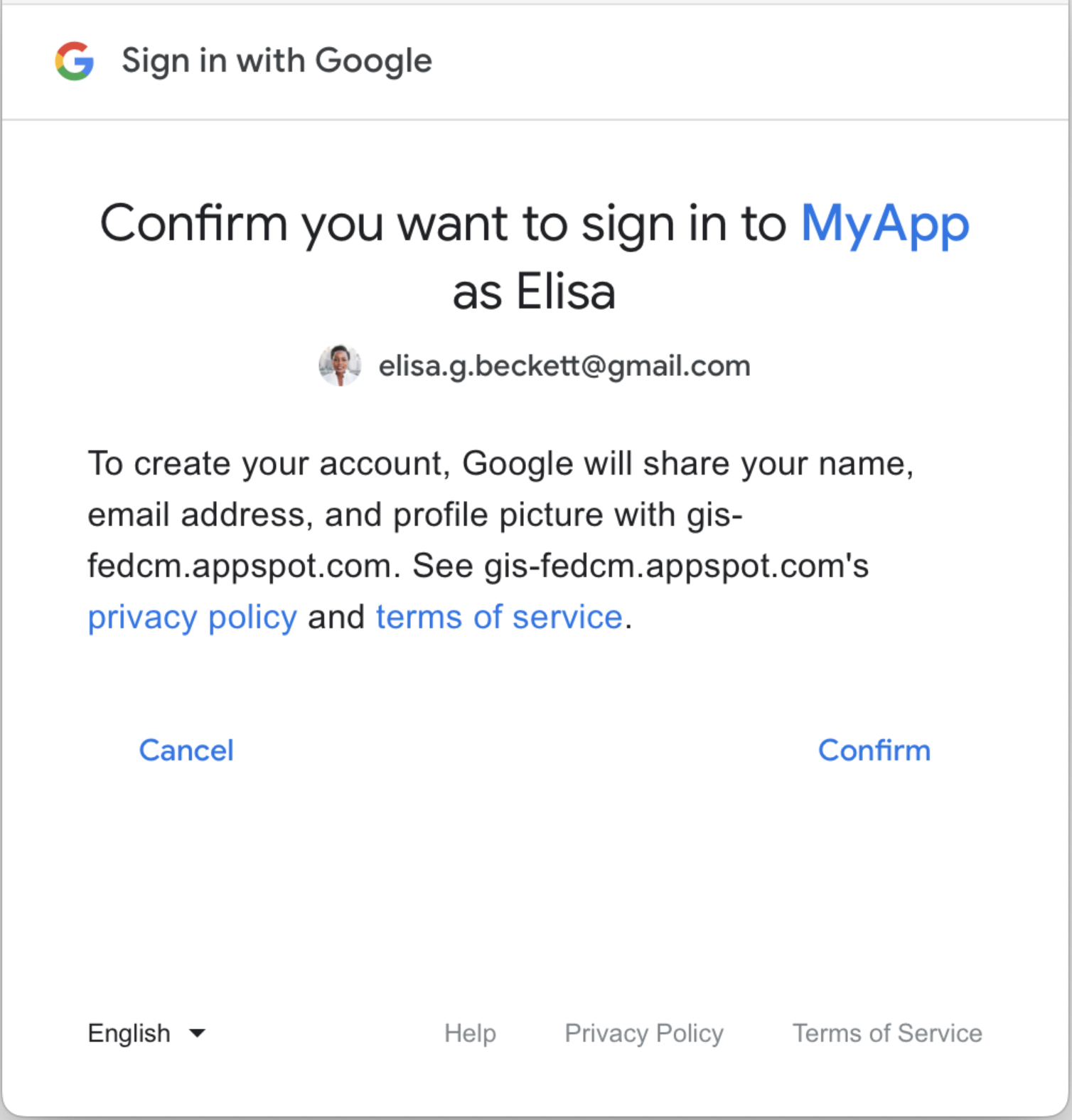
升級版 ITP 瀏覽器的使用者體驗
由於智慧型追蹤預防 (ITP) 功能,iOS、Safari 或 Firefox 的 Chrome 無法使用一般的 One Tap 使用者體驗。而是改為在這些瀏覽器中提供不同的使用者體驗。您可以設定 data-itp_support 屬性,選擇在 ITP 瀏覽器上停用這項使用者體驗。
ITP 瀏覽器升級版 One Tap 使用者體驗首先顯示歡迎頁面,如下所示。使用者選取「繼續」後,畫面上會開啟彈出式視窗。彈出式視窗中的使用者體驗與一般的 One Tap 非常相似。
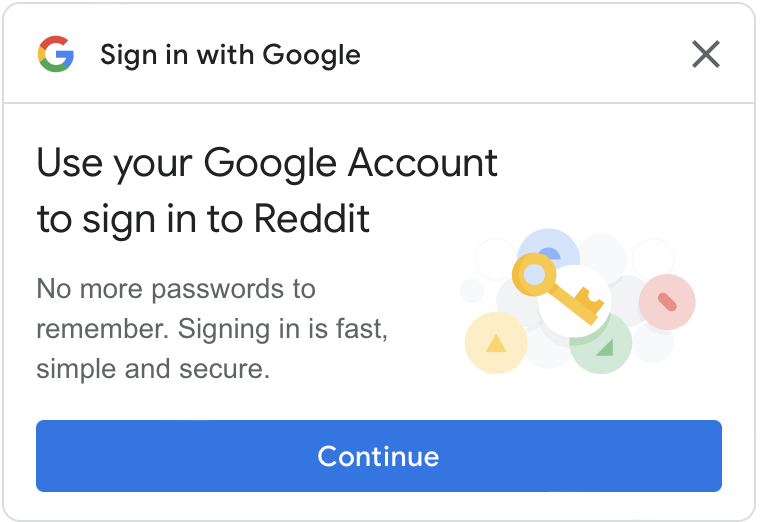
如果沒有任何 Google 工作階段,在點選「繼續」按鈕後,使用者必須先登入 Google 帳戶。詳情請參閱「ITP 瀏覽器的 One Tap 支援」一文。
關鍵使用者歷程
使用者歷程會因下列狀態而異。
Google 網站上的工作階段狀態。下列字詞是用來指出使用者歷程開始時不同的 Google 工作階段狀態。
- 單一工作階段:Google 網站上只有一個運作中的工作階段。
- 多工作階段:Google 網站上有多個執行中的工作階段。
當使用者開始歷程時,所選 Google 帳戶是否已核准您的網站。下列字詞用於表示不同的核准狀態。
- 新使用者:所選帳戶尚未核准你的網站。
- 回訪者:所選帳戶先前已核准您的網站。
單一工作階段新使用者歷程
新的使用者同意聲明頁面。
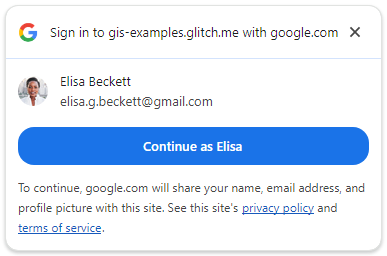
在非 Chromium 瀏覽器的彈出式視窗中,顯示第二個確認對話方塊。
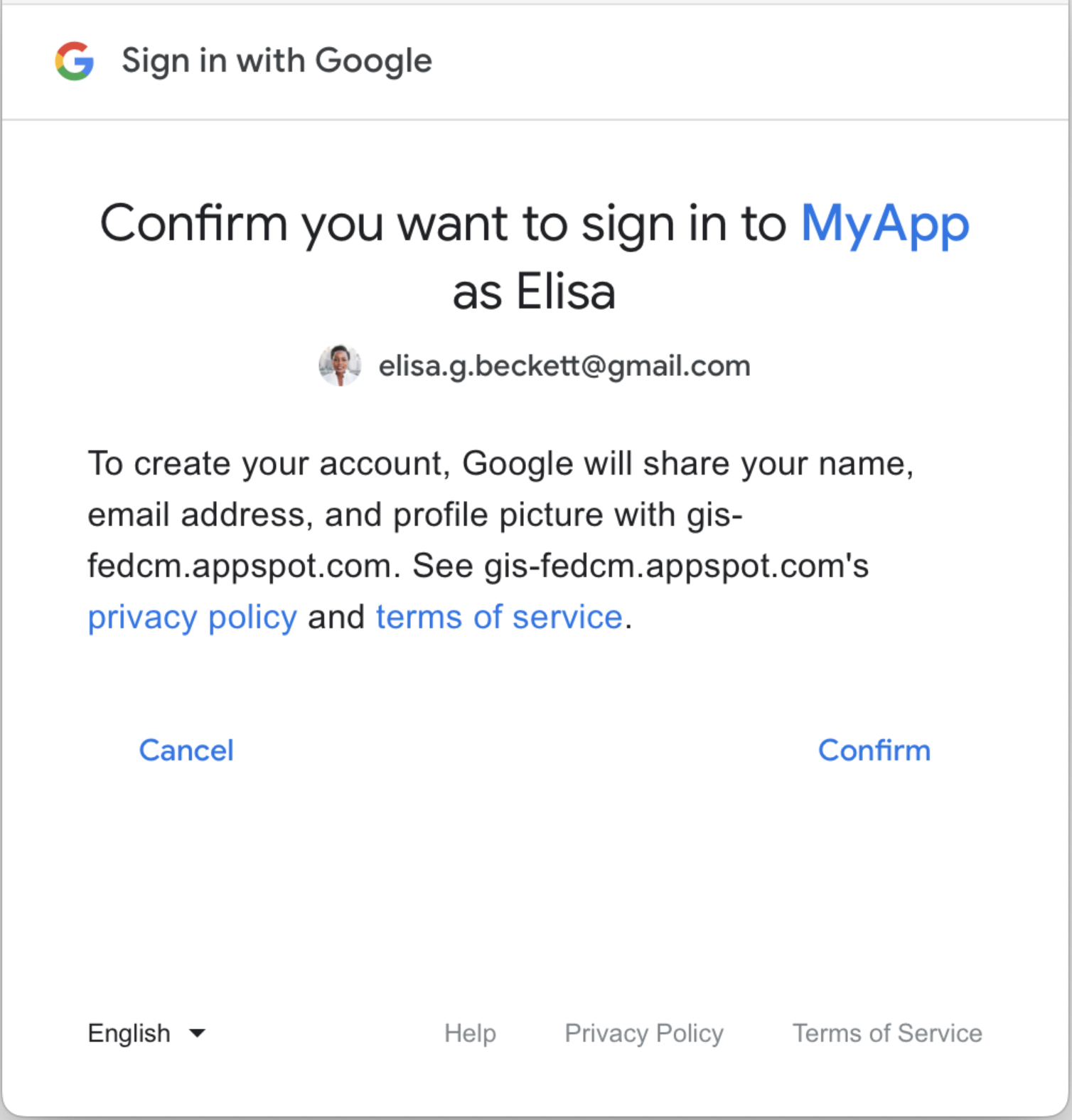
使用者確認後,系統會將 ID 權杖提供給你的網站。
單一工作階段回訪者歷程
回訪者網頁。

使用者按下按鈕後,系統會將 ID 權杖提供給您的網站。
多個工作階段新使用者歷程
帳戶選擇工具頁面。
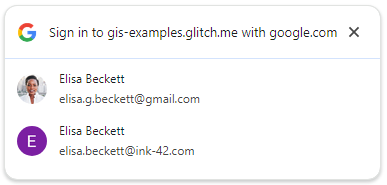
同意聲明頁面。
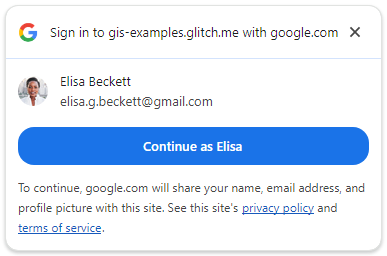
如果瀏覽器不是 Chromium,系統會在彈出式視窗顯示這個確認對話方塊:
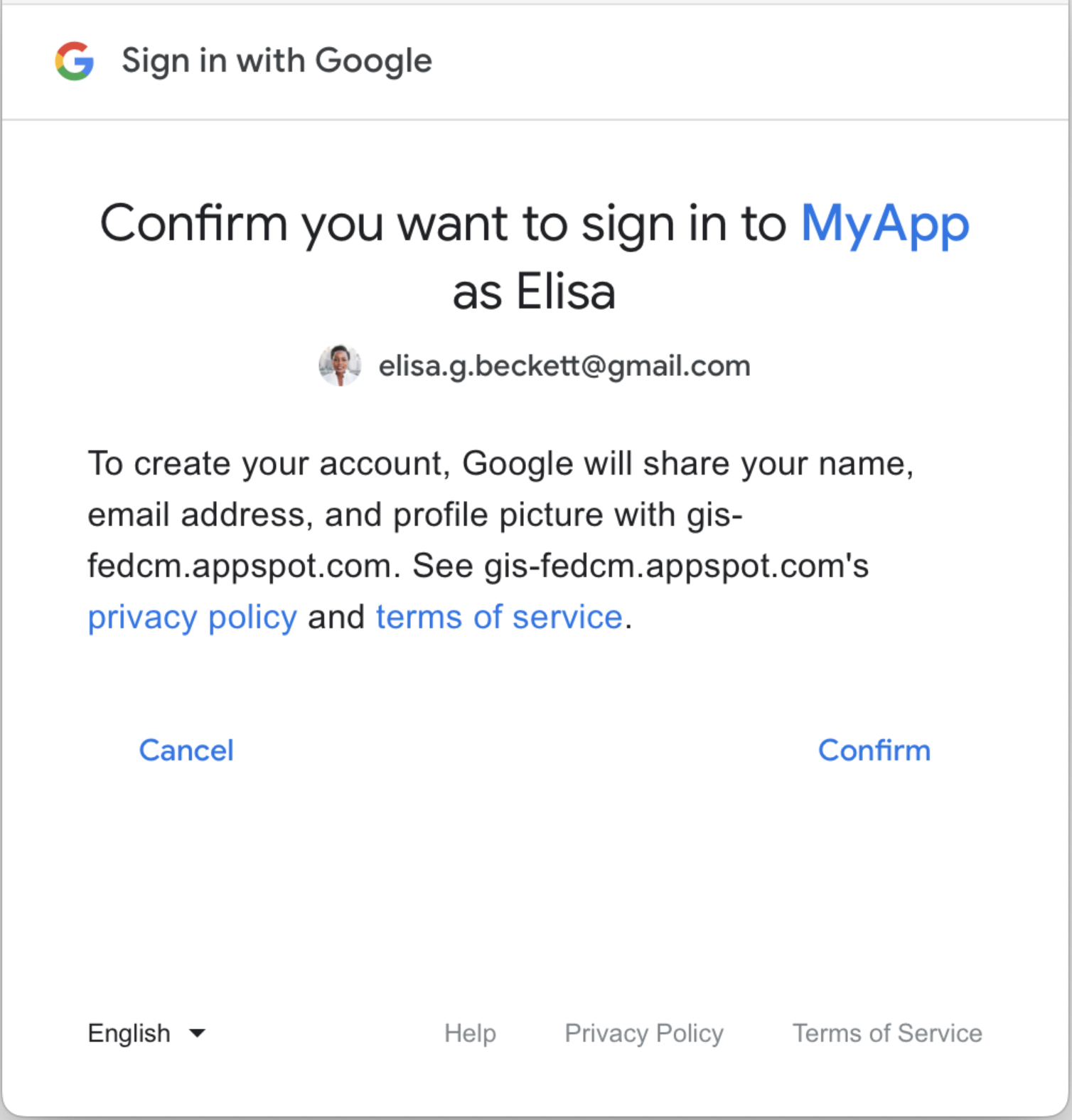
使用者同意後,系統會將 ID 權杖提供給您的網站。
多次工作階段回訪者歷程
帳戶選擇工具頁面。
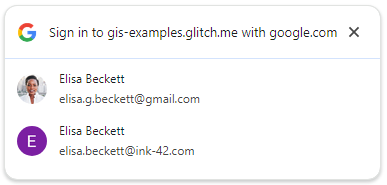
使用者選取回訪帳戶後,系統會將 ID 權杖與您的網站共用。
