برای نمایش برنامه خود در Google Drive هنگامی که کاربر فایلی را ایجاد یا باز می کند، ابتدا باید یک رابط کاربری Drive (UI) یکپارچه راه اندازی کنید. همچنین برای فهرست کردن برنامه شما در Google Workspace Marketplace، پیکربندی لازم است.
Drive API را فعال کنید
قبل از استفاده از Google API، باید آنها را در پروژه Google Cloud روشن کنید. میتوانید یک یا چند API را در یک پروژه Google Cloud روشن کنید.
برای شروع ادغام با رابط کاربری Google Drive، باید Drive API را فعال کنید. این به شما امکان دسترسی به API و ویژگی های یکپارچه سازی UI را می دهد.
در کنسول Google Cloud، Google Drive API را فعال کنید.
یکپارچهسازی رابط کاربری Drive را تنظیم کنید
- در Google API Console، به منو > APIs & Services > Enabled APIs & services بروید.
- در پایین داشبورد APIs & Services، روی Google Drive API کلیک کنید. صفحه پیکربندی Google Drive API ظاهر می شود.
- برگه ادغام رابط کاربری Drive را انتخاب کنید.
- (اختیاری) نامی را در قسمت نام برنامه وارد کنید. نام برنامه در تب Manage Apps در تنظیمات Drive به کاربران نمایش داده می شود.
- (اختیاری) یک توضیح کوتاه و تک خطی را در قسمت توضیحات کوتاه وارد کنید. توضیحات کوتاه در تب Manage Apps در تنظیمات Drive به کاربران نمایش داده می شود.
- (اختیاری) یک توضیحات کامل را در قسمت توضیحات طولانی وارد کنید.
یک یا چند نماد برنامه را برای نمایش در لیست کاربر از برنامههای Drive متصل و در منوی زمینه «باز کردن با» آپلود کنید. آیکون ها باید با فرمت PNG با پس زمینه شفاف باشند. ممکن است تا 24 ساعت طول بکشد تا نمادها در Drive ظاهر شوند.
برای استفاده از آیتم منوی "Open with" در Drive UI ، URL برنامه خود را در قسمت Open URL وارد کنید. این URL توسط منوی زمینه "Open With" استفاده می شود.
- این URL باید حاوی یک نام دامنه کاملاً واجد شرایط باشد.
localhostکار نمی کند - این URL باید برای کاربران مورد نظر برنامه شما قابل دسترسی باشد. اگر چندین نسخه برنامه دارید، مانند یکی برای انتشار عمومی و دیگری برای انتشار محدود برای کاربران منتخب، هر نسخه باید از یک URL منحصر به فرد استفاده کند. سپس می توانید تنظیمات برنامه های مختلف را برای هر نسخه ایجاد کنید.
- قبل از اینکه بتوانید برنامه خود را در Google Workspace Marketplace فهرست کنید، باید مالکیت این URL را تأیید کنید .
- به طور پیشفرض، یک پارامتر پرس و جو
stateبه این URL اضافه میشود تا دادهها را از رابط کاربری Drive به برنامه شما ارسال کند. برای اطلاعات در مورد محتویات پارامترstate، به پارامترstateمراجعه کنید.
- این URL باید حاوی یک نام دامنه کاملاً واجد شرایط باشد.
(اختیاری) انواع MIME پیش فرض و پسوندهای فایل را در قسمت های Default Types MIME و Default file extensions وارد کنید. انواع پیشفرض MIME و پسوند فایلها نشاندهنده فایلهایی هستند که برنامه شما بهطور منحصربهفرد برای باز کردن آن ساخته شده است. به عنوان مثال، برنامه شما ممکن است یک قالب داخلی برای لایه بندی و ویرایش تصاویر باز کند. فقط انواع رسانه استاندارد را بگنجانید و مطمئن شوید که فاقد غلط املایی و تایپی هستند. اگر برنامه شما فقط فایل های میانبر یا میانبر شخص ثالث را باز می کند، می توانید نوع MIME را خالی بگذارید.
(اختیاری) انواع MIME ثانویه و پسوند فایل را در فیلدهای انواع MIME ثانویه و پسوند فایل ثانویه وارد کنید. انواع MIME ثانویه و پسوند فایل ها نشان دهنده فایل هایی هستند که برنامه شما می تواند باز کند، اما مختص برنامه شما نیستند. به عنوان مثال، برنامه شما ممکن است یک برنامه ویرایش تصویر باشد که تصاویر PNG و JPG را باز می کند. فقط انواع رسانه استاندارد را بگنجانید و مطمئن شوید که فاقد غلط املایی و تایپی هستند. اگر برنامه شما فقط فایل های میانبر یا میانبر شخص ثالث را باز می کند، می توانید نوع MIME را خالی بگذارید.
برای استفاده از دکمه «جدید» رابط کاربری Drive و اینکه کاربران با برنامه شما فایلی بسازند، کادر ایجاد فایلها را علامت بزنید. فیلدهای URL جدید و نام سند اختیاری ظاهر می شوند.
- این URL باید حاوی یک نام دامنه کاملاً واجد شرایط باشد.
localhostکار نمی کند - قبل از اینکه بتوانید برنامه خود را در Google Workspace Marketplace فهرست کنید، باید مالکیت این URL را تأیید کنید .
- به طور پیشفرض، یک پارامتر پرس و جو
stateبه این URL اضافه میشود تا دادهها را از رابط کاربری Drive به برنامه شما ارسال کند. برای اطلاعات در مورد محتویات پارامترstate، به پارامترstateمراجعه کنید.
- این URL باید حاوی یک نام دامنه کاملاً واجد شرایط باشد.
در قسمت New URL یک URL وارد کنید. این URL توسط دکمه "جدید" برای هدایت کاربر به برنامه شما استفاده می شود.
(اختیاری) اگر می خواهید برنامه شما فایل های پشتیبانی شده توسط Google Workspace را باز کند، کادر واردات را علامت بزنید.
(اختیاری) اگر برنامه شما باید فایل ها را در درایوهای مشترک مدیریت کند، کادر پشتیبانی از درایوهای مشترک را علامت بزنید. برای اطلاعات بیشتر در مورد نحوه پشتیبانی از درایوهای مشترک در برنامه خود، به اجرای پشتیبانی درایو مشترک مراجعه کنید.
روی ارسال کلیک کنید.
دامنه drive.install را درخواست کنید
برای اینکه برنامهها بهعنوان یک گزینه در منوی «باز کردن با» یا «جدید» ظاهر شوند، از دامنه https://www.googleapis.com/auth/drive.install درخواست کنید تا با رابط کاربری Drive ادغام شود. هنگام درخواست این محدوده، کاربران دیالوگی مشابه این را دریافت می کنند:
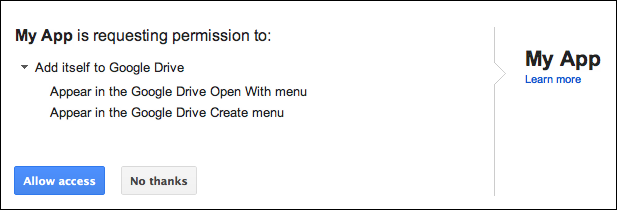
برای اطلاعات بیشتر درباره دامنههایی که میتوانید برای برنامههای Drive درخواست کنید، و نحوه درخواست آنها، به اطلاعات مجوز و احراز هویت خاص API مراجعه کنید.
پارامتر state
به طور پیشفرض، یک پارامتر state به URL باز و URL جدید اضافه میشود تا دادهها را از رابط کاربری Drive به برنامه شما ارسال کند. این پارامتر حاوی یک رشته رمزگذاری شده با JSON با متغیرهای الگو و داده های مربوط به درخواست برنامه شما است. متغیرهای ارائه شده به نوع URL مورد استفاده بستگی دارد (URL باز یا URL جدید):
| متغیر الگو | شرح | برنامه URL |
|---|---|---|
{ids} | فهرستی از شناسههای فایل جدا شده با کاما در حال باز شدن است. | URL را باز کنید |
{exportIds} | فهرستی از شناسههای فایل که با کاما جدا شدهاند (فقط هنگام باز کردن اسناد داخلی Google استفاده میشود). | URL را باز کنید |
{resourceKeys} | یک فرهنگ لغت JSON از شناسههای فایل که به کلیدهای منبع مربوطه نگاشت شده است. | URL را باز کنید |
{folderId} | شناسه پوشه والد. | URL جدید |
{folderResourceKey} | کلید منبع پوشه والد. | URL جدید |
{userId} | شناسه نمایه ای که کاربر را شناسایی می کند. | URL و URL جدید را باز کنید |
{action} | عمل در حال انجام هنگام استفاده از یک URL باز، مقدار open است یا هنگام استفاده از URL جدید create . | URL و URL جدید را باز کنید |
پارامتر state با URL رمزگذاری شده است، بنابراین برنامه شما باید کاراکترهای فرار را کنترل کند و آن را به عنوان JSON تجزیه کند. برنامهها میتوانند مقدار create را در پارامتر state برای تأیید درخواست ایجاد یک فایل شناسایی کنند.
اطلاعات حالت نمونه در JSON برای URL جدید
اطلاعات state یک URL جدید عبارتند از:
{
"action":"create",
"folderId":"FOLDER_ID",
"folderResourceKey":"FOLDER_RESOURCE_KEY",
"userId":"USER_ID"
}
نمونه ای از اطلاعات وضعیت در JSON برای یک URL باز
اطلاعات state برای یک URL باز:
{
"ids": ["ID"],
"resourceKeys":{"RESOURCE_KEYS":"RESOURCE_KEYS"},
"action":"open",
"userId":"USER_ID"
}
شناسه ها و کلیدهای منبع برای واکشی ابرداده فایل و دانلود محتوای فایل استفاده می شود. هنگامی که برنامه شما شناسه فایل و یک نشانه دسترسی داشته باشد، می تواند مجوزها را بررسی کند، فراداده فایل را واکشی کند و محتوای فایل را همانطور که در روش files.get توضیح داده شده دانلود کند.
مطالب مرتبط
یک برنامه نصب شده باید بتواند اقدامات راه اندازی شده از رابط کاربری Drive را ایجاد، مدیریت و باز کند. برای کسب اطلاعات بیشتر، به دکمه «جدید» ادغام با Drive UI یا منوی زمینه «باز کردن با» در Drive UI مراجعه کنید.
