これは、Classroom アドオンのチュートリアル シリーズの4 つ目のチュートリアルです。
このチュートリアルでは、Google Classroom API を使用して添付ファイルを作成します。ユーザーが添付ファイルのコンテンツを表示するためのルートを指定します。表示は、クラスでのユーザーの役割によって異なります。このチュートリアルでは、生徒からの提出を必要としないコンテンツ タイプの添付ファイルについて説明します。
このチュートリアルでは、次の作業を行います。
- 次のアドオンのクエリ パラメータを取得して使用します。
addOnToken: アタッチメント検出ビューに渡される認証トークン。itemId: アドオン アタッチメントを受信する CourseWork、CourseWorkMaterial、またはお知らせの一意の識別子。itemType: 「courseWork」、「courseWorkMaterials」、「announcement」のいずれか。courseId: 課題が作成されている Google Classroom コースの一意の識別子。attachmentId: 作成後に Google Classroom によってアドオン アタッチメントに割り当てられる一意の識別子。
- コンテンツ タイプのアタッチメント用の永続ストレージを実装します。
- 添付ファイルを作成し、教師ビューと生徒ビューの iframe を提供するルートを指定します。
- Google Classroom アドオン API に次のリクエストを発行します。
- 新しい添付ファイルを作成します。
- ログインしたユーザーが生徒か教師かを識別するアドオン コンテキストを取得します。
作成が完了したら、教師としてログインして Google Classroom の UI から、課題にコンテンツ タイプのアタッチメントを作成できます。クラスの教師と生徒もコンテンツを表示できます。
Classroom API を有効にする
このステップから、Classroom API を呼び出します。API を呼び出すには、Google Cloud プロジェクトで API を有効にする必要があります。Google Classroom API のライブラリ エントリに移動し、[有効にする] を選択します。
アタッチメント検出ビューのクエリ パラメータを処理する
前述のとおり、Google Classroom は iframe に添付ファイル検出ビューを読み込むときにクエリ パラメータを渡します。
courseId: 現在の Classroom コースの ID。itemId: アドオン アタッチメントを受信する CourseWork、CourseWorkMaterial、またはお知らせの一意の識別子。itemType: 「courseWork」、「courseWorkMaterials」、「announcement」のいずれか。addOnToken: 特定の Classroom アドオン アクションの承認に使用されるトークン。login_hint: 現在のユーザーの Google ID。
このチュートリアルでは、courseId、itemId、itemType、addOnToken について説明します。これらの値を保持し、Classroom API を呼び出すときに渡します。
前のチュートリアルの手順と同様に、渡されたクエリ パラメータ値をセッションに保存します。添付ファイル検索ビューを初めて開くときにこの操作を行うことが重要です。これは、Classroom がこれらのクエリ パラメータを渡す唯一の機会です。
Python
アタッチメント検出ビューのルートを提供する Flask サーバー ファイルに移動します(提供されている例を使用する場合は attachment-discovery-routes.py)。アドオンのランディング ルートの上部(提供されている例では /classroom-addon)で、courseId、itemId、itemType、addOnToken のクエリ パラメータを取得して保存します。
# Retrieve the itemId, courseId, and addOnToken query parameters.
if flask.request.args.get("itemId"):
flask.session["itemId"] = flask.request.args.get("itemId")
if flask.request.args.get("itemType"):
flask.session["itemType"] = flask.request.args.get("itemType")
if flask.request.args.get("courseId"):
flask.session["courseId"] = flask.request.args.get("courseId")
if flask.request.args.get("addOnToken"):
flask.session["addOnToken"] = flask.request.args.get("addOnToken")
これらの値は、存在する場合にのみセッションに書き込みます。ユーザーが iframe を閉じずに後でアタッチメント検出ビューに戻った場合、これらの値は再度渡されません。
コンテンツ タイプのアタッチメントの永続ストレージを追加
作成された添付ファイルのローカル レコードが必要です。これにより、Classroom から提供された ID を使用して、教師が選択したコンテンツを検索できます。
Attachment のデータベース スキーマを設定します。提供されている例では、画像とキャプションを示すアタッチメントを示しています。Attachment には次の属性が含まれます。
attachment_id: アタッチメントの一意の識別子。Classroom によって割り当てられ、添付ファイルを作成するときにレスポンスで返されます。image_filename: 表示する画像のローカル ファイル名。image_caption: 画像とともに表示するキャプション。
Python
前の手順の SQLite と flask_sqlalchemy の実装を拡張します。
User テーブルを定義したファイル(サンプルを使用している場合は models.py)に移動します。ファイルの下部にある User クラスの下に、以下を追加します。
class Attachment(db.Model):
# The attachmentId is the unique identifier for the attachment.
attachment_id = db.Column(db.String(120), primary_key=True)
# The image filename to store.
image_filename = db.Column(db.String(120))
# The image caption to store.
image_caption = db.Column(db.String(120))
新しい Attachment クラスを、アタッチメント処理ルートを含むサーバー ファイルにインポートします。
新しいルートを設定する
このチュートリアルのステップでは、アプリに新しいページを設定します。ユーザーはアドオンを使用してコンテンツを作成、表示できます。
添付ファイル作成ルートを追加
教師がコンテンツを選択し、添付ファイルの作成リクエストを発行するためのページが必要です。/attachment-options ルートを実装して、教師が選択できるコンテンツ オプションを表示します。また、コンテンツの選択と作成の確認ページのテンプレートも必要です。提供されているサンプルには、これらのテンプレートが含まれています。また、Classroom API からのリクエストとレスポンスを表示することもできます。
新しい /attachment-options ページを作成する代わりに、既存の添付ファイル検出ビューのランディング ページを変更してコンテンツ オプションを表示することもできます。この演習では、2 つ目のチュートリアルの手順で実装した SSO の動作(アプリの権限の取り消しなど)を保持できるように、新しいページを作成することをおすすめします。これらは、アドオンの作成とテストに役立ちます。
教師は、提供されているサンプルの字幕付き画像から選択できます。有名なランドマークの画像が 4 枚用意されています。キャプションはファイル名から取得されます。
Python
提供されている例では、これは webapp/attachment_routes.py ファイルにあります。
@app.route("/attachment-options", methods=["GET", "POST"])
def attachment_options():
"""
Render the attachment options page from the "attachment-options.html"
template.
This page displays a grid of images that the user can select using
checkboxes.
"""
# A list of the filenames in the static/images directory.
image_filenames = os.listdir(os.path.join(app.static_folder, "images"))
# The image_list_form_builder method creates a form that displays a grid
# of images, checkboxes, and captions with a Submit button. All images
# passed in image_filenames will be shown, and the captions will be the
# title-cased filenames.
# The form must be built dynamically due to limitations in WTForms. The
# image_list_form_builder method therefore also returns a list of
# attribute names in the form, which will be used by the HTML template
# to properly render the form.
form, var_names = image_list_form_builder(image_filenames)
# If the form was submitted, validate the input and create the attachments.
if form.validate_on_submit():
# Build a dictionary that maps image filenames to captions.
# There will be one dictionary entry per selected item in the form.
filename_caption_pairs = construct_filename_caption_dictionary_list(
form)
# Check that the user selected at least one image, then proceed to
# make requests to the Classroom API.
if len(filename_caption_pairs) > 0:
return create_attachments(filename_caption_pairs)
else:
return flask.render_template(
"create-attachment.html",
message="You didn't select any images.",
form=form,
var_names=var_names)
return flask.render_template(
"attachment-options.html",
message=("You've reached the attachment options page. "
"Select one or more images and click 'Create Attachment'."),
form=form,
var_names=var_names,
)
次のような [添付ファイルを作成] ページが表示されます。
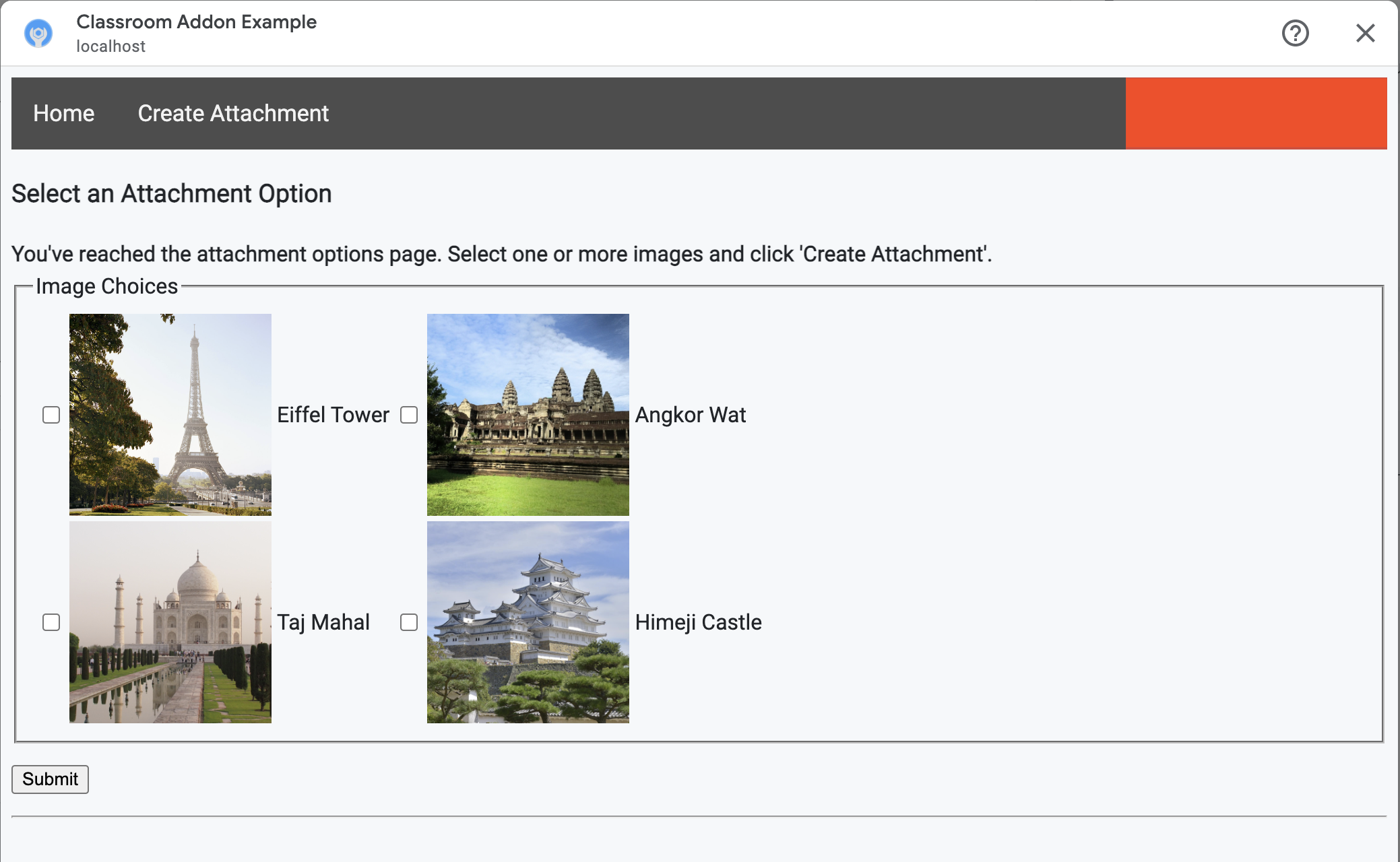
教師は複数の画像を選択できます。教師が create_attachments メソッドで選択した画像ごとに 1 つのアタッチメントを作成します。
アタッチメントの作成リクエストを発行する
教師が添付するコンテンツがわかったので、Classroom API にリクエストを送信して、課題に添付ファイルを作成します。Classroom API からレスポンスを受け取ったら、添付ファイルの詳細をデータベースに保存します。
まず、Classroom サービスのインスタンスを取得します。
Python
提供されている例では、webapp/attachment_routes.py ファイルにあります。
def create_attachments(filename_caption_pairs):
"""
Create attachments and show an acknowledgement page.
Args:
filename_caption_pairs: A dictionary that maps image filenames to
captions.
"""
# Get the Google Classroom service.
classroom_service = googleapiclient.discovery.build(
serviceName="classroom",
version="v1",
credentials=credentials)
courses.courseWork.addOnAttachments エンドポイントに CREATE リクエストを発行します。教師が選択した画像ごとに、まず AddOnAttachment オブジェクトを作成します。
Python
提供されている例では、これは create_attachments メソッドの続きです。
# Create a new attachment for each image that was selected.
attachment_count = 0
for key, value in filename_caption_pairs.items():
attachment_count += 1
# Create a dictionary with values for the AddOnAttachment object fields.
attachment = {
# Specifies the route for a teacher user.
"teacherViewUri": {
"uri":
flask.url_for(
"load_content_attachment", _scheme='https', _external=True),
},
# Specifies the route for a student user.
"studentViewUri": {
"uri":
flask.url_for(
"load_content_attachment", _scheme='https', _external=True)
},
# The title of the attachment.
"title": f"Attachment {attachment_count}",
}
各アタッチメントには、少なくとも teacherViewUri、studentViewUri、title のフィールドを指定する必要があります。teacherViewUri と studentViewUri は、それぞれのユーザータイプが添付ファイルを開いたときに読み込まれる URL を表します。
リクエストの本文にある AddOnAttachment オブジェクトを、適切な addOnAttachments エンドポイントに送信します。各リクエストで courseId、itemId、itemType、addOnToken の識別子を指定します。
Python
提供されている例では、これは create_attachments メソッドの続きです。
# Use the itemType to determine which stream item type the teacher created
match flask.session["itemType"]:
case "announcements":
parent = classroom_service.courses().announcements()
case "courseWorkMaterials":
parent = classroom_service.courses().courseWorkMaterials()
case _:
parent = classroom_service.courses().courseWork()
# Issue a request to create the attachment.
resp = parent.addOnAttachments().create(
courseId=flask.session["courseId"],
itemId=flask.session["itemId"],
addOnToken=flask.session["addOnToken"],
body=attachment).execute()
後で正しいコンテンツを読み込めるように、ローカル データベースにこの添付ファイルのエントリを作成します。Classroom は、作成リクエストに対するレスポンスで一意の id 値を返します。この値をデータベースの主キーとして使用します。また、Classroom は、教師ビューと生徒ビューを開くときに attachmentId クエリ パラメータを渡します。
Python
提供されている例では、これは create_attachments メソッドの続きです。
# Store the value by id.
new_attachment = Attachment(
# The new attachment's unique ID, returned in the CREATE response.
attachment_id=resp.get("id"),
image_filename=key,
image_caption=value)
db.session.add(new_attachment)
db.session.commit()
この時点で、添付ファイルが正常に作成されたことを確認する確認ページにユーザーを転送することを検討してください。
アドオンからの添付ファイルを許可する
Google Workspace Marketplace SDK の [アプリの設定] ページで、[許可されたアタッチメント URI 接頭辞] フィールドに適切なアドレスを追加します。アドオンで作成できる添付ファイルは、このページに記載されている URI 接頭辞のいずれかからのみ作成できます。これは、中間者攻撃の可能性を低減するためのセキュリティ対策です。
最も簡単な方法は、このフィールドにトップレベル ドメイン(https://example.com など)を指定することです。ローカルマシンをウェブサーバーとして使用している場合は、https://localhost:<your port number>/ が機能します。
教師ビューと生徒ビューのルートを追加する
Google Classroom アドオンが読み込まれる可能性がある iframe は 4 つあります。ここまでは、アタッチメント検出ビューの iframe を提供するルートのみを作成しました。次に、教師ビューと生徒ビューの iframe も提供するルートを追加します。
生徒向けの表示のプレビューを表示するには、教師用ビューの iframe が必要ですが、必要に応じて追加情報や編集機能を含めることができます。
[生徒ビュー] は、生徒がアドオンの添付ファイルを開いたときに表示されるページです。
この演習では、教師ビューと生徒ビューの両方にサービスを提供する単一の /load-content-attachment ルートを作成します。Classroom API メソッドを使用して、ページの読み込み時にユーザーが教師か生徒かを判断します。
Python
提供されている例では、webapp/attachment_routes.py ファイルにあります。
@app.route("/load-content-attachment")
def load_content_attachment():
"""
Load the attachment for the user's role."""
# Since this is a landing page for the Teacher and Student View iframes, we
# need to preserve the incoming query parameters.
if flask.request.args.get("itemId"):
flask.session["itemId"] = flask.request.args.get("itemId")
if flask.request.args.get("itemType"):
flask.session["itemType"] = flask.request.args.get("itemType")
if flask.request.args.get("courseId"):
flask.session["courseId"] = flask.request.args.get("courseId")
if flask.request.args.get("attachmentId"):
flask.session["attachmentId"] = flask.request.args.get("attachmentId")
この時点でユーザーの認証も行う必要があります。また、ここで login_hint クエリ パラメータも処理し、必要に応じてユーザーを認可フローに転送する必要があります。このフローについて詳しくは、前回のチュートリアルで説明したログイン ガイダンスの詳細をご覧ください。
次に、アイテムの種類に一致する getAddOnContext エンドポイントにリクエストを送信します。
Python
提供されている例では、これは load_content_attachment メソッドの続きです。
# Create an instance of the Classroom service.
classroom_service = googleapiclient.discovery.build(
serviceName="classroom"
version="v1",
credentials=credentials)
# Use the itemType to determine which stream item type the teacher created
match flask.session["itemType"]:
case "announcements":
parent = classroom_service.courses().announcements()
case "courseWorkMaterials":
parent = classroom_service.courses().courseWorkMaterials()
case _:
parent = classroom_service.courses().courseWork()
addon_context_response = parent.getAddOnContext(
courseId=flask.session["courseId"],
itemId=flask.session["itemId"]).execute()
このメソッドは、クラス内の現在のユーザーのロールに関する情報を返します。ユーザーのロールに応じて、ユーザーに表示されるビューを変更します。レスポンス オブジェクトには、studentContext フィールドまたは teacherContext フィールドのいずれか 1 つが格納されます。これらの情報を確認して、お客様に対応する方法を判断します。
いずれの場合も、attachmentId クエリ パラメータ値を使用して、データベースから取得するアタッチメントを指定します。このクエリ パラメータは、教師ビューまたは生徒ビューの URI を開くときに指定します。
Python
提供されている例では、これは load_content_attachment メソッドの続きです。
# Determine which view we are in by testing the returned context type.
user_context = "student" if addon_context_response.get(
"studentContext") else "teacher"
# Look up the attachment in the database.
attachment = Attachment.query.get(flask.session["attachmentId"])
# Set the text for the next page depending on the user's role.
message_str = f"I see that you're a {user_context}! "
message_str += (
f"I've loaded the attachment with ID {attachment.attachment_id}. "
if user_context == "teacher" else
"Please enjoy this image of a famous landmark!")
# Show the content with the customized message text.
return flask.render_template(
"show-content-attachment.html",
message=message_str,
image_filename=attachment.image_filename,
image_caption=attachment.image_caption,
responses=response_strings)
アドオンをテストする
添付ファイルの作成をテストする手順は次のとおりです。
- 教師のテストユーザーとして [Google Classroom] にログインします。
- [Classwork] タブに移動して、新しい [Assignment] を作成します。
- テキスト エリアの下にある [アドオン] ボタンをクリックし、アドオンを選択します。iframe が開き、Google Workspace Marketplace SDK の [アプリの設定] ページで指定したアタッチメント設定 URI がアドオンによって読み込まれます。
- 課題に添付するコンテンツを選択します。
- 添付ファイル作成フローが完了したら、iframe を閉じます。
Google Classroom の課題作成 UI に添付カードが表示されます。カードをクリックして教師ビューの iframe を開き、正しい添付ファイルが表示されていることを確認します。[割り当て] ボタンをクリックします。
生徒の操作性をテストする手順は次のとおりです。
- 次に、教師のテストユーザーと同じクラスの生徒のテストユーザーとして Classroom にログインします。
- [授業] タブでテスト課題を見つけます。
- 課題を開き、添付ファイルカードをクリックして生徒ビューの iframe を開きます。
生徒に正しいアタッチメントが表示されていることを確認します。
これで、これで、次のステップであるアクティビティ タイプのアタッチメントの作成に進むことができます。
