A ferramenta CaC (link em inglês) é um remetente da Web funcional para desenvolvedores testarem e depurarem um aplicativo receptor da Web;
Os desenvolvedores podem usar a ferramenta CaC para:
- Iniciar um app receptor da Web em um dispositivo compatível com Cast e enviar uma solicitação de carregamento para iniciar a reprodução de mídia.
- Simular comandos de voz enviadas pelo Google Assistente ao receptor da Web.
- Capturar registros do Cast Debug Logger e controlar a sobreposição de depuração do receptor da Web.
Iniciar app receptor da Web
Há duas maneiras de iniciar o Web Receiver com a ferramenta CaC:
Para iniciar uma nova sessão de transmissão:
- Abra a ferramenta CaC, insira o ID do app receptor da Web e clique no Botão SET APP ID.
Clique no botão Transmitir e selecione um dispositivo para iniciar o receptor da Web em um dispositivo remoto compatível com Cast.
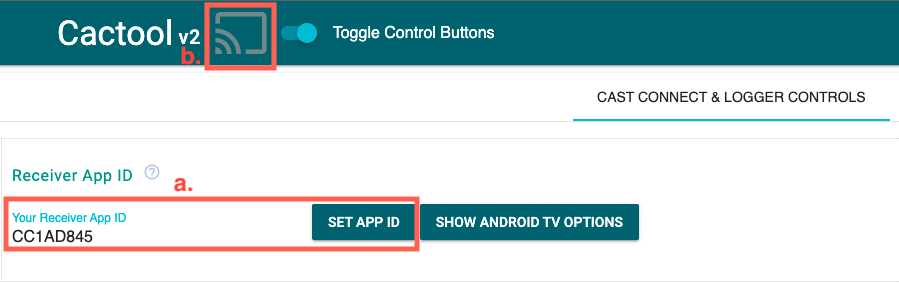
Para participar de uma sessão de transmissão, faça o seguinte:
Encontre o ID da sessão do Google Cast em execução usando estes códigos:
No lado do receptor da Web, use o método a seguir para receber o ID da sessão console do Depurador remoto do Google Chrome:
cast.framework.CastReceiverContext.getInstance().getApplicationData().sessionId;Ou, para obter o ID de sessão de um remetente da Web conectado, use o comando :
cast.framework.CastContext.getInstance().getCurrentSession().getSessionId();Insira o ID da sessão na ferramenta CaC e clique no botão RETOMAR.
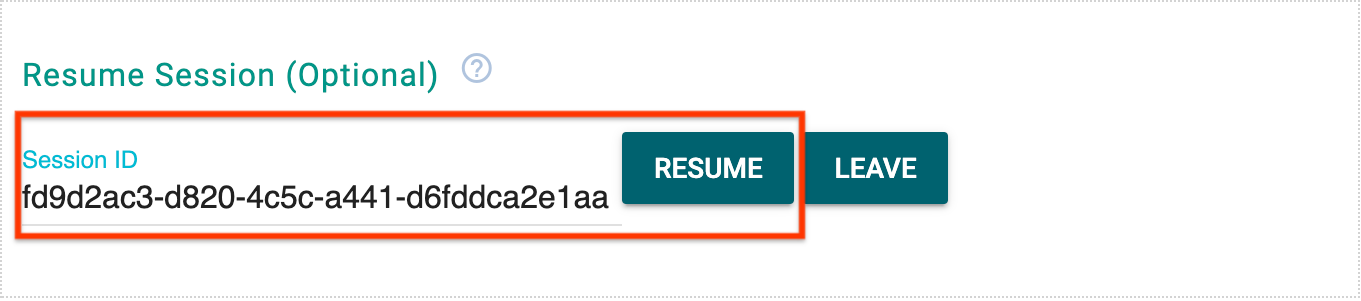
Quando a ferramenta CaC está conectada ao app Web Receiver, o botão Transmitir é exibido com uma moldura preenchida. O ID do app do receptor da Web e o ID da sessão também exibidas na parte superior da ferramenta.

Carregar mídia
Carregue mídia do app de envio ou da ferramenta CaC.
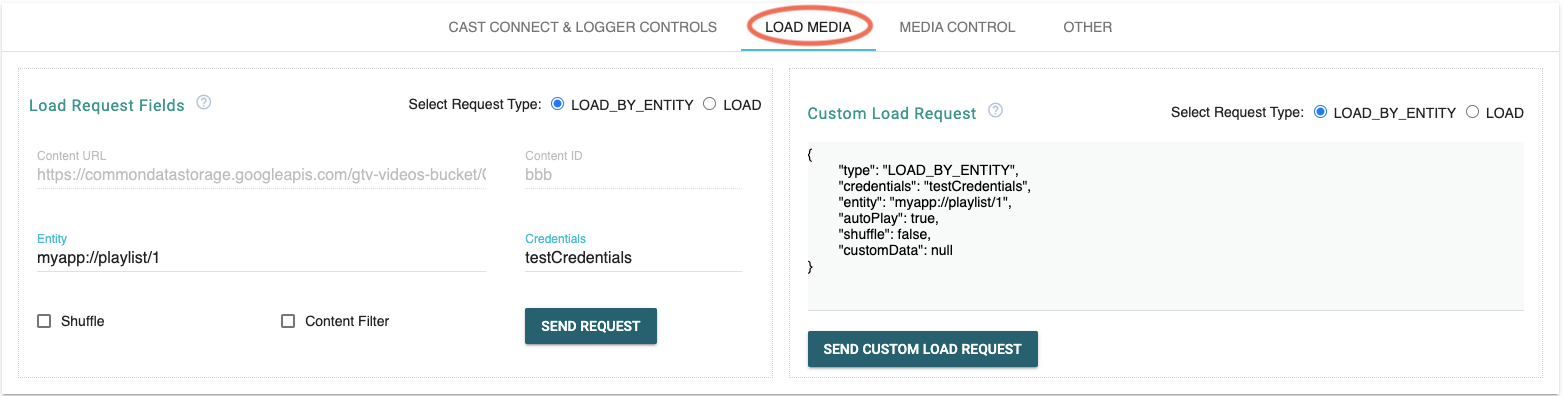
App do remetente
Para iniciar a reprodução de mídia no receptor da Web, transmita o app remetente ao mesmo dispositivo compatível com Cast e enviar uma solicitação de carregamento do app remetente ao Receptor da Web.
Ferramenta CaC
A ferramenta CaC também oferece várias maneiras de enviar uma solicitação de carregamento para a Web App receptor:
Carregar por entidade (transmissão de voz)
Quando os usuários iniciam a reprodução de mídia pelo Google Assistente, o Google Assistente usa mensagens de comando e controle (CaC) para enviar credenciais de usuário e entidade a seu receptor da Web.
A ferramenta CaC simula transmissão de voz e envia uma solicitação de carregamento com credentials.
e entity.
Carregar por conteúdo
A ferramenta CaC também pode simular seu app enviando uma solicitação de carregamento com Content ID.
ou Content Url.
Quando a reprodução de mídia é iniciada, a ferramenta CaC recebe mensagens de status de mídia do seu app receptor da Web e os exibe na guia STATUS DE MÍDIA.
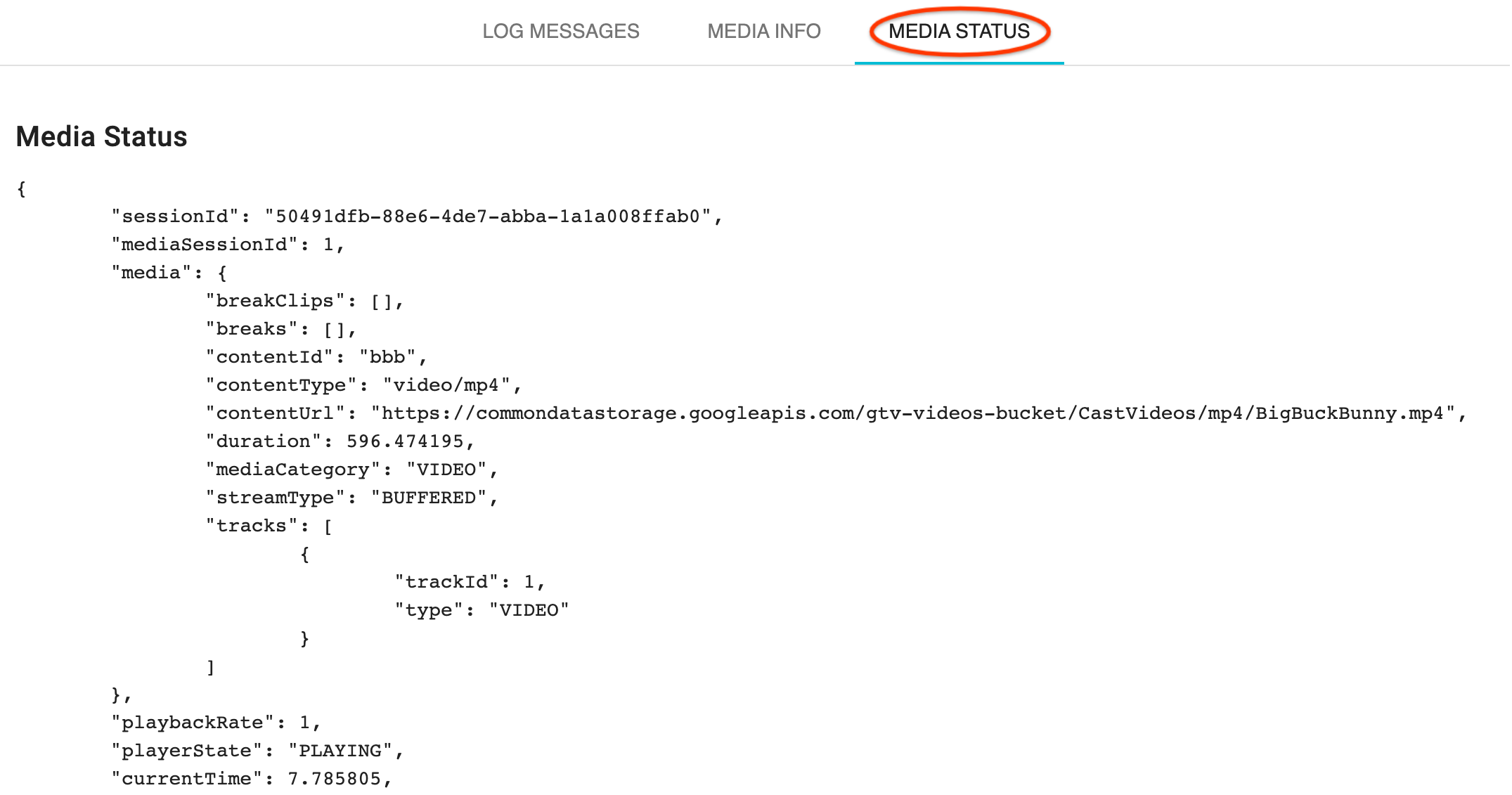
Solicitação de carregamento personalizada
Se você quiser testar seu receptor usando seus próprios objetos Load Request, use
no campo Solicitação de carregamento personalizada, na guia LOAD MEDIA. Primeiro, selecione
o tipo de solicitação usando os botões de opção Selecionar tipo de solicitação e depois copie e cole;
ou crie seu próprio objeto JSON.
Testar comandos de voz
A ferramenta CaC também simula comandos de voz enviados por Google Assistente ao seu app receptor da Web. É possível testar se os comandos de mídia se o app compatível está funcionando corretamente. Os comandos de mídia sem suporte precisam devem ser tratados com as tipo e motivos do erro.
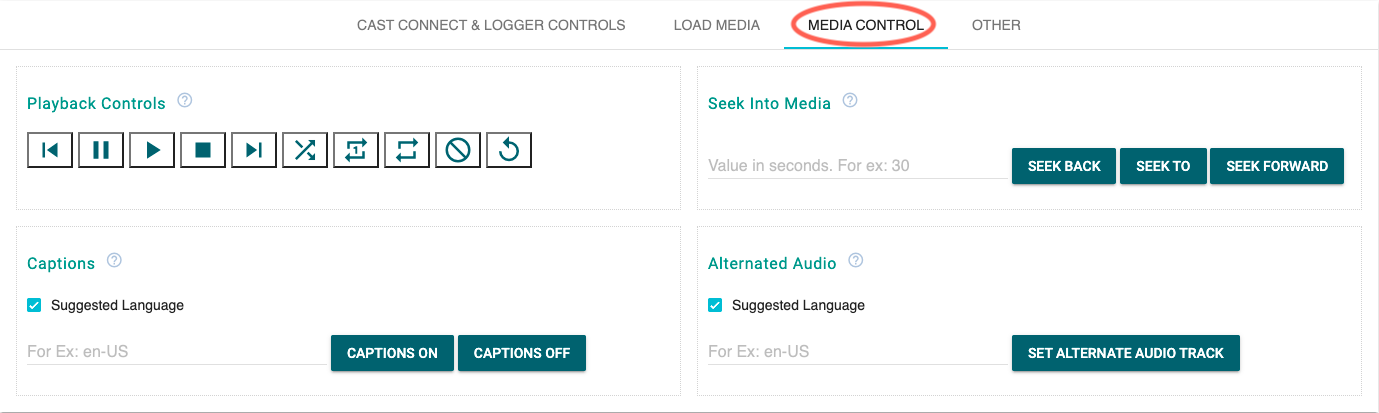
Inspecionar e controlar o logger de depuração do Cast
Se o app receptor da Web ativar Cast Debug Logger, a ferramenta CaC captura as mensagens de registro e controla a sobreposição de depuração do receptor da Web.
Use os seguintes botões para controlar o receptor da Web e as mensagens de registro:
- ID do app receptor da Web
- Limpar o cache e parar o receptor da Web: recarregue o app do receptor da Web e Parar transmissão
- Sobreposição de depuração do receptor da Web
- Show: alterna a sobreposição de depuração no receptor da Web.
- Clear: limpar mensagens de registro na sobreposição de depuração do receptor da Web
- Controles de mensagens de registro
- Inserir mensagem: insere comentários ou divisores na área de registro.
- Fazer o download do registro: salvar as mensagens de registro
- Limpar registro - apaga mensagens de registro na área de registros.
- Registrar mensagens
- Tags personalizadas: clique na caixa de seleção para filtrar as mensagens de registro.
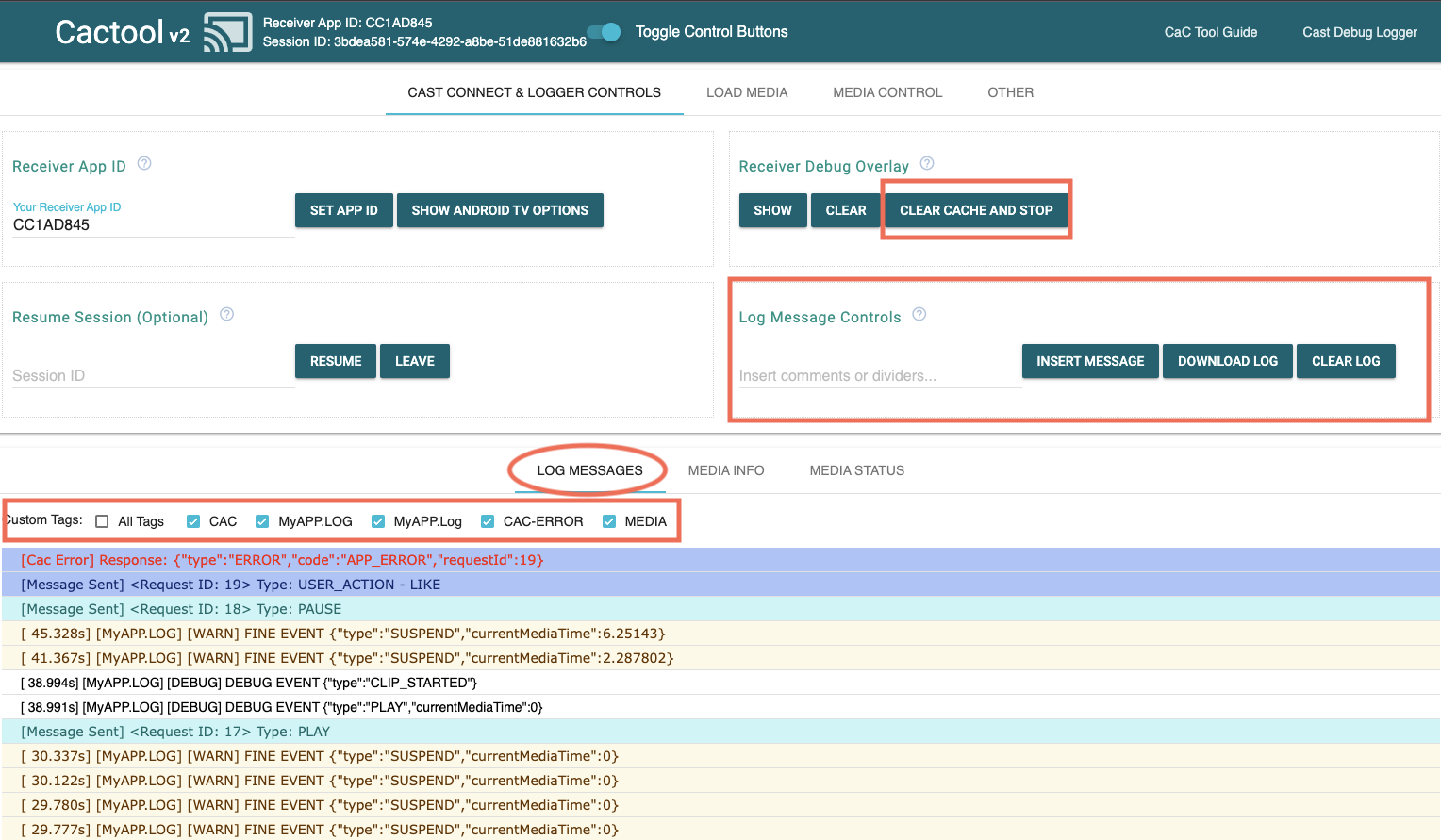
As tags a seguir podem aparecer em Tags personalizadas. Eles são adicionados pelo Ferramenta CaC para exibir e filtrar registros ou mensagens importantes relacionadas ao sessão de depuração:
- MEDIA: as mensagens foram enviadas pelo namespace Media
- MEDIA-ERROR: ocorreu um erro durante o envio ou em resposta às mensagens enviados pelo namespace Media
- CAC: mensagens enviadas com sucesso pelo namespace CAC
- CAC-ERROR - Ocorreu um erro durante o envio ou em resposta às mensagens enviadas sobre o namespace do CAC
- PLAYING: registro que exibe o resultado quando o botão O que está tocando é exibido. você clicou na ferramenta CaC
- USUÁRIO: registro que exibe a mensagem personalizada inserida pelo usuário com Botão Inserir mensagem na ferramenta CaC
Testar a Cast Connect
Para testar a Cast Connect, siga estas etapas antes de estabelecer uma sessão:
- Insira o ID do app receptor associado ao dispositivo compatível com Cast Connect receptor e clique em Definir ID do app.
- Clique no botão Mostrar opções do Android TV.
- Marque a caixa de seleção androidReceiverCompatible. Se o receptor não exigir
Launch Credentialsseja definido ou você quer testar o que acontece caso ele seja não estiver definida, pare aqui e prossiga para a Etapa 5. - (Opcional) Insira o
Launch Credentialse clique no botão Definir inicialização Credenciais para definir as credenciais de inicialização da transmissão Conectar sessão. - Para iniciar uma sessão de transmissão, clique no ícone "Transmitir" no cabeçalho ou no o menu "Transmitir" no navegador Google Chrome.
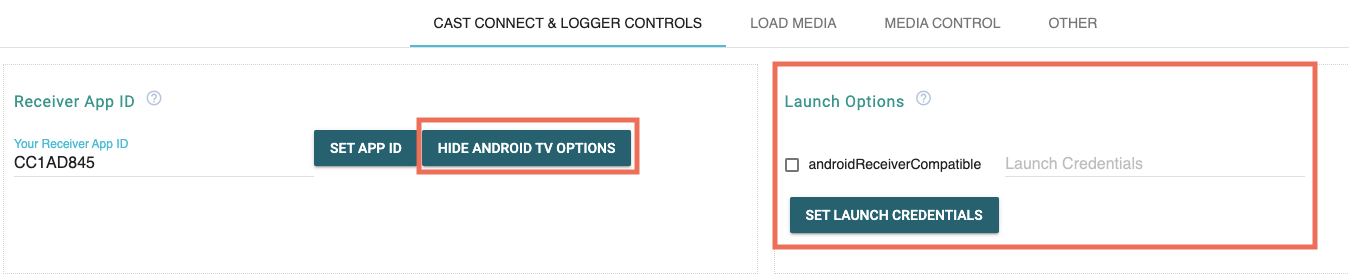
O app Android TV será iniciado no dispositivo.
