Инструмент управления и контроля (CaC) — это функциональный веб-отправитель, позволяющий разработчикам тестировать и отлаживать приложение веб-приемника.
Разработчики могут использовать инструмент CaC для:
- Запустите приложение веб-приемника на устройстве с поддержкой Cast и отправьте запрос на загрузку, чтобы начать воспроизведение мультимедиа.
- Имитируйте голосовые команды , отправляемые Google Assistant на веб-приемник.
- Собирайте журналы из Cast Debug Logger и управляйте наложением отладки веб-приемника.
Запустите приложение веб-приемника
Есть два способа запустить веб-приемник с помощью CaC Tool:
Чтобы начать новый сеанс трансляции:
- Откройте инструмент CaC, введите идентификатор приложения веб-приемника и нажмите кнопку «УСТАНОВИТЬ идентификатор приложения» .
Нажмите кнопку Cast и выберите устройство для запуска веб-приемника на удаленном устройстве с поддержкой Cast.
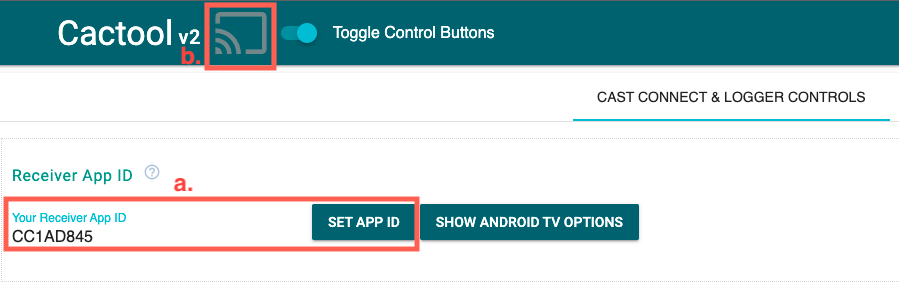
Чтобы присоединиться к существующему сеансу трансляции:
Получите идентификатор текущего сеанса трансляции, используя следующие коды:
Со стороны веб-приемника используйте следующий метод, чтобы получить идентификатор сеанса в консоли удаленного отладчика Chrome :
cast.framework.CastReceiverContext.getInstance().getApplicationData().sessionId;Или чтобы получить идентификатор сеанса от подключенного веб-отправителя, используйте следующий метод:
cast.framework.CastContext.getInstance().getCurrentSession().getSessionId();Введите идентификатор сеанса в CaC Tool и нажмите кнопку ВОЗОБНОВИТЬ .
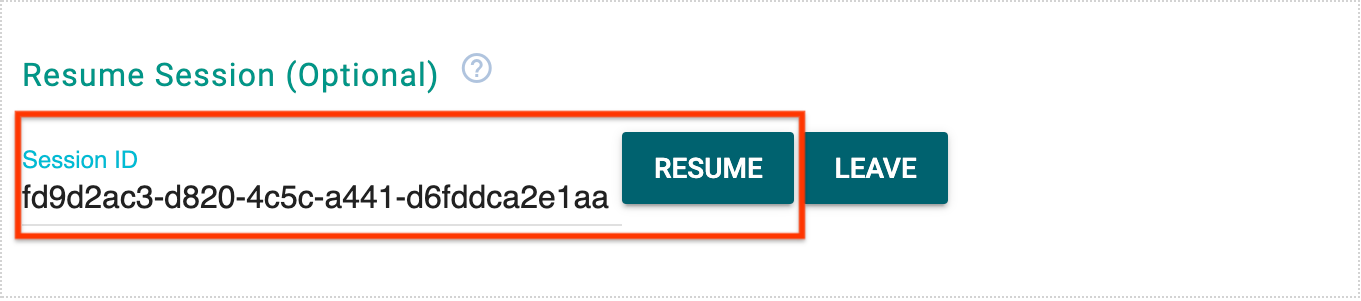
Когда инструмент CaC подключен к приложению веб-приемника, кнопка Cast отображается с заполненной рамкой. Идентификатор приложения веб-приемника и идентификатор сеанса также отображаются в верхней части инструмента.

Загрузите носитель
Загрузите носитель из приложения-отправителя или из CaC Tool.
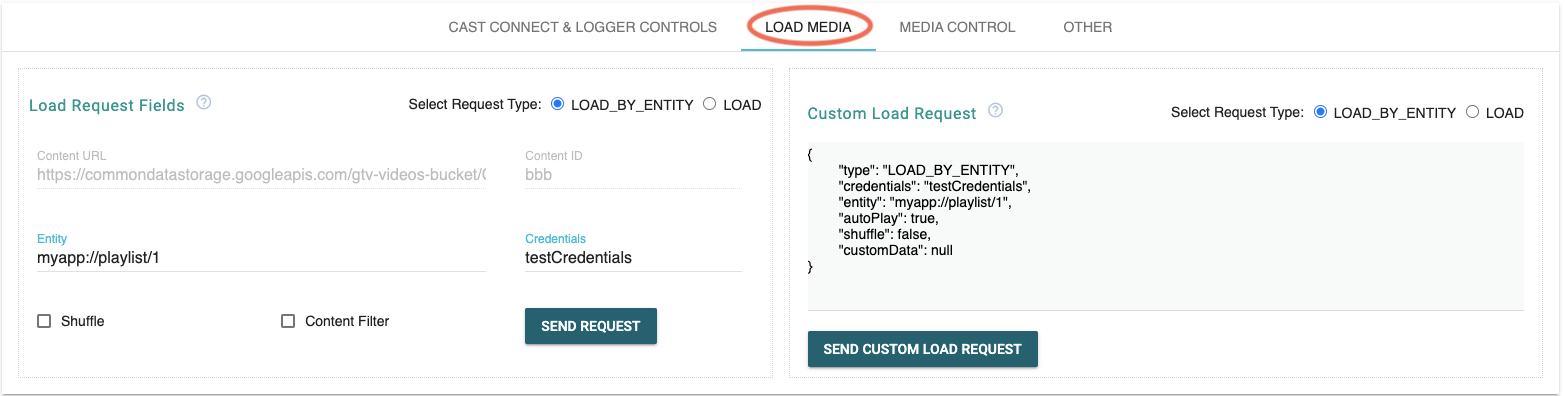
Приложение отправителя
Чтобы начать воспроизведение мультимедиа на веб-приемнике, транслируйте приложение-отправитель на то же устройство с поддержкой Cast и отправьте запрос на загрузку из приложения-отправителя в веб-приемник.
Инструмент CaC
Инструмент CaC также предоставляет несколько способов отправки запроса на загрузку в приложение веб-приемника:
Загрузка по объекту (голосовой кастинг)
Когда пользователи запускают воспроизведение мультимедиа через Google Assistant, Google Assistant использует сообщения управления и контроля (CaC) для отправки учетных данных пользователя и объекта на ваш веб-приемник.
Инструмент CaC имитирует голосовое вещание и отправляет запрос на загрузку с credentials и entity .
Загрузить по содержимому
Инструмент CaC также может имитировать отправку вашим приложением запроса на загрузку с помощью Content ID или Content Url .
Когда начинается воспроизведение мультимедиа, CaC Tool получает сообщения о состоянии мультимедиа от вашего приложения веб-ресивера и отображает их на вкладке СТАТУС МЕДИА .
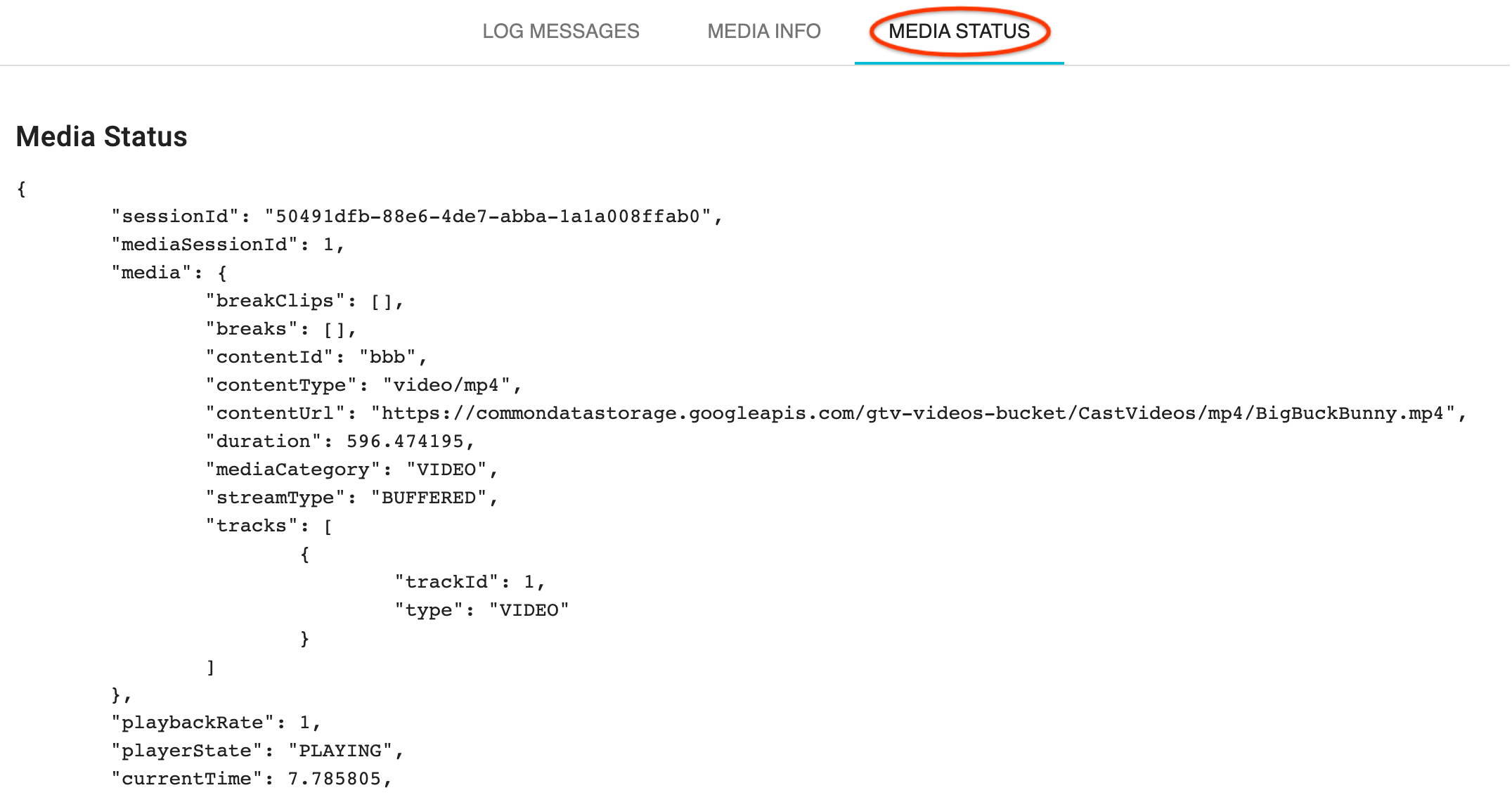
Пользовательский запрос на загрузку
Если вы хотите протестировать свой приемник, используя собственные объекты Load Request , используйте поле «Пользовательский запрос загрузки» на вкладке «НОСИТЕЛЬ ЗАГРУЗКИ» . Сначала выберите тип запроса с помощью переключателей «Выбрать тип запроса» , а затем скопируйте и вставьте или создайте свой собственный объект JSON.
Тестовые голосовые команды
Инструмент CaC также имитирует голосовые команды , отправляемые Google Assistant в ваше приложение веб-приемника. Вы можете проверить, правильно ли работают мультимедийные команды, поддерживаемые вашим приложением. Неподдерживаемые мультимедийные команды должны обрабатываться с указанием соответствующего типа ошибки и ее причины .
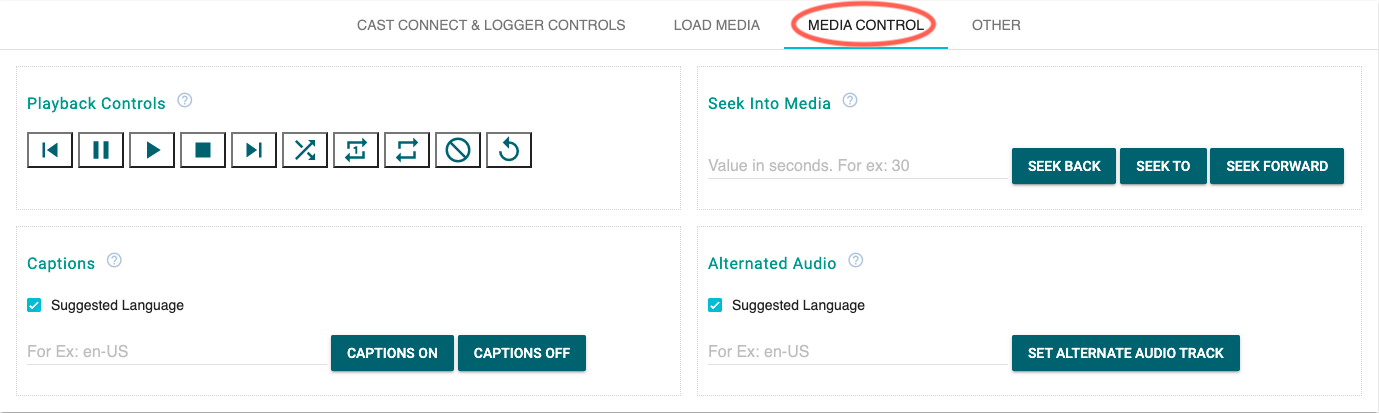
Проверка и контроль Cast Debug Logger
Если ваше приложение веб-приемника включает Cast Debug Logger , инструмент CaC записывает сообщения журнала и управляет наложением отладки веб-приемника.
Используйте следующие кнопки для управления веб-приемником и регистрации сообщений:
- Идентификатор приложения веб-приемника
- Очистите кэш и остановите веб-приемник . Перезагрузите приложение веб-приемника и прекратите трансляцию.
- Наложение отладки веб-приемника
- Показать — переключить наложение отладки на веб-приемнике.
- Очистить — очистить сообщения журнала в наложении отладки веб-приемника.
- Элементы управления сообщениями журнала
- Вставить сообщение — вставка комментариев или разделителей в область журнала.
- Скачать журнал — сохранять сообщения журнала
- Очистить журнал — Очистить сообщения журнала в области журнала.
- Журнал сообщений
- Пользовательские теги — установите флажок, чтобы фильтровать сообщения журнала.
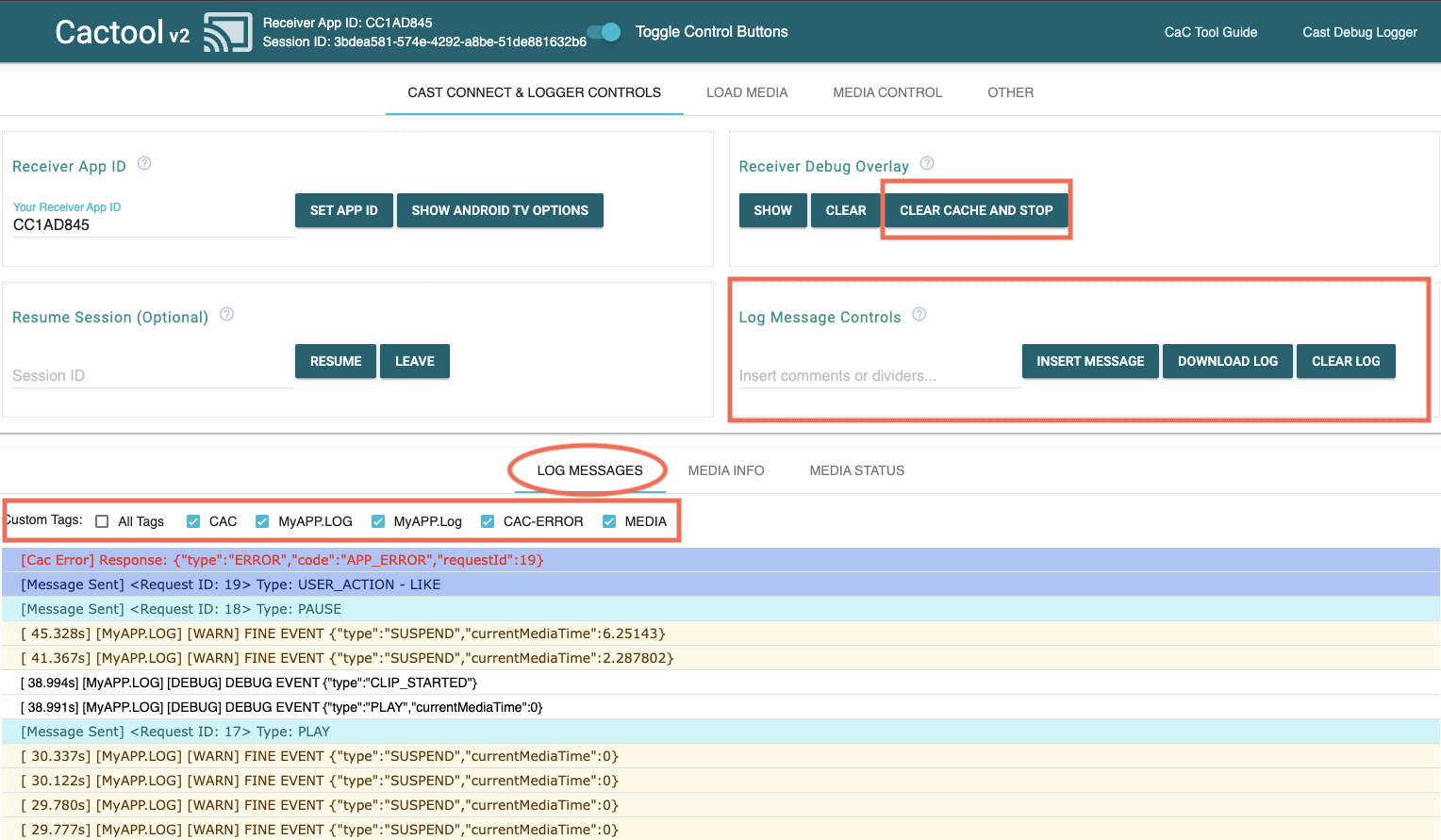
Следующие теги могут отображаться в разделе «Пользовательские теги» . Они добавляются инструментом CaC для отображения и фильтрации важных журналов или сообщений, относящихся к сеансу отладки:
- MEDIA – сообщения успешно отправлены через пространство имен Media.
- MEDIA-ERROR — произошла ошибка при отправке или в ответ на сообщения, отправленные через пространство имен мультимедиа.
- CAC – сообщения успешно отправлены через пространство имен CAC.
- CAC-ERROR — произошла ошибка при отправке или в ответ на сообщения, отправленные через пространство имен CAC.
- ИГРАЕТ — журнал, отображающий результат при нажатии кнопки «Что играет» в инструменте CaC
- ПОЛЬЗОВАТЕЛЬ — журнал, отображающий пользовательское сообщение, введенное пользователем с помощью кнопки «Вставить сообщение» в инструменте CaC.
Тестирование Cast Connect
Чтобы протестировать Cast Connect, перед установкой сеанса выполните следующие действия:
- Введите идентификатор приложения-приемника, связанный с вашим приемником с поддержкой Cast Connect, и нажмите « Установить идентификатор приложения» .
- Нажмите кнопку «Показать параметры Android TV» .
- Установите флажок androidReceiverCompatible . Если ваш приемник не требует установки
Launch Credentialsили вы хотите проверить, что произойдет, если они не установлены, вы можете остановиться на этом и перейти к шагу 5. - (Необязательно) Введите
Launch Credentialsи нажмите кнопку «Установить учетные данные для запуска», чтобы установить учетные данные для запуска сеанса Cast Connect. - Запустите сеанс трансляции, щелкнув значок трансляции в заголовке или через меню трансляции в браузере Chrome.
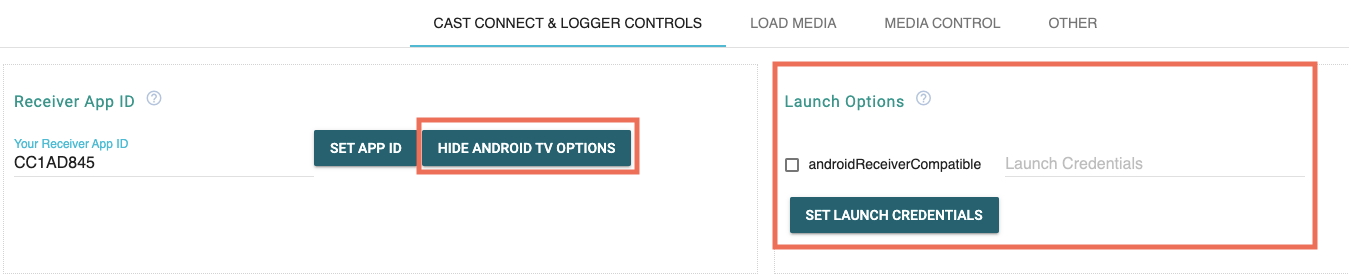
Приложение Android TV теперь должно запуститься на вашем устройстве.
