命令与控制 (CaC) 工具是 一个功能性 Web 发送器,供开发者测试和调试 Web Receiver 应用。
开发者可以使用 CaC 工具执行以下操作:
- 在支持 Cast 的设备上启动网络接收器应用,并向 开始播放媒体。
- 模拟语音指令 Google 助理发送给网络接收器的数据。
- 从 Cast Debug Logger 捕获日志 和控制 Web Receiver 调试叠加层。
启动 Web 接收器应用
使用 CaC 工具启动 Web 接收器有两种方法:
如需启动新的投放会话,请执行以下操作:
- 打开 CaC 工具,输入您的 Web Receiver App ID,然后点击 设置应用 ID 按钮。
点击“投放”按钮,然后选择一台设备以启动网络接收器 投射到支持 Cast 的远程设备上。
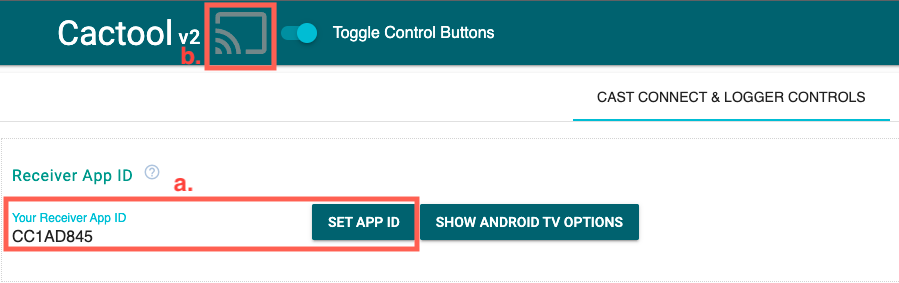
如需加入现有的投放会话,请执行以下操作:
请使用以下代码获取正在运行的 Cast 会话 ID:
在网络接收器端,使用以下方法获取会话 ID: Chrome 远程调试程序控制台:
cast.framework.CastReceiverContext.getInstance().getApplicationData().sessionId;或者,如需从已连接的网络发送者处获取会话 ID,请使用以下代码: 方法:
cast.framework.CastContext.getInstance().getCurrentSession().getSessionId();在 CaC 工具中输入会话 ID,然后点击 RESUME 按钮。
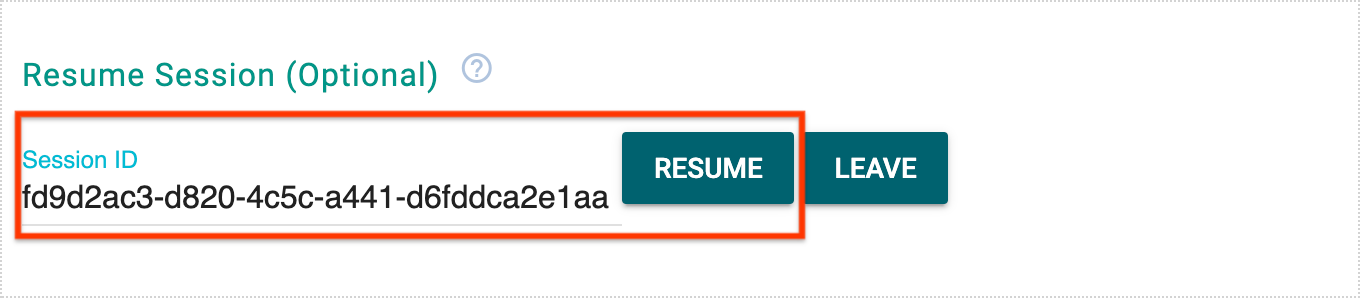
CaC 工具连接到 Web 接收器应用后,系统会显示“投射”按钮 呈现一个填充帧形状Web Receiver 应用 ID 和会话 ID 显示在工具顶部

加载媒体
从发送器应用或 CaC 工具加载媒体。
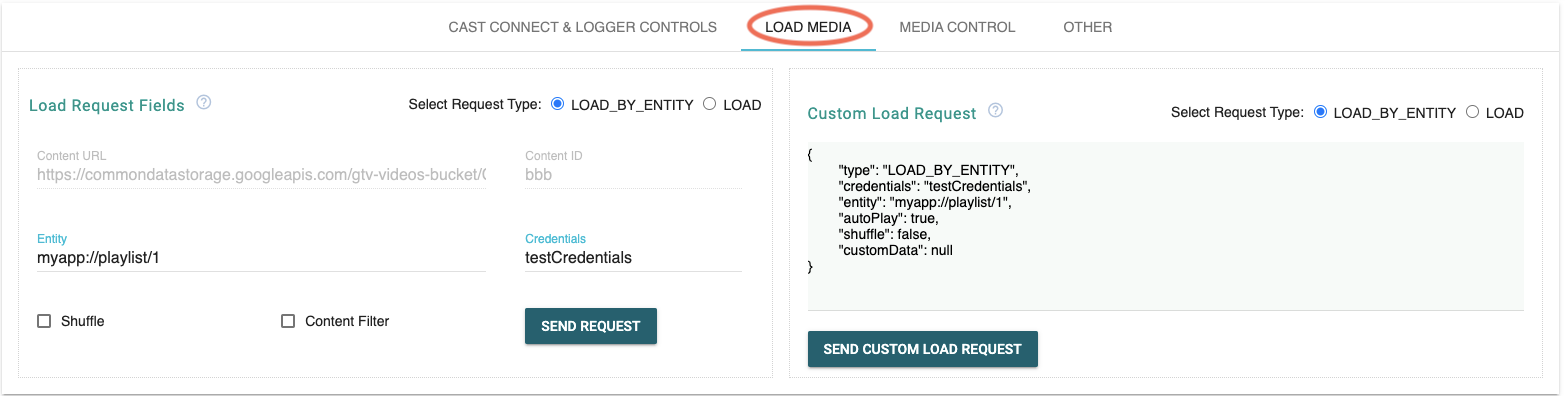
发送者应用
若要在网络接收器上开始播放媒体,请将您的发送器应用投屏到 然后,从发送器应用向 网络接收器。
CaC 工具
CaC 工具还提供多种方式来向 Web 发送加载请求 接收器应用:
按实体加载(语音投放)
当用户通过 Google 助理启动媒体播放时,Google 助理 使用命令和控制 (CaC) 消息将用户凭据和实体发送到 您的网络接收器。
CaC 工具模拟语音投放,并使用 credentials 发送加载请求
和 entity。
按内容加载
CaC 工具还可以使用 Content ID 模拟您的应用发送加载请求。
或 Content Url。
媒体播放开始时,CaC 工具会从 Web Receiver 应用并将它们显示在媒体状态标签页中。
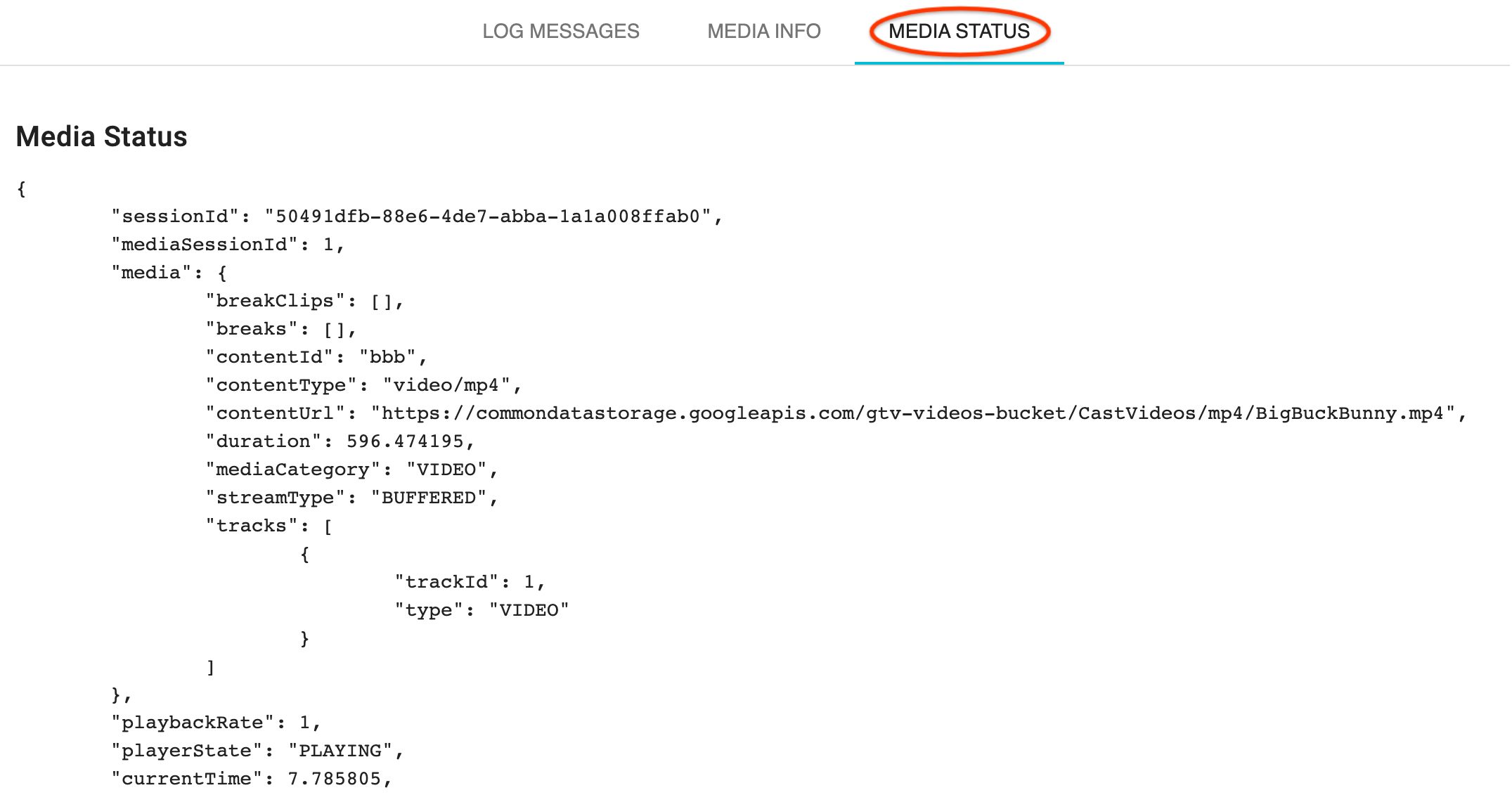
自定义加载请求
如果您想使用自己的 Load Request 对象测试接收器,请使用
加载媒体标签页下的自定义加载请求字段。首先,选择
从选择请求类型单选按钮中选择请求的类型,然后复制粘贴
或构建自己的 JSON 对象。
测试语音指令
CaC 工具还可模拟 语音指令 将 Google 助理关联到 Web 接收器应用。您可以测试媒体命令 您的应用所支持的各项功能是否正常运行。不支持的媒体命令必须 以适当的方式处理 错误类型和错误原因。
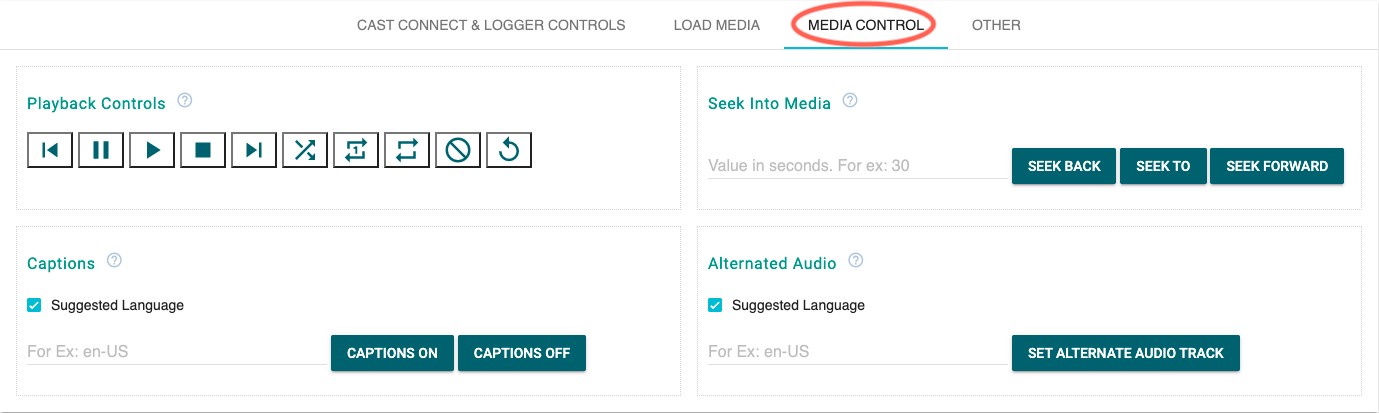
检查和控制 Cast 调试日志记录器
如果您的 Web 接收器应用启用了 Cast Debug Logger,CaC 工具 捕获日志消息并控制 Web Receiver 调试叠加层。
您可以使用以下按钮控制 Web 接收器和日志消息:
- 网络接收器应用 ID
<ph type="x-smartling-placeholder">
- </ph>
- 清除缓存并停止网络接收器 - 重新加载网络接收器应用并 停止投放
- Web 接收器调试叠加层
<ph type="x-smartling-placeholder">
- </ph>
- Show - 切换网络接收器上的调试叠加层
- 清除 - 清除网络接收器调试叠加层上的日志消息
- 日志消息控件
<ph type="x-smartling-placeholder">
- </ph>
- 插入消息 - 在日志区域插入评论或分隔线
- 下载日志 - 保存日志消息
- 清除日志 - 清除日志区域中的日志消息
- 日志消息
<ph type="x-smartling-placeholder">
- </ph>
- 自定义标记 - 点击复选框以过滤日志消息
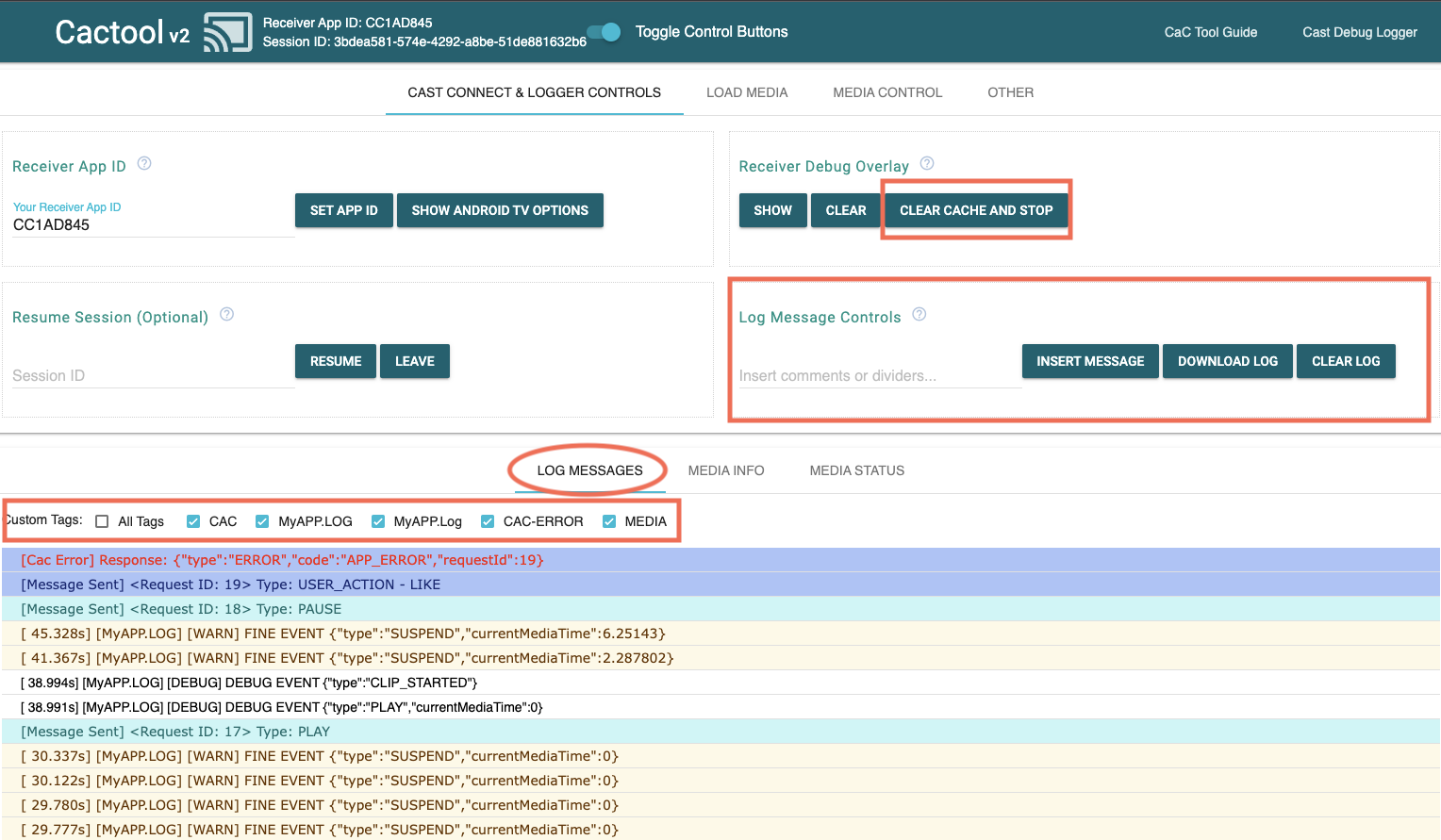
以下标签可能会显示在自定义代码下。这些由 CaC 工具可显示和过滤与 调试会话:
- MEDIA - 已成功通过媒体命名空间发送消息
- MEDIA-ERROR - 发送或回复信息时出错 通过媒体命名空间发送
- CAC - 消息已成功通过 CAC 命名空间发送
- CAC-ERROR - 发送或响应发送的邮件时出错 通过 CAC 命名空间
- PLAYING - 当正在播放什么按钮时,记录显示结果 和 Cloud Shell
- USER - 显示使用以下用户输入的自定义消息的日志 CaC 工具中的 Insert Message 按钮
测试 Cast Connect
如需测试 Cast Connect,请在建立会话之前执行以下步骤:
- 输入与已启用 Cast Connect 的功能相关联的接收器应用 ID 接收器,然后点击设置应用 ID。
- 点击 Show Android TV Options 按钮。
- 勾选 androidReceiverCompatible 复选框。如果接收方不要求
设置
Launch Credentials,或者想要测试在该值被禁用时会发生什么情况 则可以就此停止,然后继续执行第 5 步。 - (可选)输入
Launch Credentials,然后点击 Set Launch “Credentials”按钮,用于为 Cast 设置启动凭据 连接会话。 - 点击标题中的“投放”图标或通过 投射菜单
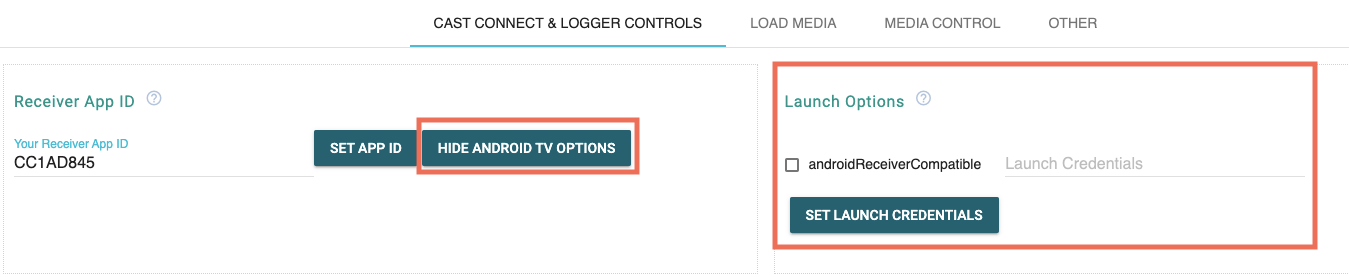
现在,您的 Android TV 应用应该会在您的设备上启动。
