เครื่องมือสั่งการและควบคุม (CaC) คือ ผู้ส่งเว็บที่ใช้งานได้เพื่อให้นักพัฒนาซอฟต์แวร์ทดสอบและแก้ไขข้อบกพร่องของแอปพลิเคชัน Web Receiver
นักพัฒนาซอฟต์แวร์สามารถใช้เครื่องมือ CaC เพื่อทำสิ่งต่อไปนี้
- เปิดแอป Web Receiver บนอุปกรณ์ที่พร้อมใช้งาน Cast และส่งคำขอโหลดไปยัง เริ่มเล่นสื่อ
- จำลองคำสั่งเสียง ที่ส่งจาก Google Assistant ไปยัง Web Receiver
- เก็บบันทึกจากตัวบันทึกแก้ไขข้อบกพร่องของ Cast และควบคุมการวางซ้อนการแก้ไขข้อบกพร่องของตัวรับเว็บ
เปิดแอป Web Receiver
การเปิดเว็บรีซีฟเวอร์ด้วยเครื่องมือ CaC ทำได้ 2 วิธีดังนี้
วิธีเริ่มเซสชันการแคสต์ใหม่
- เปิดเครื่องมือ CaC ป้อนรหัสแอปตัวรับเว็บ แล้วคลิก ปุ่มตั้งรหัสแอป
คลิกปุ่ม "แคสต์" และเลือกอุปกรณ์เพื่อเปิด Web Receiver บนอุปกรณ์ที่พร้อมใช้งาน Cast ระยะไกล
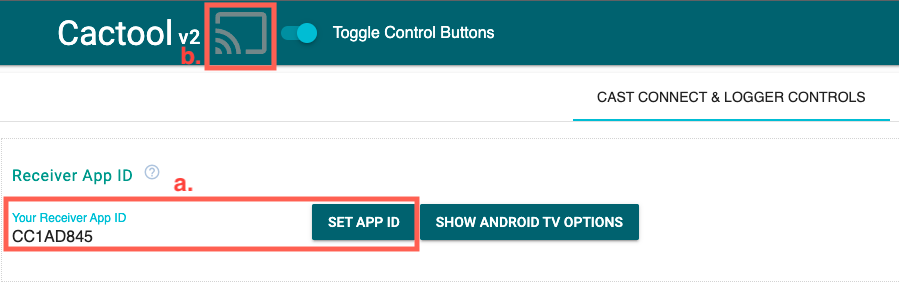
วิธีเข้าร่วมเซสชันการแคสต์ที่มีอยู่
รับรหัสเซสชันการแคสต์ที่ทำงานอยู่โดยใช้โค้ดต่อไปนี้
จากฝั่งตัวรับเว็บ ให้ใช้วิธีการต่อไปนี้เพื่อรับรหัสเซสชันใน คอนโซลโปรแกรมแก้ไขข้อบกพร่องระยะไกลของ Chrome
cast.framework.CastReceiverContext.getInstance().getApplicationData().sessionId;หรือถ้าต้องการรับรหัสเซสชันจากผู้ใช้เว็บที่เชื่อมต่อ ให้ใช้คำสั่งต่อไปนี้ วิธีการ:
cast.framework.CastContext.getInstance().getCurrentSession().getSessionId();ป้อนรหัสเซสชันในเครื่องมือ CaC แล้วคลิกปุ่มทำต่อ
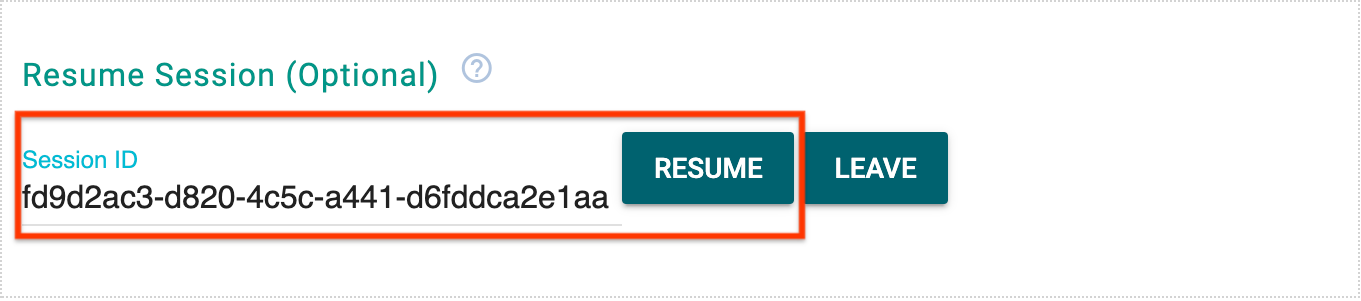
ปุ่ม "แคสต์" จะปรากฏขึ้นเมื่อเครื่องมือ CaC เชื่อมต่อกับแอปตัวรับเว็บ ที่มีรูปร่างของเฟรมเต็ม รหัสแอปตัวรับเว็บและรหัสเซสชันยัง แสดงอยู่ที่ด้านบนของเครื่องมือ

โหลดสื่อ
โหลดสื่อจากแอปผู้ส่งหรือเครื่องมือ CaC
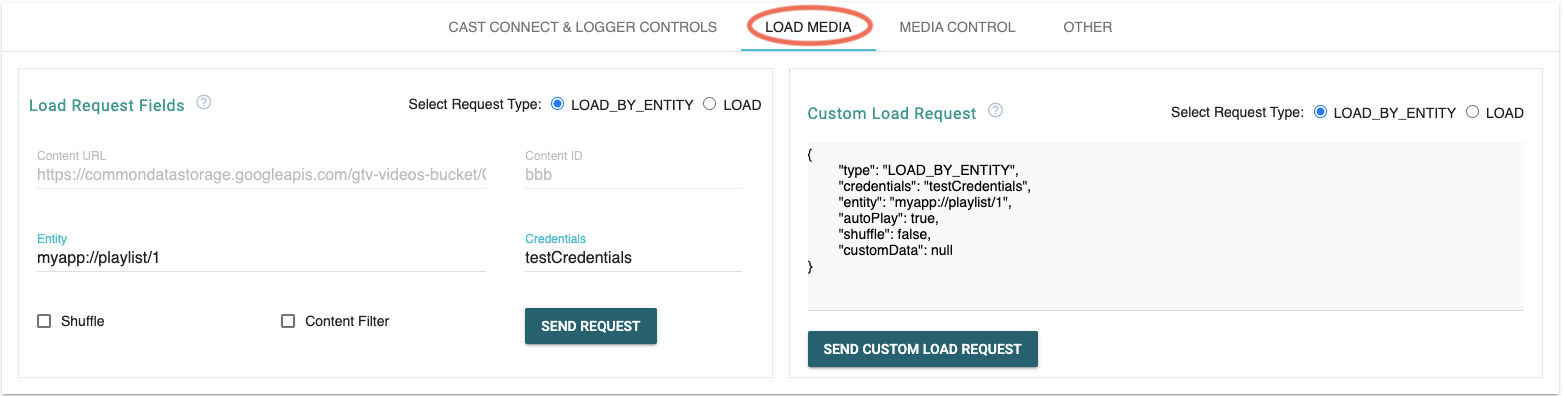
แอปผู้ส่ง
หากต้องการเริ่มเล่นสื่อบน Web Receiver ให้แคสต์แอปผู้ส่งไปยัง อุปกรณ์ที่พร้อมใช้งาน Cast เดียวกันและส่งคำขอโหลดจากแอปผู้ส่งไปยัง เว็บรีซีฟเวอร์
เครื่องมือ CaC
เครื่องมือ CaC ยังมอบวิธีส่งคำขอโหลดไปยังเว็บได้หลายวิธี แอปตัวรับสัญญาณ:
โหลดตามเอนทิตี (การแคสต์เสียง)
เมื่อผู้ใช้เริ่มเล่นสื่อผ่าน Google Assistant, Google Assistant จะใช้ข้อความ Command and Control (CaC) เพื่อส่งข้อมูลรับรองของผู้ใช้และเอนทิตีไปยัง Web Receiver ของคุณ
เครื่องมือ CaC จะจำลองการแคสต์เสียงและส่งคำขอโหลดด้วย credentials
และ entity
โหลดตามเนื้อหา
เครื่องมือ CaC ยังจำลองแอปของคุณในการส่งคำขอโหลดด้วย Content ID ได้ด้วย
หรือ Content Url
เมื่อการเล่นสื่อเริ่มต้น เครื่องมือ CaC จะได้รับข้อความสถานะสื่อจาก แอป Web Receiver และแสดงในแท็บสถานะสื่อ
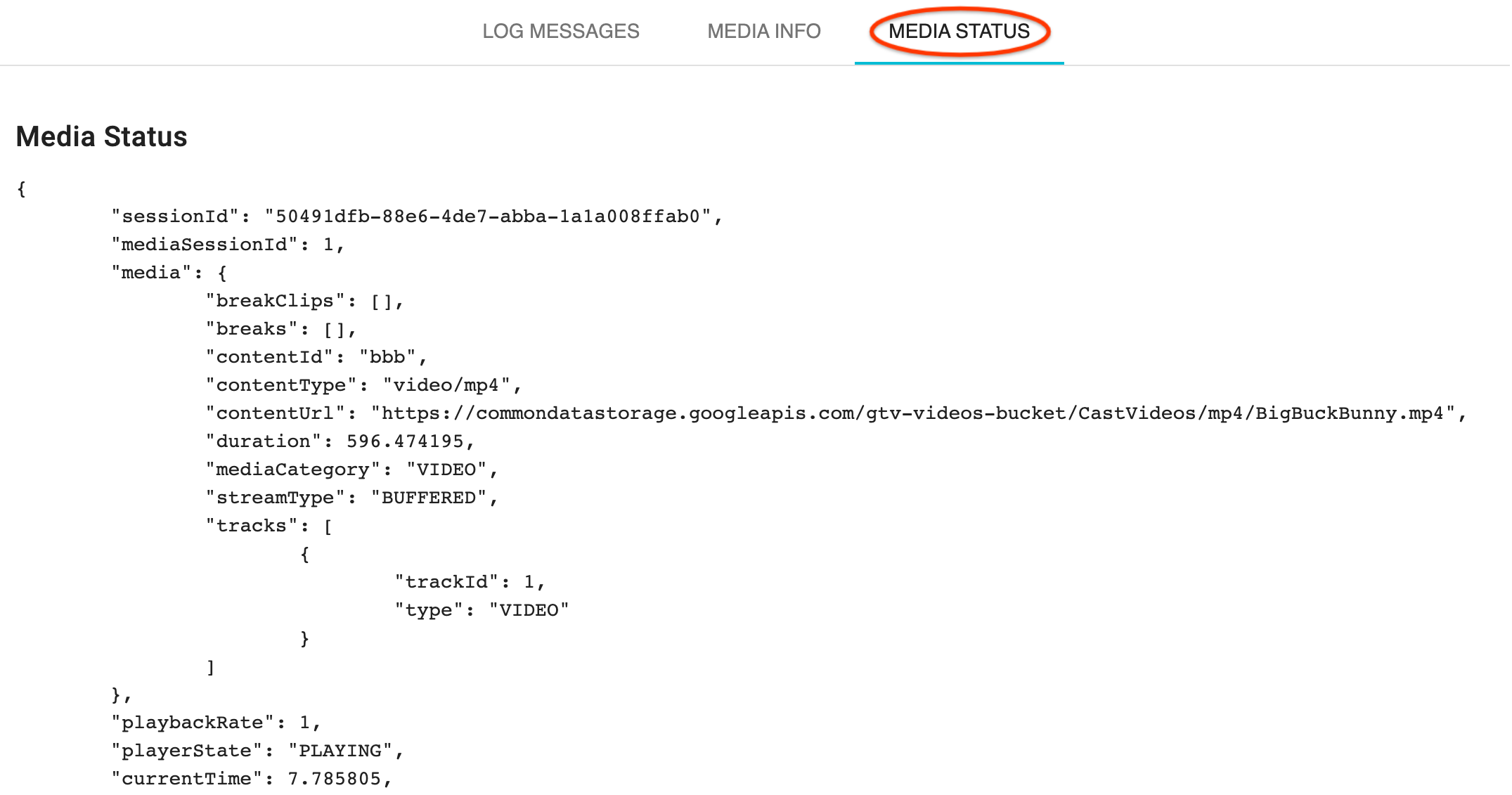
คำขอโหลดที่กำหนดเอง
หากต้องการทดสอบตัวรับโดยใช้ออบเจ็กต์ Load Request ของคุณเอง ให้ใช้
ช่องคำขอโหลดที่กำหนดเองในแท็บโหลดสื่อ ขั้นแรก ให้เลือก
ประเภทของคำขอจากปุ่มตัวเลือกเลือกประเภทคำขอ จากนั้นคัดลอกและวาง
หรือสร้างออบเจ็กต์ JSON ของคุณเอง
ทดสอบคำสั่งเสียง
นอกจากนี้เครื่องมือ CaC ยังจำลองแบบ คำสั่งเสียงที่ส่งโดย Google Assistant ไปยังแอป Web Receiver คุณสามารถทดสอบว่าคำสั่งสื่อ ที่แอปของคุณรองรับนั้น ทำงานได้อย่างถูกต้อง คำสั่งสื่อที่ไม่รองรับต้อง ได้รับการจัดการอย่างเหมาะสม ประเภทข้อผิดพลาดและสาเหตุของข้อผิดพลาด
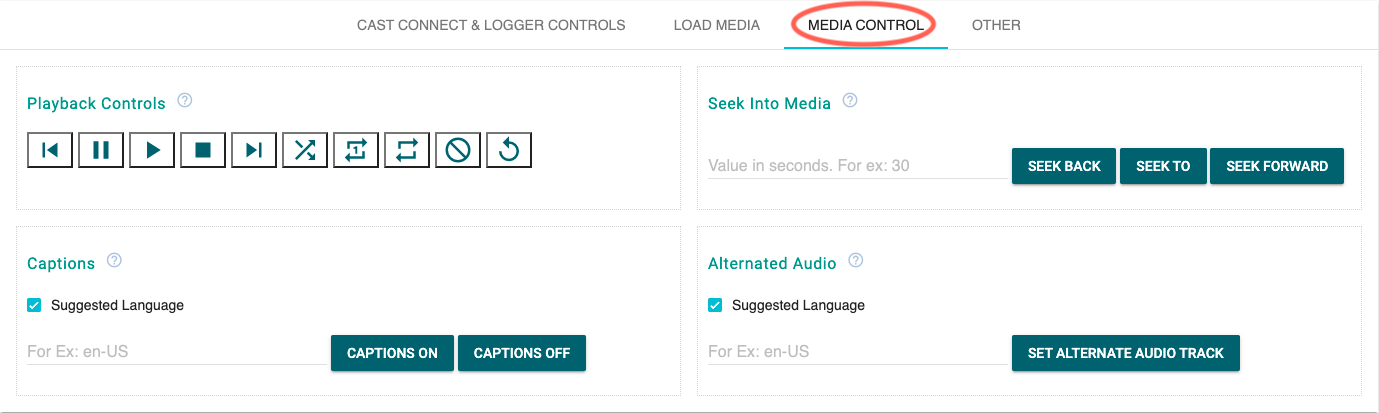
ตรวจสอบและควบคุมตัวบันทึกการแก้ไขข้อบกพร่องของ Cast
หากแอป Web Receiver ของคุณเปิดใช้ Cast Debug Logger ซึ่งเป็นเครื่องมือ CaC จะบันทึกข้อความในบันทึกและควบคุมการวางซ้อนการแก้ไขข้อบกพร่องของตัวรับเว็บ
ใช้ปุ่มต่อไปนี้เพื่อควบคุม Web Receiver และข้อความบันทึก:
- รหัสแอปตัวรับเว็บ
- ล้างแคชและหยุด Web Receiver - โหลดแอป Web Receiver ซ้ำและ หยุดแคสต์
- การวางซ้อนการแก้ไขข้อบกพร่องของตัวรับเว็บ
- แสดง - สลับการวางซ้อนการแก้ไขข้อบกพร่องบนตัวรับเว็บ
- ล้าง - ล้างข้อความบันทึกในการวางซ้อนการแก้ไขข้อบกพร่องของตัวรับเว็บ
- บันทึกการควบคุมข้อความ
- แทรกข้อความ - แทรกความคิดเห็นหรือเส้นแบ่งไปยังพื้นที่บันทึก
- ดาวน์โหลดบันทึก - บันทึกข้อความบันทึก
- ล้างบันทึก - ล้างข้อความบันทึกในพื้นที่บันทึก
- ข้อความในบันทึก
- แท็กที่กำหนดเอง - คลิกช่องทำเครื่องหมายเพื่อกรองข้อความในบันทึก
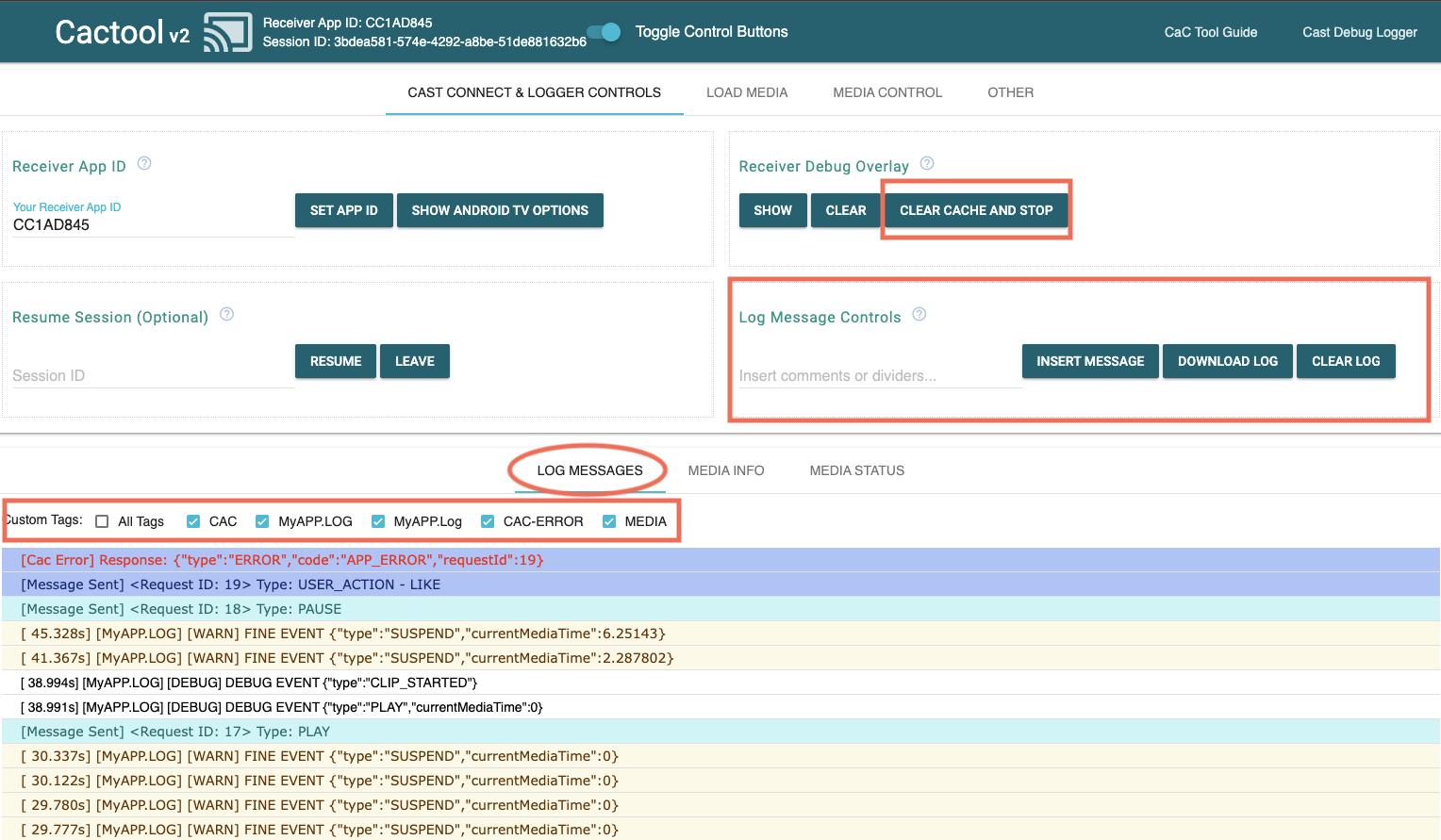
แท็กต่อไปนี้อาจปรากฏในส่วนแท็กที่กำหนดเอง ซึ่งเพิ่มโดย เครื่องมือ CaC เพื่อแสดงและกรองบันทึกหรือข้อความสำคัญที่เกี่ยวข้องกับ เซสชันการแก้ไขข้อบกพร่อง:
- MEDIA - ส่งข้อความผ่านเนมสเปซสื่อเรียบร้อยแล้ว
- ข้อผิดพลาดสื่อ - เกิดข้อผิดพลาดขณะส่งหรือตอบข้อความ ที่ส่งผ่านเนมสเปซของสื่อ
- CAC - ส่งข้อความผ่านเนมสเปซของ CAC เรียบร้อยแล้ว
- CAC-ERROR - เกิดข้อผิดพลาดขณะส่งหรือตอบสนองต่อข้อความที่ส่ง เหนือเนมสเปซ CAC
- กำลังเล่น - บันทึกที่แสดงผลเมื่อปุ่มกำลังเล่น คลิกในเครื่องมือ CaC
- USER - บันทึกที่แสดงข้อความที่กำหนดเองที่ป้อนโดยผู้ใช้ด้วย ปุ่มแทรกข้อความในเครื่องมือ CaC
ทดสอบ Cast Connect
หากต้องการทดสอบ Cast Connect ให้ทำตามขั้นตอนต่อไปนี้ก่อนเริ่มเซสชัน
- ป้อนรหัสแอปตัวรับสัญญาณที่เชื่อมโยงกับที่พร้อมใช้งาน Cast Connect แล้วคลิก Set App ID
- คลิกปุ่มแสดงตัวเลือก Android TV
- ทำเครื่องหมายในช่อง androidReceiverCompatible หากรีซีฟเวอร์ของคุณไม่ต้องใช้
Launch Credentialsจะถูกตั้งค่า หรือคุณต้องการทดสอบสิ่งที่เกิดขึ้นในกรณีที่มี ไม่ได้ตั้งค่า ให้หยุดที่นี่และไปยังขั้นตอนที่ 5 - (ไม่บังคับ) ป้อน
Launch Credentialsแล้วคลิก Set Launch ปุ่มข้อมูลเข้าสู่ระบบเพื่อตั้งค่าข้อมูลเข้าสู่ระบบเปิดใช้งานสำหรับการแคสต์ เชื่อมต่อเซสชัน - เริ่มเซสชันการแคสต์โดยคลิกไอคอนแคสต์ในส่วนหัวหรือผ่าน เมนูแคสต์ในเบราว์เซอร์ Chrome
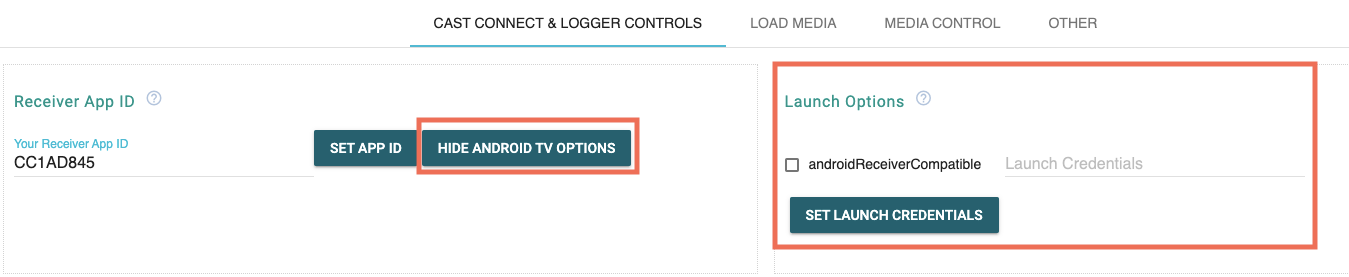
ในตอนนี้แอปพลิเคชัน Android TV ของคุณควรจะเปิดขึ้นในอุปกรณ์แล้ว
