Das CaC-Tool (Command and Control) Ein funktionsfähiger Web Sender, mit dem Entwickler eine Web Receiver-Anwendung testen und debuggen können.
Entwickler können das CaC-Tool für Folgendes verwenden:
- Starten Sie eine Web Receiver-App auf einem für Google Cast optimierten Gerät und senden Sie eine Ladeanfrage an Medienwiedergabe starten
- Sprachbefehle simulieren von Google Assistant an den Web Receiver gesendet.
- Protokolle aus dem Cast Debug Logger erfassen und steuern Sie das Debug-Overlay für Web Receiver.
Web Receiver App starten
Es gibt zwei Möglichkeiten, Ihren Web Receiver mit dem CaC-Tool zu starten:
So starten Sie eine neue Übertragung:
- Öffnen Sie das CaC-Tool, geben Sie Ihre Web Receiver App-ID ein und klicken Sie auf den Schaltfläche APP-ID FESTLEGEN.
Klicke auf das Cast-Symbol und wähle ein Gerät aus, um Web Receiver zu starten. auf einem für Google Cast optimierten
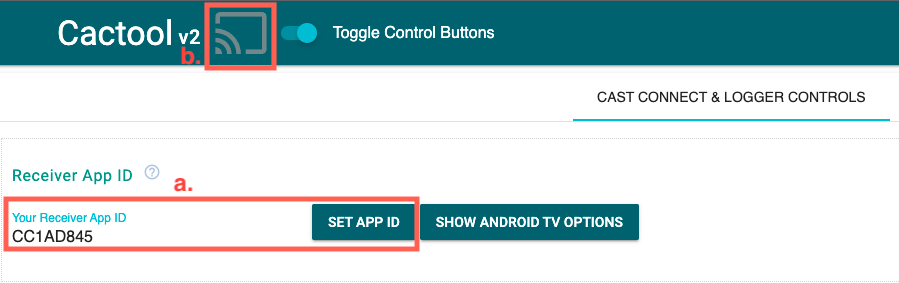
So nehmen Sie an einer bestehenden Streaming-Sitzung teil:
Ermitteln Sie mithilfe der folgenden Codes die ID der laufenden Übertragungssitzung:
Verwenden Sie auf der Web Receiver-Seite die folgende Methode, um die Sitzungs-ID in Chrome Remote Debugger:
cast.framework.CastReceiverContext.getInstance().getApplicationData().sessionId;Oder verwenden Sie Folgendes, um die Sitzungs-ID von einem verbundenen Web Sender zu erhalten: :
cast.framework.CastContext.getInstance().getCurrentSession().getSessionId();Geben Sie die Sitzungs-ID in das CaC-Tool ein und klicken Sie auf die Schaltfläche FORTSETZEN.
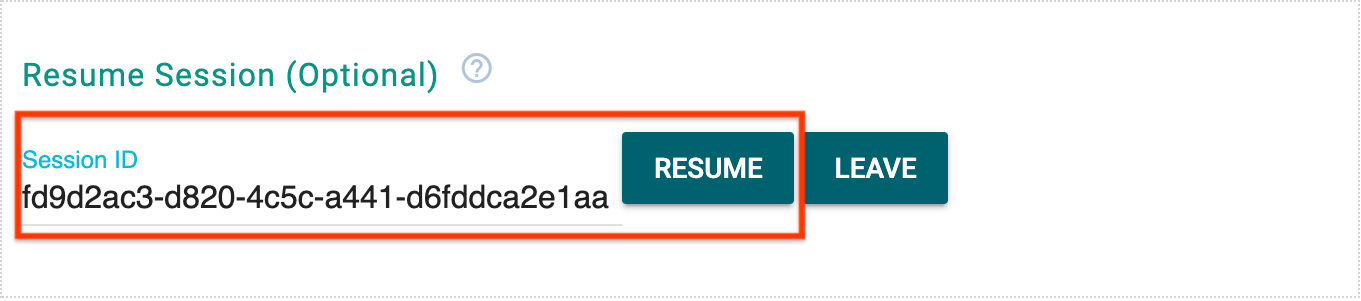
Wenn das CaC-Tool mit der Web Receiver App verbunden ist, wird das Cast-Symbol angezeigt. mit ausgefülltem Rahmen. Die Web Receiver-App-ID und die Sitzungs-ID sind ebenfalls die oben im Tool angezeigt werden.

Medien laden
Laden Sie Medien entweder aus Ihrer Absender-App oder dem CaC-Tool.
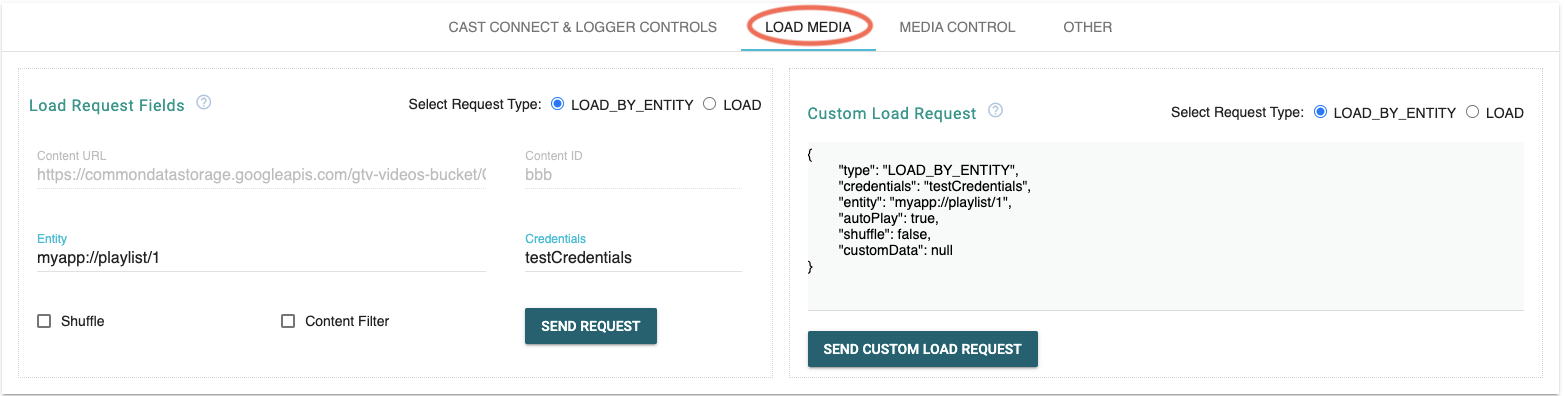
Absender-App
Um die Medienwiedergabe auf Ihrem Web Receiver zu starten, streamen Sie die Absender-App auf den und eine Ladeanfrage von der Sender-App an die Web Receiver.
CaC-Tool
Das CaC-Tool bietet außerdem mehrere Möglichkeiten, eine Ladeanforderung ins Web zu senden. Empfänger-App:
Laden nach Entität (Sprachübertragung)
Wenn Nutzer die Medienwiedergabe über Google Assistant starten nutzt Command-and-Control-Nachrichten (CaC) zum Senden von Nutzeranmeldedaten und Entitäten an Ihren Web Receiver einrichten.
Das CaC-Tool simuliert das Streamen per Sprachbefehl und sendet eine Ladeanfrage mit credentials
und entity.
Nach Inhalt laden
Das CaC-Tool kann außerdem simulieren, dass Ihre App eine Ladeanfrage mit Content ID sendet.
oder Content Url.
Wenn eine Medienwiedergabe gestartet wird, empfängt das CaC-Tool Medienstatusmeldungen von Ihre Web Receiver App und zeigt sie auf dem Tab MEDIENSTATUS an.

Benutzerdefinierte Ladeanfrage
Wenn Sie den Empfänger mit eigenen Load Request-Objekten testen möchten, verwenden Sie
auf dem Tab LOAD MEDIA das Feld Custom Load Request (Benutzerdefinierte Ladeanfrage) aus. Wählen Sie zuerst
über die Optionsfelder unter Select Request Type (Anfragetyp auswählen) die Art der Anfrage.
oder erstellen Sie Ihr eigenes JSON-Objekt.
Sprachbefehle testen
Das CaC-Tool simuliert außerdem Sprachbefehle, die von Google Assistant mit Ihrer Web Receiver App verknüpfen. Sie können testen, ob die Medienbefehle ob die App richtig funktioniert. Nicht unterstützte Medienbefehle müssen angemessen gehandhabt werden, Fehlertyp und Fehlergründe.

Cast-Debugging-Protokollierung prüfen und steuern
Wenn Ihre Web Receiver-App Cast Debug Logger, das CaC-Tool erfasst die Protokollmeldungen und steuert das Debug-Overlay von Web Receiver.
Verwenden Sie die folgenden Schaltflächen, um Web Receiver und Protokollmeldungen zu steuern:
- Web Receiver-App-ID
<ph type="x-smartling-placeholder">
- </ph>
- Cache leeren und Web Receiver stoppen: Laden Sie die Web Receiver App neu und Streaming beenden
- Debug-Overlay für Webempfänger
<ph type="x-smartling-placeholder">
- </ph>
- Anzeigen: Debug-Overlay im Web Receiver ein-/ausblenden
- Löschen: Protokollmeldungen im Debug-Overlay von Web Receiver löschen
- Lognachrichtensteuerelemente
<ph type="x-smartling-placeholder">
- </ph>
- Nachricht einfügen: Im Protokollbereich Kommentare oder Trennlinien einfügen
- Protokoll herunterladen – Protokollnachrichten speichern
- Protokoll löschen: Protokollmeldungen im Protokollbereich löschen
- Logeinträge
<ph type="x-smartling-placeholder">
- </ph>
- Benutzerdefinierte Tags: Klicken Sie das Kästchen zum Filtern von Protokollnachrichten an.
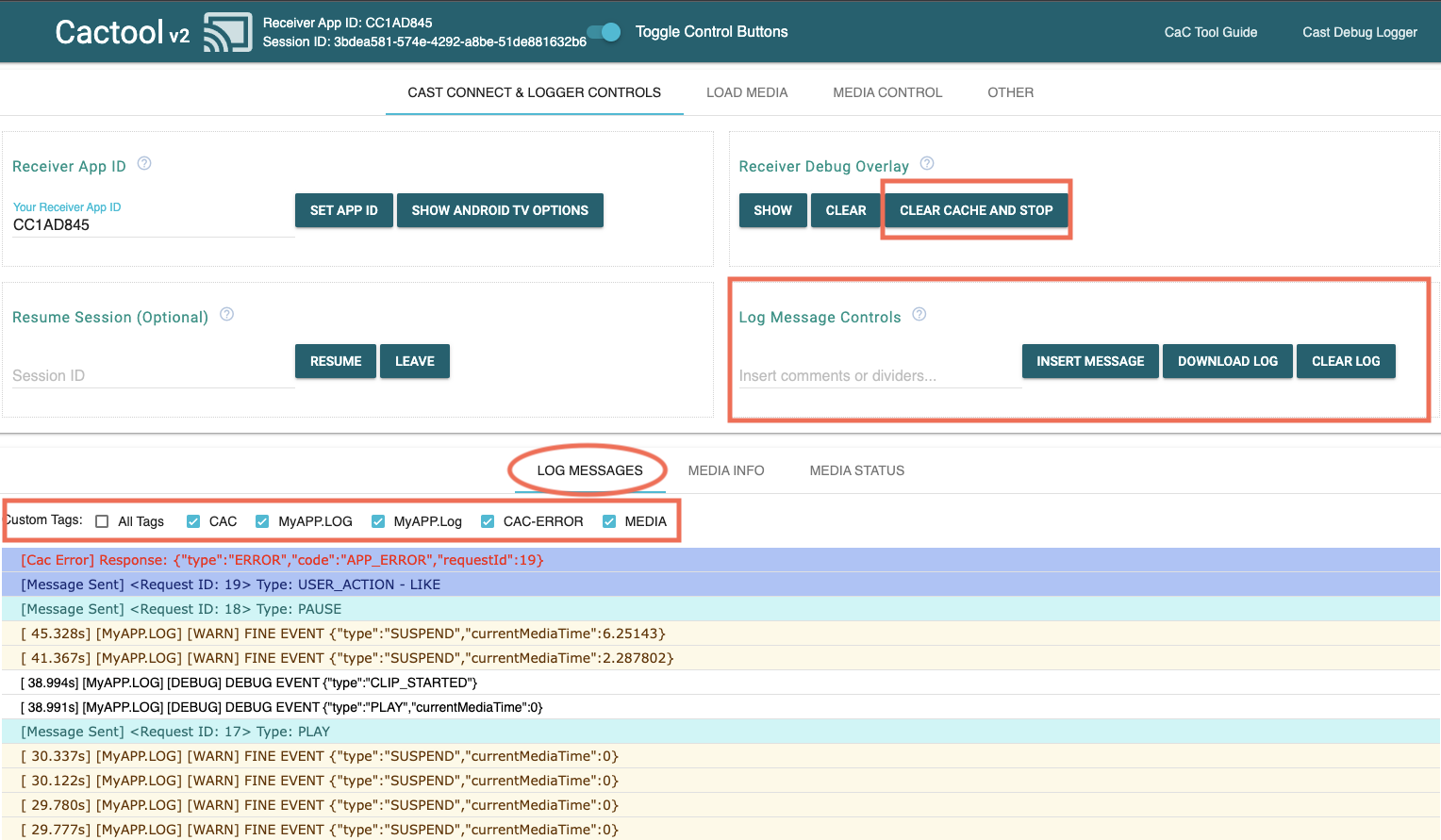
Die folgenden Tags können unter den benutzerdefinierten Tags angezeigt werden. Diese werden vom CaC-Tool zum Anzeigen und Filtern wichtiger Protokolle oder Nachrichten in Bezug auf die Debugging-Sitzung:
- MEDIA – Nachrichten erfolgreich über den Media-Namespace gesendet
- MEDIA-ERROR: Fehler beim Senden oder als Antwort auf Nachrichten über den Media-Namespace gesendet
- CAC: Nachrichten, die über den CAC-Namespace gesendet wurden
- CAC-ERROR: Fehler beim Senden oder als Antwort auf gesendete Nachrichten über den CAC-Namespace
- WIEDERGABE – Protokoll, das das Ergebnis anzeigt, wenn die Schaltfläche Was läuft? im CaC-Tool angeklickt wurde
- USER – Protokoll mit benutzerdefinierter Nachricht, die von Nutzer mit eingegeben wurde Schaltfläche Nachricht einfügen im CaC-Tool
Cast Connect testen
Führe vor dem Einrichten einer Sitzung die folgenden Schritte aus, um Cast Connect zu testen:
- Gib die ID der Receiver-App ein, die mit deinem Cast Connect-fähigen Gerät verknüpft ist Empfänger und klicken Sie auf App-ID festlegen.
- Klicken Sie auf die Schaltfläche Android TV-Optionen anzeigen.
- Klicken Sie das Kästchen androidReceiverCompatible an. Wenn Ihr Empfänger keine
Launch Credentialsfestgelegt werden oder Sie möchten testen, was passiert, falls dies der Fall ist nicht festgelegt ist, können Sie den Vorgang an dieser Stelle anhalten und mit Schritt 5 fortfahren. - (Optional) Geben Sie die
Launch Credentialsein und klicken Sie auf die Schaltfläche Start festlegen Anmeldedaten, um die Startanmeldedaten für das Cast-Gerät festzulegen Sitzung verbinden. - Starten Sie die Übertragung, indem Sie auf das Cast-Symbol in der Kopfzeile klicken oder über das Cast-Menü in Ihrem Chrome-Browser.
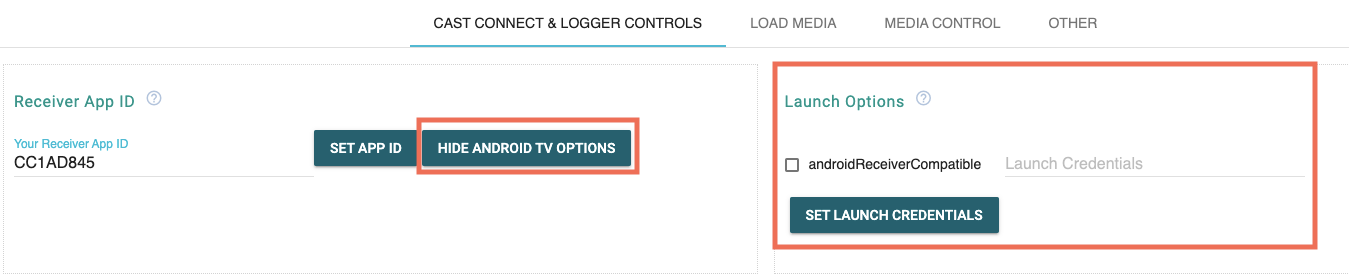
Die Android TV App sollte jetzt auf Ihrem Gerät gestartet werden.
