Narzędzie Command and Control (CaC) jest funkcjonalnego nadawcy internetowego, który umożliwia programistom testowanie i debugowanie aplikacji Web Receiver.
Deweloperzy mogą używać narzędzia CaC, aby:
- Uruchom aplikację Odbiornik internetowy na urządzeniu obsługującym Cast i wyślij żądanie wczytania rozpocząć odtwarzanie multimediów.
- Symulowanie poleceń głosowych wysłane przez Asystenta Google do odbiornika internetowego.
- Przechwyć dzienniki z Rejestratora debugowania Cast i kontrolować nakładkę debugowania odbiornika internetowego.
Uruchom aplikację Web Receiver
Są 2 sposoby uruchomienia odbiornika internetowego za pomocą narzędzia CaC:
Aby rozpocząć nową sesję przesyłania:
- Otwórz narzędzie CaC, wpisz identyfikator aplikacji Web Receiver i kliknij Przycisk SKONFIGURUJ IDENTYFIKATOR APLIKACJI.
Kliknij przycisk Cast i wybierz urządzenie, na którym chcesz uruchomić odbiornik internetowy na zdalnym urządzeniu obsługującym Cast.
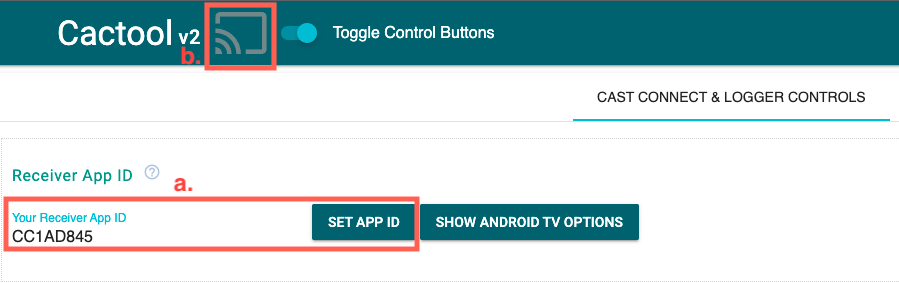
Aby dołączyć do istniejącej sesji przesyłania:
Identyfikator uruchomionej sesji przesyłania możesz uzyskać przy użyciu tych kodów:
Po stronie odbiornika internetowego użyj następującej metody, aby uzyskać identyfikator sesji w konsoli Zdalnego debugera Chrome:
cast.framework.CastReceiverContext.getInstance().getApplicationData().sessionId;Aby uzyskać identyfikator sesji od połączonego nadawcy internetowego, użyj następującego kodu: :
cast.framework.CastContext.getInstance().getCurrentSession().getSessionId();Wpisz identyfikator sesji w narzędziu CaC i kliknij przycisk WZNÓW.
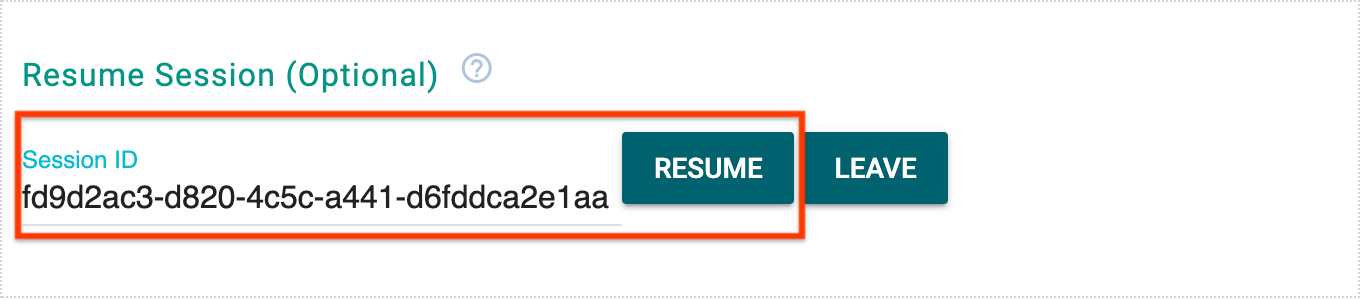
Po połączeniu narzędzia CaC Tool z aplikacją Web Receiver pojawi się przycisk Cast w wypełnionej ramce. Identyfikator aplikacji odbiornika internetowego oraz identyfikator sesji który wyświetla się u góry narzędzia.

Wczytaj multimedia
Wczytywanie multimediów z aplikacji nadawcy lub z narzędzia CAC.
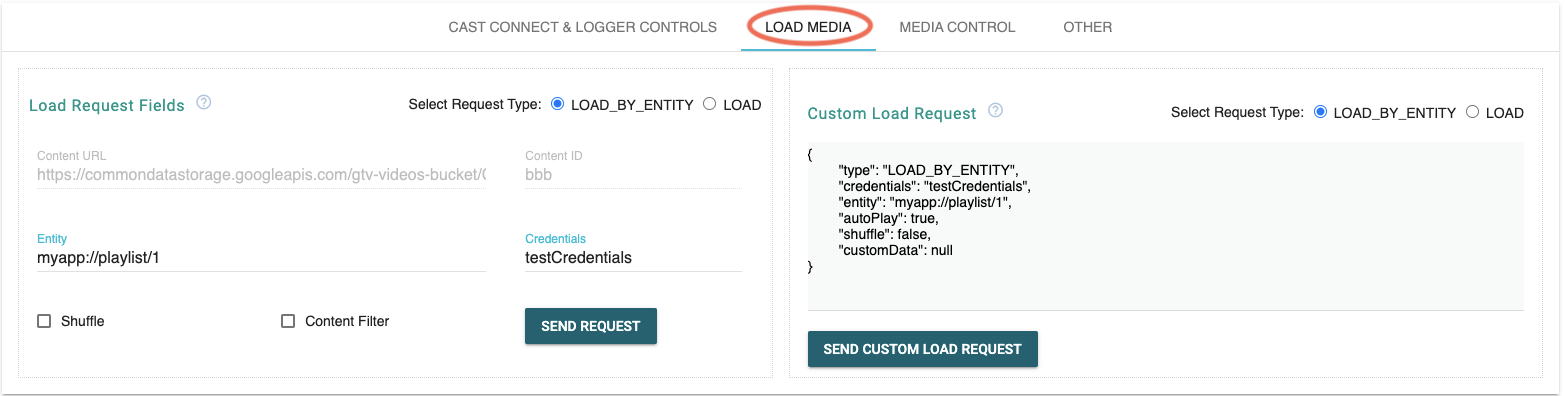
Aplikacja nadawcy
Aby rozpocząć odtwarzanie multimediów na odbiorniku internetowym, prześlij aplikację nadawcy na tego samego urządzenia obsługującego Cast i wyślij żądanie wczytania z aplikacji nadawcy do Odbiornik internetowy.
Narzędzie CaC
Narzędzie CaC zapewnia również wiele sposobów wysyłania żądania wczytywania do sieci Aplikacja odbiornika:
Wczytywanie według elementu (przesyłanie głosowe)
Gdy użytkownik rozpocznie odtwarzanie multimediów za pomocą Asystenta Google, używa komunikatów poleceń i kontroli (CaC) do wysyłania danych logowania użytkownika i elementów do z odbiornika internetowego.
Narzędzie CaC symuluje przesyłanie głosu i wysyła żądanie wczytania za pomocą credentials
i entity.
Wczytywanie według treści
Narzędzie CaC może również symulować wysyłanie żądania wczytywania za pomocą Content ID.
lub Content Url.
Po rozpoczęciu odtwarzania multimediów narzędzie CaC otrzymuje komunikaty o stanie multimediów z aplikacji Web Receiver i wyświetli je na karcie STAN MULTIMEDIALNY.
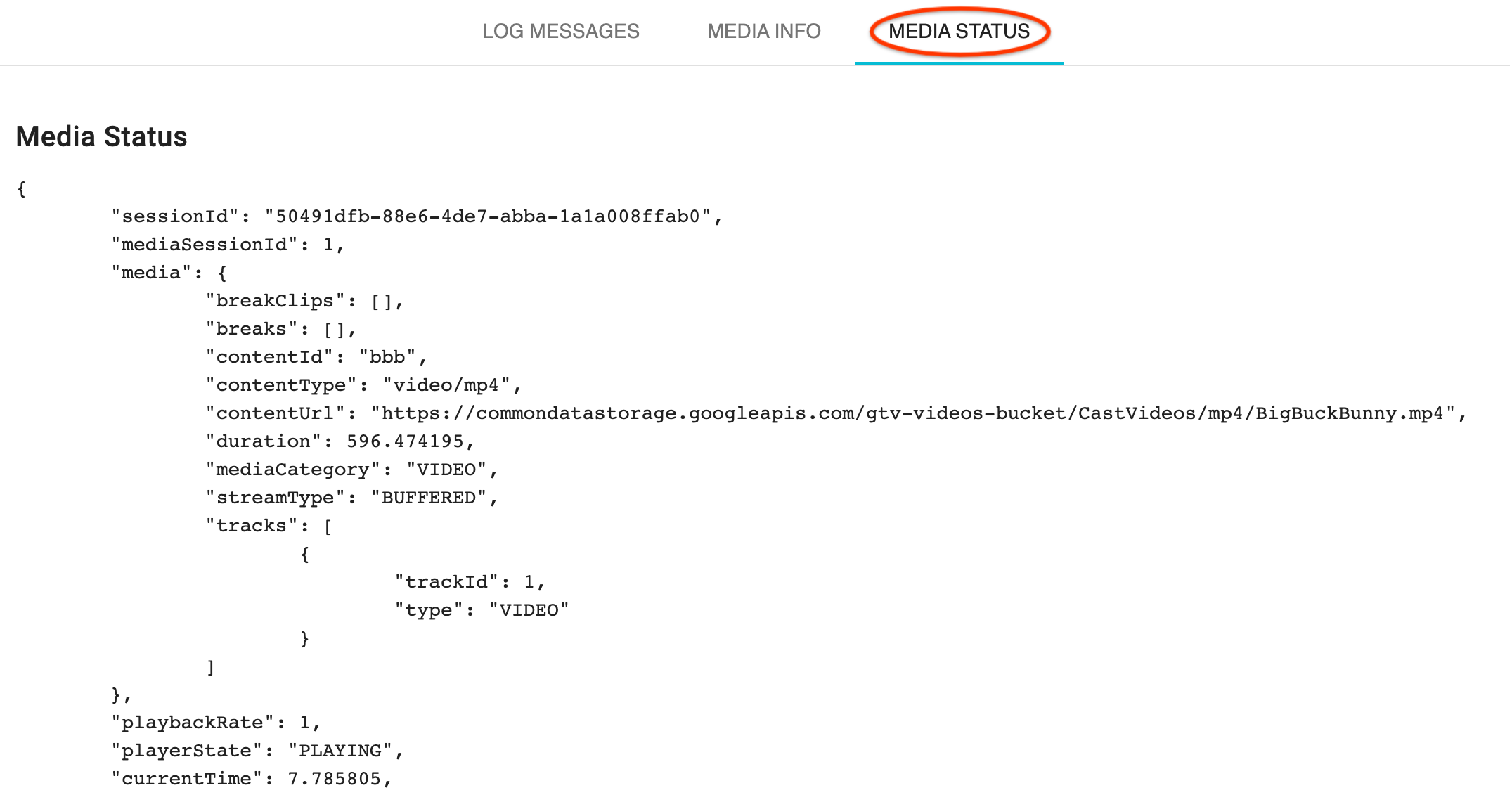
Żądanie obciążenia niestandardowego
Jeśli chcesz przetestować odbiornik za pomocą własnych obiektów Load Request, użyj
w polu Żądanie wczytywania niestandardowego na karcie WCZYTAJ MATERIAŁY. Najpierw wybierz
wybierz typ żądania za pomocą opcji Wybierz typ żądania, a następnie skopiuj i wklej:
lub utwórz własny obiekt JSON.
Przetestuj polecenia głosowe
Narzędzie CAC symuluje także polecenia głosowe wysłane przez Asystent Google w aplikacji Odbiornik internetowy. Możesz sprawdzić, czy polecenia multimediów czy obsługiwana aplikacja działa prawidłowo. Nieobsługiwane polecenia multimedialne muszą być traktowane z właściwą typu i powodów błędu.
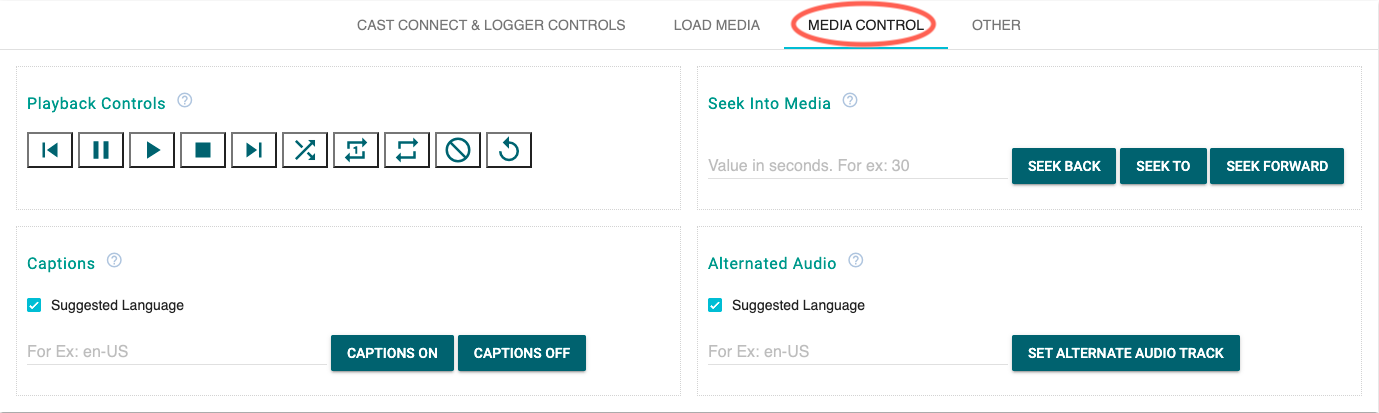
Sprawdzanie i sterowanie rejestratorem debugowania Cast
Jeśli Twoja aplikacja Web Receiver Cast Debug Logger, narzędzie CaC przechwytuje komunikaty z dziennika i steruje nakładką debugowania usługi Web Receiver.
Za pomocą tych przycisków możesz sterować odbiornikiem internetowym i komunikatami dziennika:
- Identyfikator aplikacji odbiornika internetowego
- Wyczyść pamięć podręczną i Zatrzymaj odbiornik internetowy – załaduj ponownie aplikację Web Receiver Zatrzymaj przesyłanie
- Nakładka debugowania odbiornika internetowego
- Pokaż – przełącz nakładkę debugowania w odbiorniku internetowym.
- Wyczyść – wyczyść komunikaty dziennika w nakładce debugowania usługi Web Receiver.
- Opcje komunikatów logu
- Wstaw wiadomość – wstaw komentarze lub separatory w obszarze dziennika
- Pobierz dziennik – zapisz komunikaty dziennika
- Wyczyść dziennik – wyczyść komunikaty dziennika w obszarze dziennika
- Komunikaty logu
- Tagi niestandardowe – kliknij pole wyboru, aby filtrować komunikaty logu
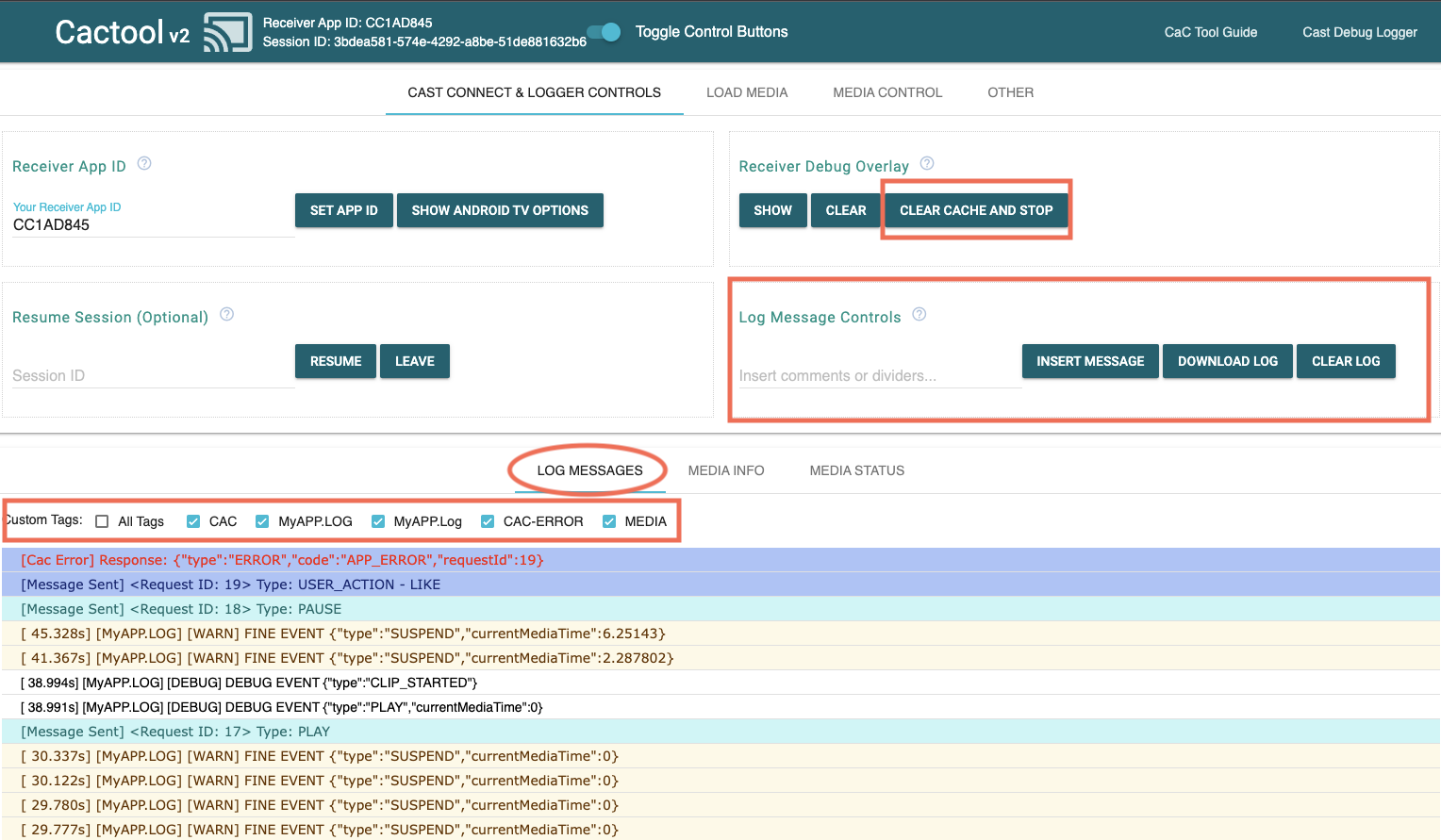
W sekcji Tagi niestandardowe możesz zobaczyć te tagi. Są one dodawane przez narzędzie CaC do wyświetlania i filtrowania ważnych dzienników lub komunikatów dotyczących sesja debugowania:
- MEDIA – wiadomości zostały wysłane przez przestrzeń nazw multimediów
- MEDIA-BŁĄD – podczas wysyłania lub odpowiadania na wiadomości wystąpił błąd przesłane przez przestrzeń nazw multimediów
- CAC – wiadomości zostały wysłane przez przestrzeń nazw CAC
- CAC-ERROR – wystąpił błąd podczas wysyłania lub w odpowiedzi na wysłane wiadomości nad przestrzenią nazw CAC
- ODTWARZANIE – dziennik wyświetlający wynik, gdy przycisk Co jest odtwarzane jest kliknięto w narzędziu CaC,
- UŻYTKOWNIK – dziennik wyświetlający komunikat niestandardowy wpisany przez użytkownika z Przycisk Wstaw wiadomość w narzędziu CaC
Test Cast Connect
Aby przetestować Cast Connect, przed rozpoczęciem sesji wykonaj te czynności:
- Wpisz identyfikator aplikacji odbiornika powiązany z urządzeniem obsługującym Cast Connect odbiorcy i kliknij Ustaw identyfikator aplikacji.
- Kliknij przycisk Pokaż opcje Androida TV.
- Zaznacz pole androidReceiverCompatible. Jeśli odbiornik nie wymaga
Launch Credentialslub chcesz sprawdzić, co się stanie w przypadku nie ustawiono, możesz zatrzymać na tym etapie i przejść do kroku 5. - (Opcjonalnie) Wpisz
Launch Credentialsi kliknij Ustaw uruchamianie Dane logowania do ustawienia danych logowania do przesyłania Połącz sesję. - Rozpocznij sesję przesyłania, klikając ikonę Cast w nagłówku lub z menu Cast w Chrome.
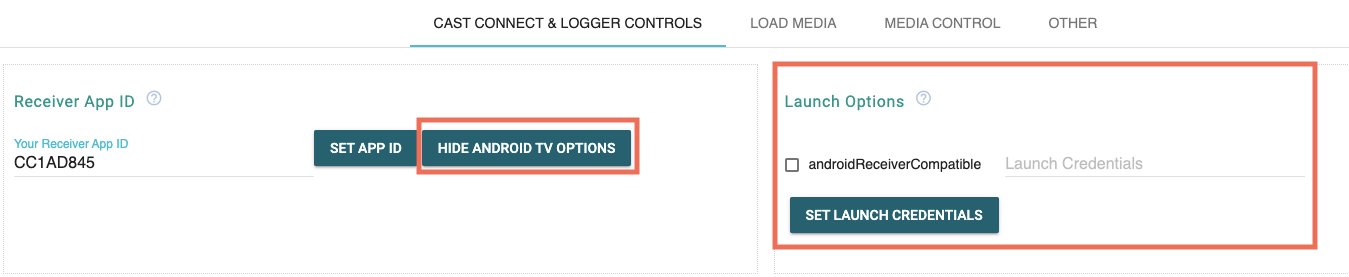
Aplikacja na Androida TV powinna się teraz uruchomić na urządzeniu.
