コマンド&コントロール(CaC)ツールは、 デベロッパーが Web Receiver アプリケーションをテストおよびデバッグするための、機能的なウェブ センダーです。
デベロッパーは CaC ツールを使用して次のことができます。
- Cast 対応デバイスでウェブ レシーバー アプリを起動して、読み込みリクエストを メディアの再生を開始します。
- 音声コマンドをシミュレートする テキスト メッセージを送信します。
- Cast Debug Logger からログを取得する Web Receiver のデバッグオーバーレイの設定を 行うことができます
Web Receiver アプリを起動
CaC ツールを使用して Web Receiver を起動するには、次の 2 つの方法があります。
新しいキャスト セッションを開始するには:
- CaC ツールを開き、ウェブ レシーバー アプリの ID を入力して [アプリ ID を設定] ボタン。
キャスト アイコンをクリックし、デバイスを選択してウェブ レシーバーを起動する 操作できます。
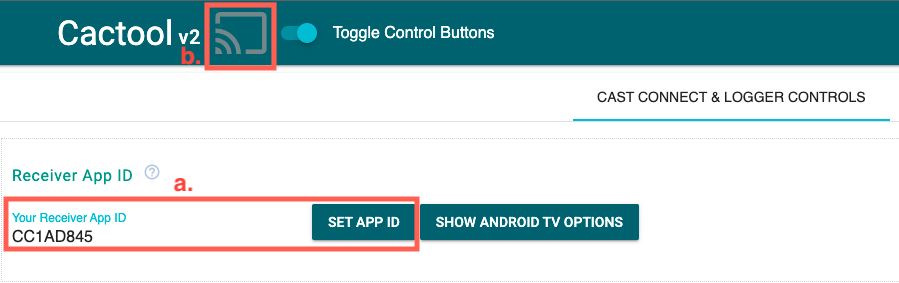
既存のキャスト セッションに参加するには:
次のコードを使用して、実行中のキャスト セッション ID を取得します。
Web Receiver 側から、次のコマンドを使用して Chrome リモート デバッガ コンソールを使用します。
cast.framework.CastReceiverContext.getInstance().getApplicationData().sessionId;または、接続されているウェブの送信者からセッション ID を取得するには、次のコマンドを使用します。 メソッド:
cast.framework.CastContext.getInstance().getCurrentSession().getSessionId();CaC ツールにセッション ID を入力し、[再開] ボタンをクリックします。
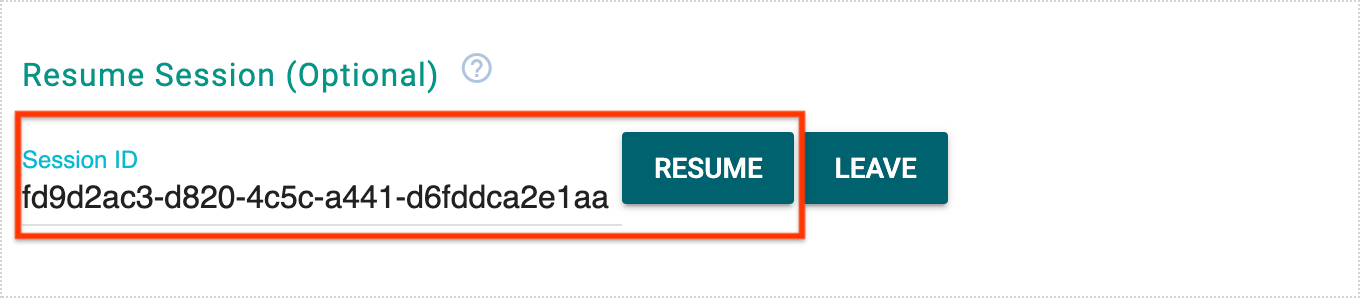
CaC ツールが Web Receiver アプリに接続されると、キャスト アイコンが表示される 塗りつぶされたフレーム形状ですWeb Receiver アプリ ID とセッション ID も、 ツールの一番上に表示されます。

メディアの読み込み
送信側アプリまたは CaC ツールからメディアを読み込みます。
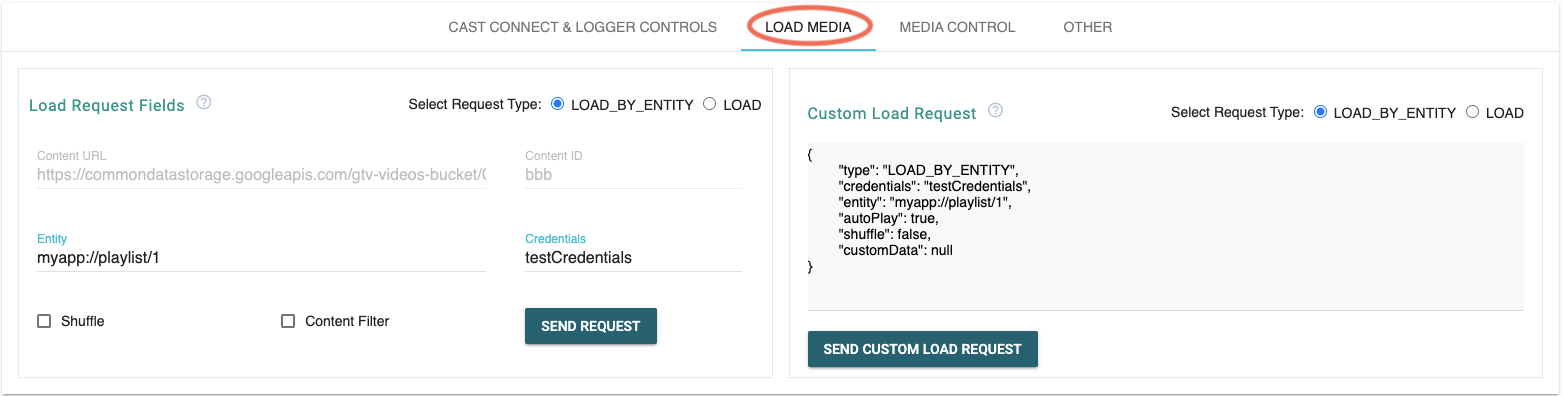
送信側アプリ
Web Receiver でメディアの再生を開始するには、送信側アプリを 送信してから、送信側のアプリから ウェブレシーバー。
CaC ツール
CaC ツールには、読み込みリクエストをウェブに送信する複数の方法も用意されています。 レシーバー アプリ:
エンティティ別の読み込み(音声キャスト)
ユーザーが Google アシスタントからメディアの再生を開始すると、Google アシスタント Command and Control(CaC)メッセージを使用して、ユーザーの認証情報とエンティティを ダウンロードします。
CaC ツールは音声キャストをシミュレートし、credentials で読み込みリクエストを送信します。
および entity。
コンテンツ別に読み込む
CaC ツールは、アプリが Content ID で読み込みリクエストを送信するシミュレーションを行うこともできます。
または Content Url。
メディアの再生が開始されると、CaC ツールはメディア ステータス メッセージを Web Receiver アプリに接続して [メディア ステータス] タブに表示します。
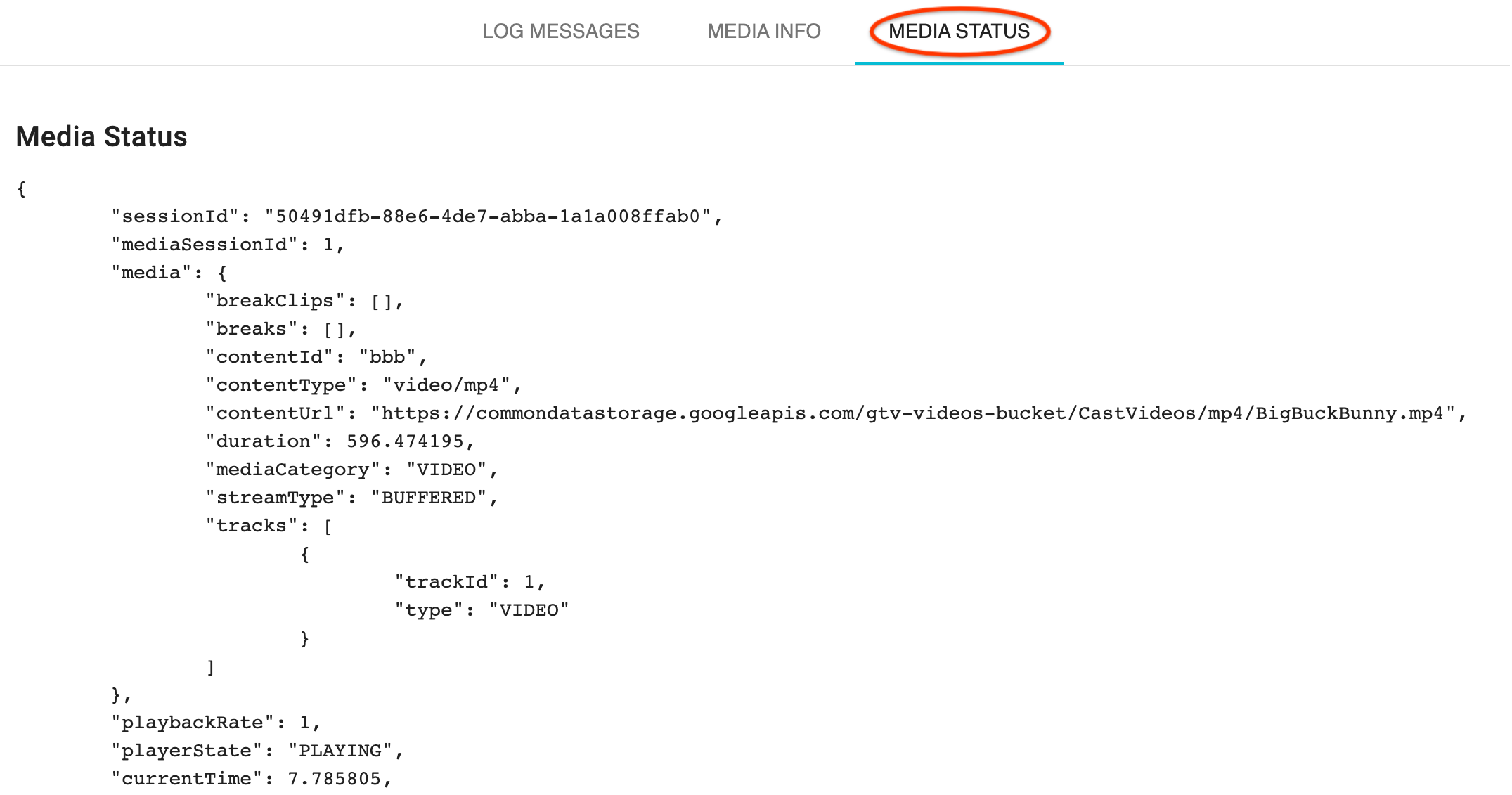
カスタム読み込みリクエスト
独自の Load Request オブジェクトを使用してレシーバーをテストする場合は、次のコマンドを使用します。
[読み込みメディア] タブの [カスタム読み込みリクエスト] フィールドを使用します。まず
[Select Request Type] ラジオボタンでリクエストのタイプを選択してから、コピーして貼り付けます。
独自の JSON オブジェクトを作成することもできます
音声コマンドをテストする
CaC ツールは、 音声コマンド ウェブ受信アプリへの Google アシスタントの追加。メディア コマンドが 確認する必要がありますサポートされていないメディア コマンドは、 適切な方法で対処できる エラータイプとエラーの理由。
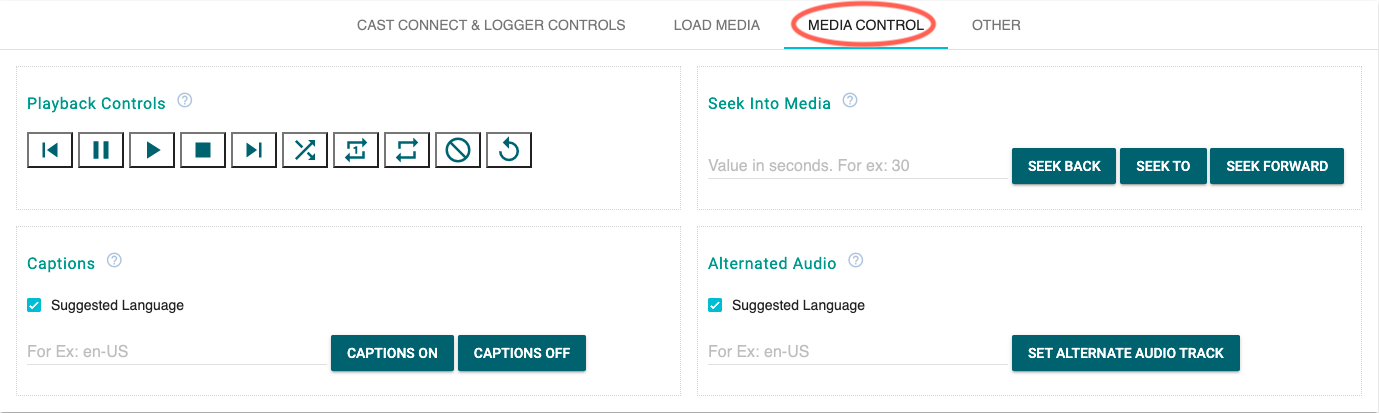
Cast Debug Logger の調査と制御
Web Receiver アプリで Cast Debug Logger: CaC ツール はログ メッセージをキャプチャし、Web Receiver のデバッグ オーバーレイを制御します。
次のボタンを使用して、Web Receiver とログメッセージを制御します。
- ウェブレシーバーアプリ ID
<ph type="x-smartling-placeholder">
- </ph>
- キャッシュを消去して Web Receiver を停止 - Web Receiver アプリを再読み込みします。 キャストを停止
- ウェブ レシーバーのデバッグ オーバーレイ
<ph type="x-smartling-placeholder">
- </ph>
- Show - ウェブ レシーバーのデバッグ オーバーレイを切り替えます
- 消去 - ウェブレシーバーのデバッグ オーバーレイのログメッセージを消去します
- ログ メッセージ コントロール
<ph type="x-smartling-placeholder">
- </ph>
- メッセージの挿入 - ログ領域にコメントや区切りを挿入できます。
- ログをダウンロード - ログメッセージを保存します。
- Clear Log - ログ領域のログメッセージを消去します。
- ログ メッセージ
<ph type="x-smartling-placeholder">
- </ph>
- Custom Tags - チェックボックスをオンにすると、ログメッセージがフィルタされます。
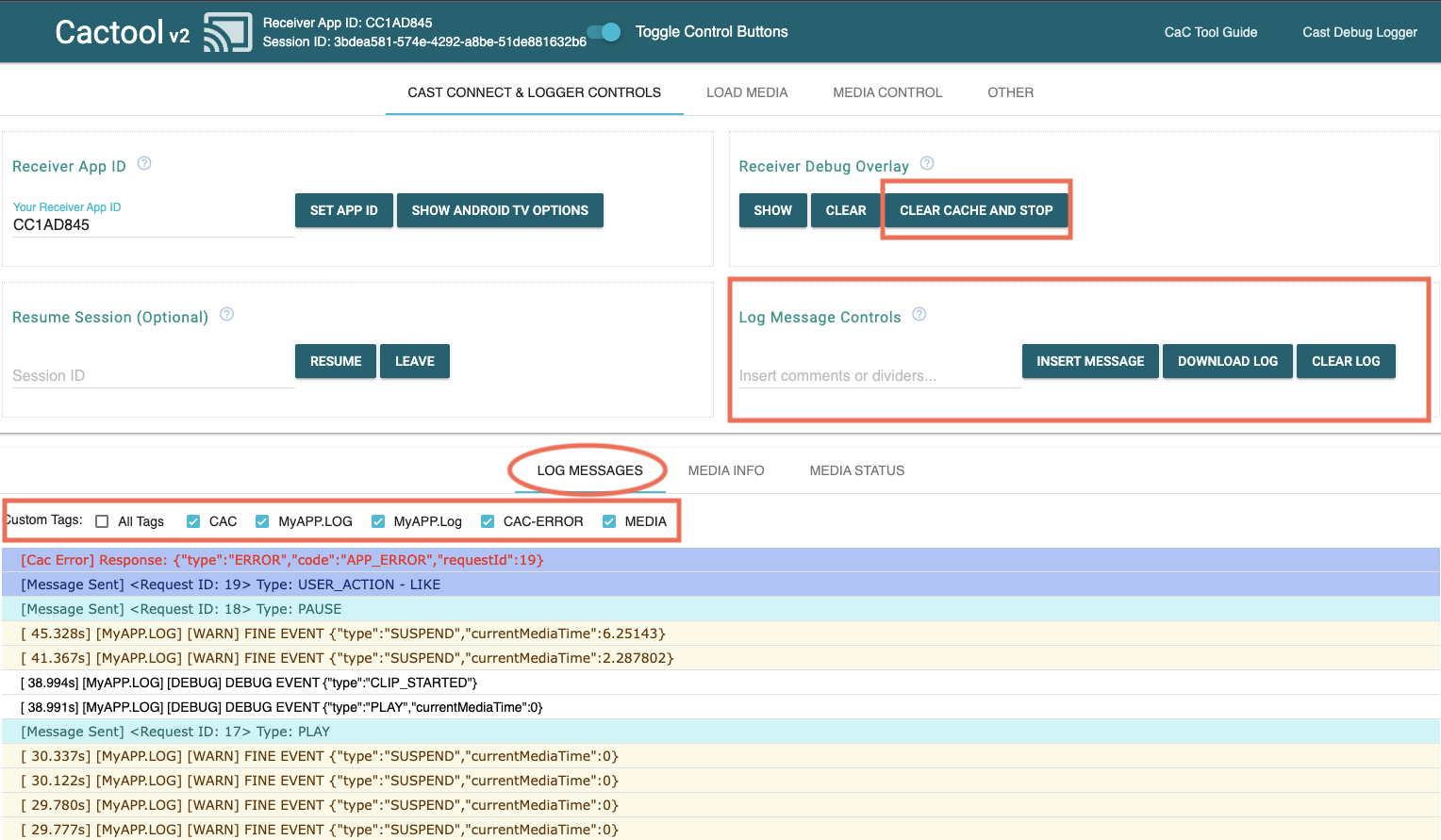
[Custom Tags] の下に次のタグが表示されることがあります。これらは 関連する重要なログやメッセージを表示、フィルタするための CaC ツール デバッグ セッション:
- MEDIA - Media 名前空間経由で正常に送信されたメッセージ
- MEDIA-ERROR - メッセージの送信中またはメッセージへの応答でエラーが発生しました。 名前空間を介して送信された
- CAC - CAC 名前空間を介して正常に送信されたメッセージ
- CAC-ERROR - 送信中または送信されたメッセージへの応答でエラーが発生しました。 CAC 名前空間経由の
- PLAYING - [再生中の曲] ボタンが押された場合の結果を示すログ CaC ツールをクリック
- USER - ユーザーが入力したカスタム メッセージを表示するログ CaC ツールの [Insert Message] ボタン
Cast Connect をテストする
Cast Connect をテストするには、セッションを確立する前に次の手順を行います。
- Cast Connect 対応に関連付けられているレシーバー アプリ ID を入力してください [Set App ID] をクリックします。
- [Android TV のオプションを表示] ボタンをクリックします。
- [androidReceiverCompatible] チェックボックスをオンにします。受信側のデバイスでこの機能が
Launch Credentialsを設定するか、設定した場合の動作をテストします。 設定されていない場合は、ここで中断してステップ 5 に進みます。 - (省略可)
Launch Credentialsを入力して、[Set Launch(起動を設定)] をクリックします。 認証情報] ボタンをクリックして、キャストの起動認証情報を設定します。 セッションを接続します。 - キャスト セッションを開始するには、ヘッダーまたは キャスト メニューを開きます。
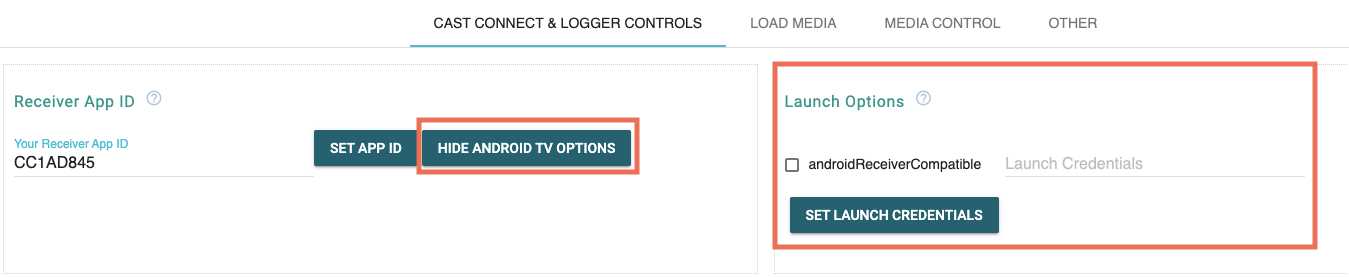
Android TV アプリがデバイスで起動するはずです。
