تُعد أداة الأوامر والتحكّم (CaC) هو مرسِل ويب صالح يعمل للمطوّرين لاختبار تطبيق WebRecipient وتصحيح الأخطاء فيه.
يمكن للمطوّرين استخدام أداة CaC من أجل:
- يمكنك تشغيل تطبيق WebRecipient على جهاز يعمل بتكنولوجيا Google Cast وإرسال طلب تحميل إلى بدء تشغيل الوسائط.
- محاكاة الأوامر الصوتية أرسله "مساعد Google" إلى مستقبل الويب.
- التقاط السجلّات من أداة تسجيل تصحيح الأخطاء للإرسال والتحكم في تراكب تصحيح أخطاء مستقبل الويب.
تشغيل تطبيق WebRecipient
هناك طريقتان لتشغيل جهاز استقبال الويب باستخدام أداة CaC:
لبدء جلسة جديدة للبث، اتّبِع الخطوات التالية:
- افتح أداة CaC، وأدخِل معرّف تطبيق WebRecipient، ثم انقر على زر ضبط معرّف التطبيق.
انقر على زر البث واختر جهازًا لتشغيل جهاز استقبال الويب. على جهاز يعمل بتكنولوجيا Google Cast عن بُعد
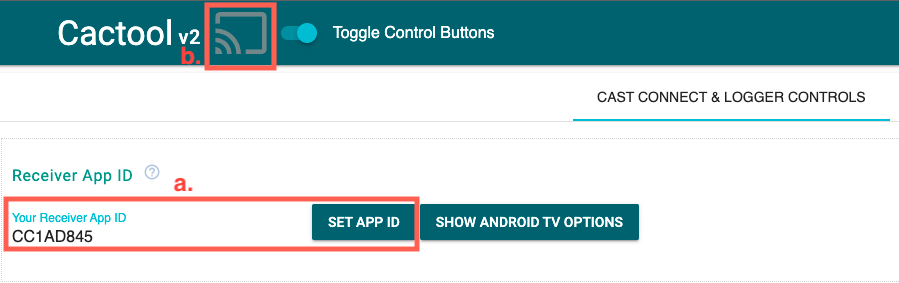
للانضمام إلى جلسة بث حالية، يُرجى اتّباع الخطوات التالية:
احصل على رقم تعريف جلسة البث قيد التشغيل باستخدام الرموز التالية:
من جانب "مستلم الويب"، استخدِم الطريقة التالية للحصول على معرِّف الجلسة في وحدة تحكّم برنامج تصحيح الأخطاء عن بُعد في Chrome:
cast.framework.CastReceiverContext.getInstance().getApplicationData().sessionId;أو للحصول على معرِّف الجلسة من مرسِل ويب متصل، استخدِم ما يلي: :
cast.framework.CastContext.getInstance().getCurrentSession().getSessionId();أدخِل معرِّف الجلسة في أداة CaC وانقر على الزر استئناف.
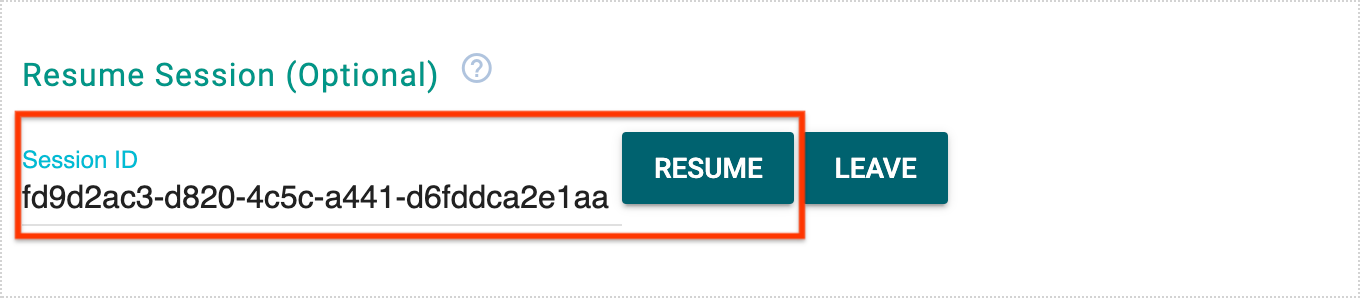
عند اتصال "أداة CaC" بتطبيق "جهاز استقبال الويب"، سيظهر الزرّ "إرسال" بإطار معبأ. يكون رقم تعريف تطبيق "جهاز استلام الويب" ومعرّف الجلسة أيضًا المعروض في الجزء العلوي من الأداة.

تحميل الوسائط
حمِّل الوسائط من تطبيق المُرسِل أو أداة CaC.
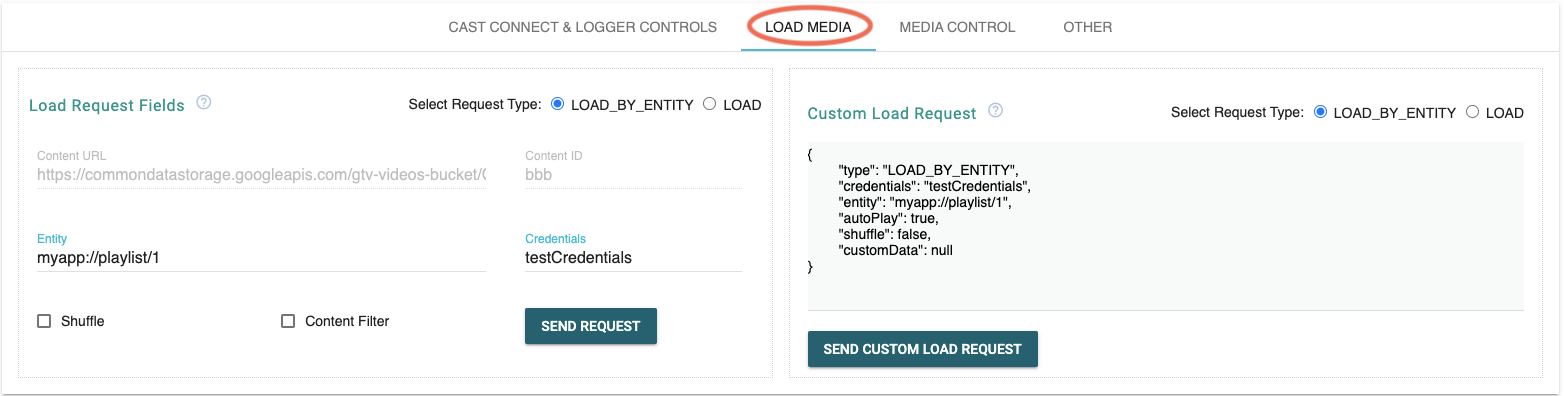
تطبيق المرسِل
لبدء تشغيل الوسائط على جهاز استقبال الويب، يمكنك بث تطبيق المرسِل إلى الجهاز نفسه الذي يعمل بتكنولوجيا Google Cast وإرسال طلب تحميل من تطبيق المرسِل إلى مستقبِل الويب.
أداة CaC
توفر أداة CaC أيضًا عدة طرق لإرسال طلب تحميل إلى الويب تطبيق جهاز الاستقبال:
التحميل حسب الكيان (البث الصوتي)
عندما يبدأ المستخدمون تشغيل الوسائط من خلال "مساعد Google"، يمكنهم استخدام "مساعد Google". رسائل Command and Control (CaC) لإرسال بيانات اعتماد المستخدم والكيان إلى جهاز استقبال الويب.
تحاكي أداة CaC البث الصوتي وترسل طلب تحميل باستخدام credentials.
وentity.
تحميل حسب المحتوى
يمكن لأداة CaC أيضًا محاكاة إرسال تطبيقك لطلب تحميل باستخدام Content ID
أو Content Url.
عند بدء تشغيل وسائط، تتلقى أداة CaC رسائل حالة الوسائط من تطبيق "جهاز استلام الويب" وسيعرضه في علامة التبويب حالة الوسائط.
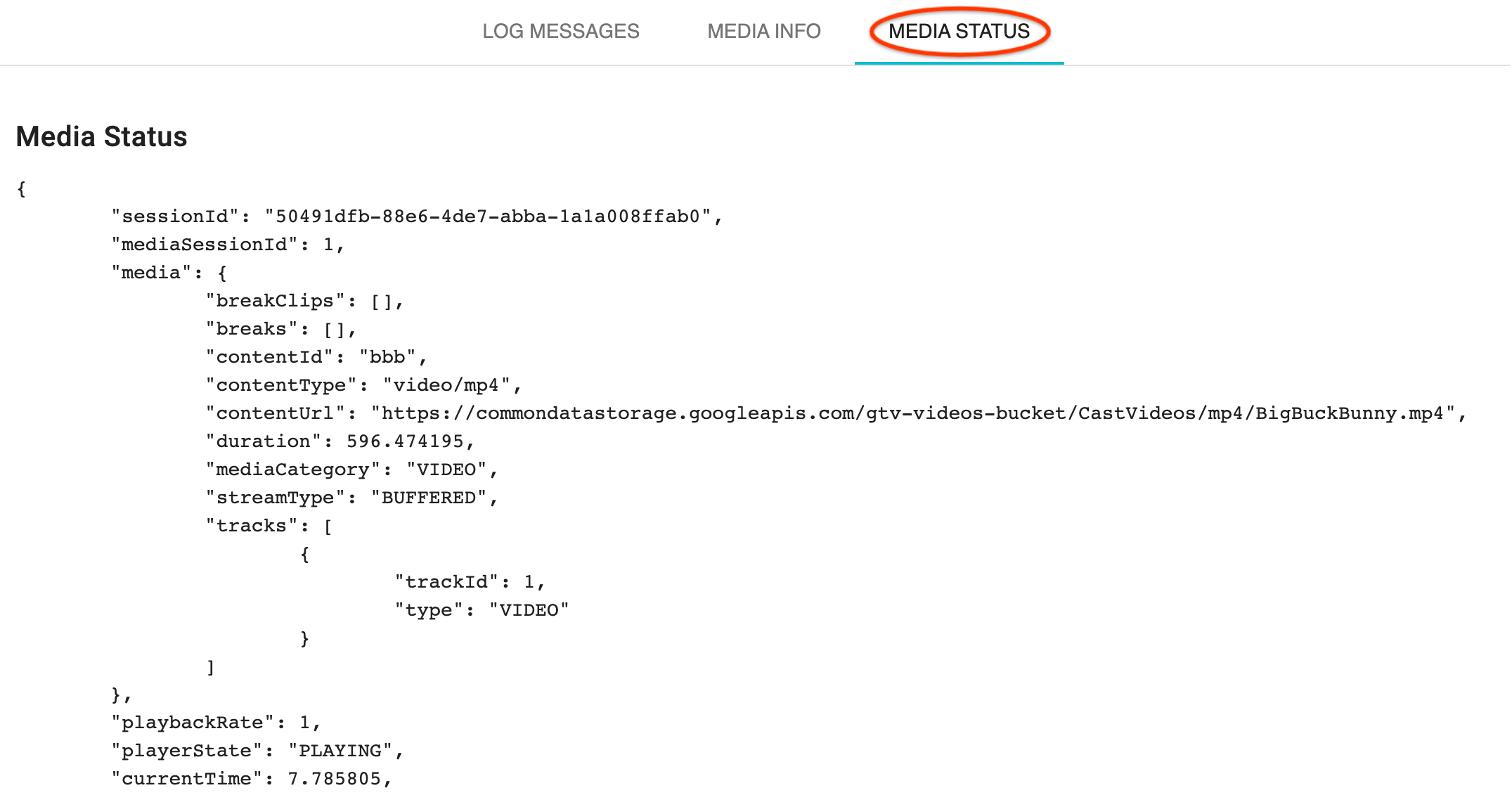
طلب التحميل المخصّص
إذا أردت اختبار جهاز الاستقبال باستخدام كائنات Load Request الخاصة بك، استخدِم
حقل طلب التحميل المخصص ضمن علامة التبويب تحميل الوسائط. أولاً، اختَر
نوع الطلب من أزرار الاختيار اختيار نوع الطلب ثم انسخ الطلب والصقه.
أو إنشاء كائن JSON خاص بك
اختبار الطلبات الصوتية
تحاكي أداة CaC أيضًا الطلبات الصوتية المُرسَلة من تطبيق "مساعد Google" على تطبيق WebRecipient. يمكنك اختبار ما إذا كانت أوامر الوسائط التي يدعمها تطبيقك تعمل بشكل صحيح. يجب أن تكون أوامر الوسائط غير المتوافقة التعامل معها بشكل مناسب نوع الخطأ وأسبابه.
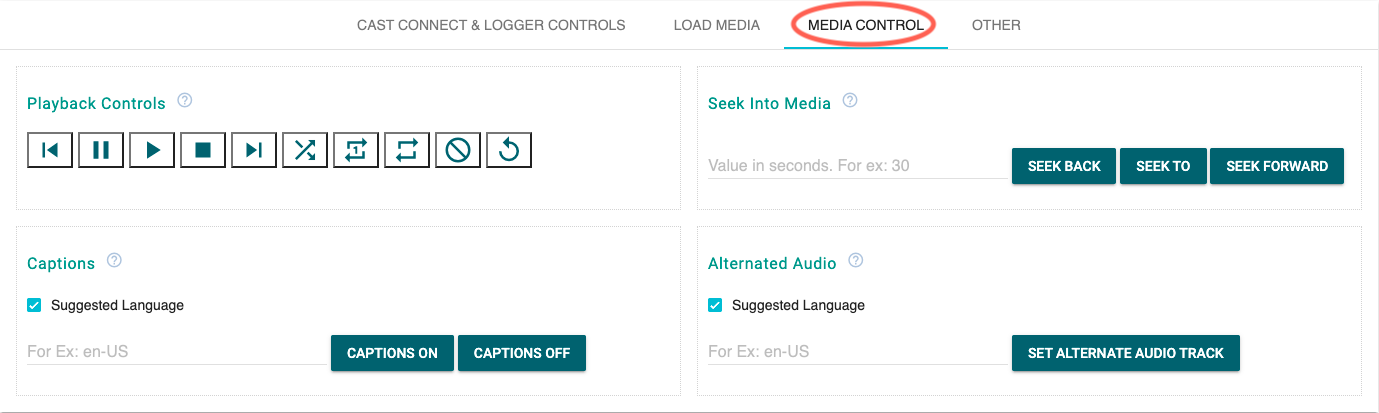
فحص مسجّل تصحيح أخطاء البث والتحكّم فيه
إذا كان تطبيق WebRecipient يتيح Cast Debugger (مسجّل تصحيح الأخطاء للإرسال)، أداة CaC يلتقط رسائل السجل ويتحكم في تراكب تصحيح أخطاء مستقبل الويب.
استخدم الأزرار التالية للتحكم في جهاز استقبال الويب ورسائل السجل:
- رقم تعريف تطبيق الويب لجهاز الاستقبال
- محو ذاكرة التخزين المؤقت وإيقاف جهاز الاستقبال على الويب: أعِد تحميل تطبيق الويب لجهاز الاستقبال إيقاف البث
- تراكب تصحيح أخطاء مستقبل الويب
- إظهار: تبديل تراكب تصحيح الأخطاء على مستقبل الويب
- محو - محو رسائل السجل على تراكب تصحيح أخطاء مستقبل الويب
- عناصر التحكّم في رسائل السجلّ
- إدراج رسالة - إدراج التعليقات أو الفواصل في منطقة السجل
- سجل التنزيل - حفظ رسائل السجل
- محو السجل - محو رسائل السجل في منطقة السجل
- تسجيل الرسائل
- العلامات المخصّصة: انقر على مربّع الاختيار لفلترة رسائل السجلّ.
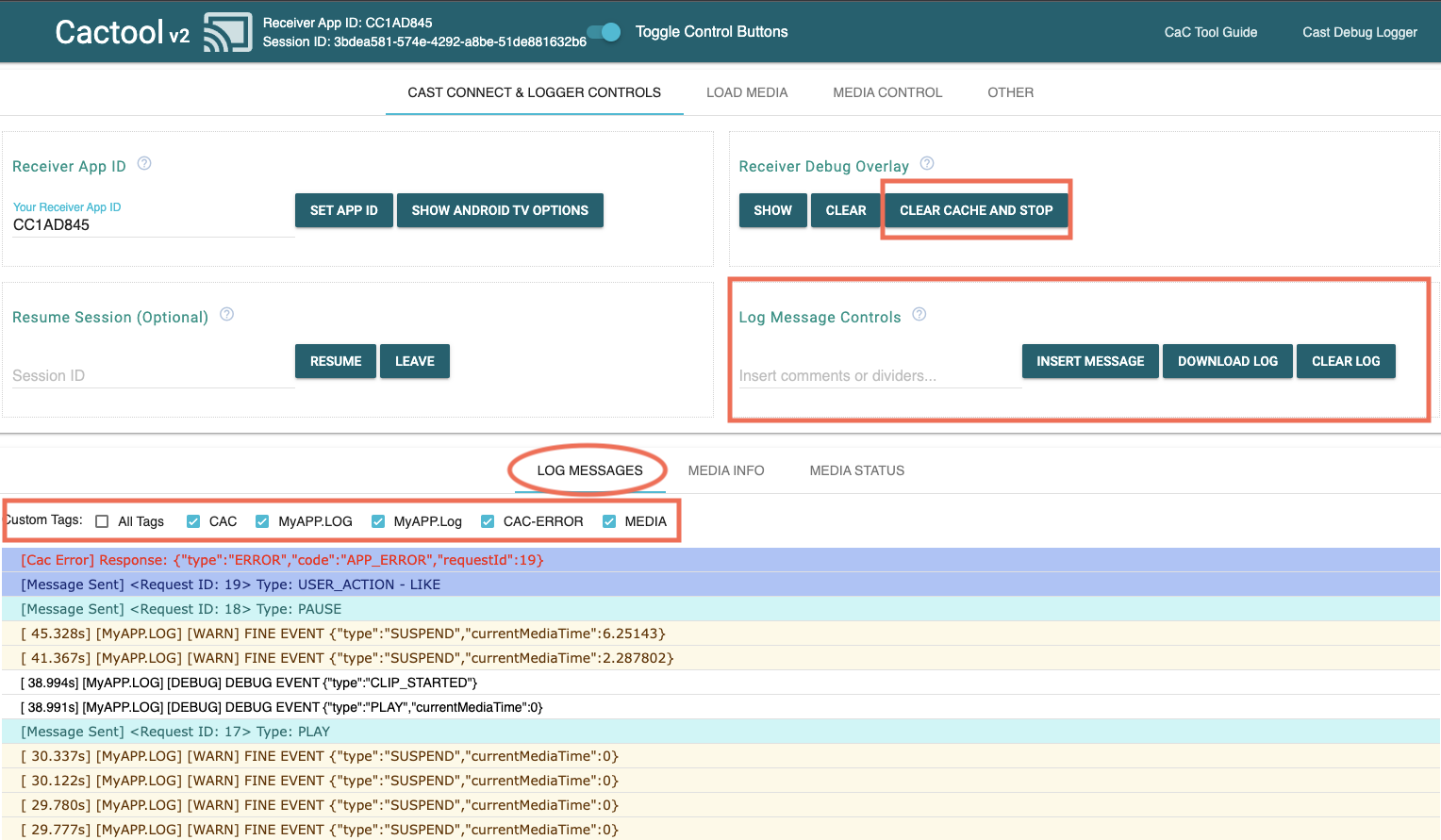
قد تظهر العلامات التالية ضمن العلامات المخصّصة. تتم إضافة هذه بواسطة أداة CaC لعرض وتصفية السجلات أو الرسائل المهمة المتعلقة بـ جلسة تصحيح الأخطاء:
- MEDIA - الرسائل التي تم إرسالها عبر مساحة اسم الوسائط بنجاح
- MEDIA-ERROR - حدث خطأ أثناء الإرسال أو عند الرد على الرسائل يتم إرسالها عبر مساحة اسم الوسائط
- CAC - الرسائل التي تم إرسالها بنجاح عبر مساحة اسم CAC
- CAC-ERROR - حدث خطأ أثناء الإرسال أو عند الرد على الرسائل المرسلة عبر مساحة اسم CAC
- تشغيل: السجلّ الذي يعرض النتيجة عند تفعيل الزر ما الذي يتم تشغيله؟ تم النقر عليه في أداة CaC
- USER: سجلّ يعرض الرسالة المخصّصة التي أدخلها المستخدم مع الزر إدراج رسالة في أداة CaC
اختبار الاتصال بالبث
لاختبار Cast Connect، نفِّذ الخطوات التالية قبل إنشاء جلسة:
- يُرجى إدخال رقم تعريف تطبيق المُستلِم المرتبط بجهازك الذي يعمل بتكنولوجيا Cast Connect. المُستلِم وانقر على ضبط رقم تعريف التطبيق.
- انقر على الزر عرض خيارات Android TV.
- ضَع علامة في مربّع الاختيار androidReceiverCompatible. إذا لم يكن المُستلِم يطلب منك
Launch Credentialsالتي سيتم ضبطها، أو تريد اختبار ما يحدث في حالة لم يتم تعيينها، يمكنك التوقف هنا والمتابعة إلى الخطوة 5. - (اختياري) أدخل
Launch Credentialsوانقر على تعيين الإطلاق زر بيانات الاعتماد لضبط بيانات اعتماد تشغيل جهاز البثّ ربط الجلسة - ابدأ جلسة بث من خلال النقر على رمز البث في العنوان أو من خلال قائمة الإرسال في متصفح Chrome.
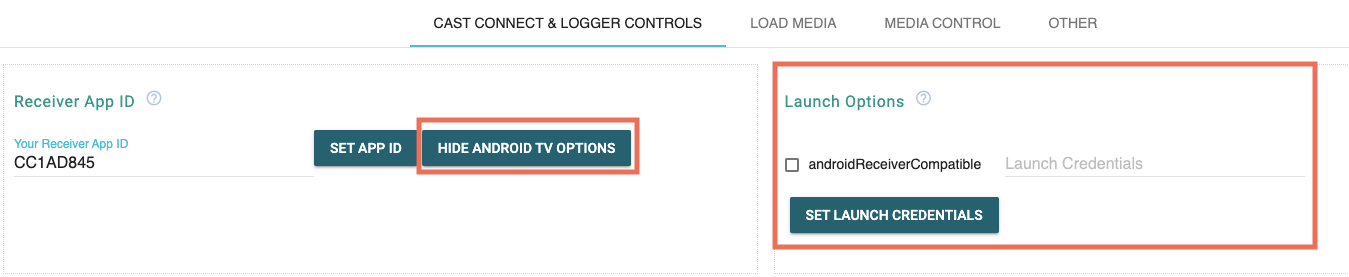
من المفترض أن يتم تشغيل تطبيق Android TV الآن على جهازك.
