「有意加入」是 Android 發送端的新功能 傳送者應用程式加入「加入」其他應用程式啟動的投放工作階段,或 語音。你將傳送者應用程式設為由 Cast 建立的意圖啟動 將機器學習工作流程自動化
舉例來說,使用語音啟動投放工作階段時,Cast SDK 會建立 可讓使用者控制所有 Android 手機的播放功能 連線至同一網路使用者輕觸通知後,Cast SDK 就會建立 意圖啟動應用程式以加入投放工作階段。
詳情請參閱 CastVideos-Android 範例 瞭解執行 Intent to Join 的實作方式
使用 Android 寄件者
如要啟用這項功能,請在應用程式中執行下列步驟:
確認應用程式目前的 Android Sender SDK 版本高於
11.4.0.在 build.gradle 中:
dependencies {
api 'com.google.android.gms:play-services-cast-framework:11.4.0'
}
將新的意圖篩選器新增至您要處理意圖的活動。
遠端控制通知 (RCN) 會使用意圖來啟動您的應用程式
然後加入投放工作階段
建議您利用
SessionManagerListener敬上
代管服務
onSessionStarted()。
或
onSessionStartFailed()
。
請確認整個 Android 系統中的新意圖篩選器都不重複。三
建議您使用 <data> 標記完成此操作,如下所示:
<intent-filter>
<action android:name="android.intent.action.VIEW" />
<category android:name="android.intent.category.DEFAULT" />
<category android:name="android.intent.category.BROWSABLE" />
<data android:scheme="your_app_scheme" android:host="your_app_host"
android:path="your_app_path"/>
</intent-filter>
<data> 標記範例:
<data android:scheme="https" android:host="example.com"
android:path="/cast/join"/>
在定義新意圖篩選器的活動中,呼叫
SessionManager.startSession(Intent)敬上
在 onResume() 中:
override fun onResume() { ... val intent = intent // Intent with format: "<your_app_scheme>://<your_app_host><your_app_path>" val intentToJoinUri = Uri.parse("https://example.com/cast/join") if (intent.data != null && intent.data == intentToJoinUri) { mCastContext.sessionManager.startSession(intent) } ... }
@Override protected void onResume() { ... Intent intent = getIntent(); // Intent with format: "<your_app_scheme>://<your_app_host><your_app_path>" Uri intentToJoinUri = Uri.parse("https://example.com/cast/join"); if (intent.getData() != null && intent.getData().equals(intentToJoinUri)) { mCastContext.getSessionManager().startSession(intent); } ... }
Google Cast 開發人員控制台設定
如要使用 Intent to Join 功能,必須讓應用程式 URI 和套件名稱 已新增至 Google Cast 開發人員控制台。
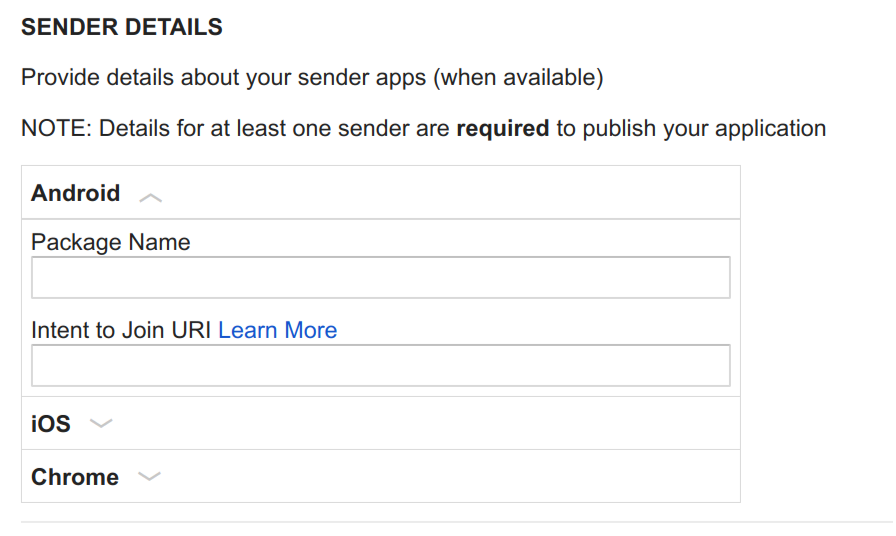
您的接收器也必須列出並發布,「意圖加入」功能才能運作 正確做法。
如要列出應用程式,請將清單選項切換為「是」並提供標題 一張圖片,以及大小為 512x512 的圖片

設定完成後,您可以透過「遠端控制通知」測試實作結果 (RCN):
- 在 Android 手機上安裝 Google Home 應用程式,然後連上 電話。
- 支援 Cast 的裝置會在相同的網路中設定 Google Home 裝置。
- 使用 Command and Control (CaC) 工具, 其他 Android 或 iOS 裝置,或是透過語音確認網路接收器 應用程式就會啟動
- 稍待幾秒鐘,手機才會收到 RCN,然後輕觸通知即可 觸發意圖意圖應向符合下列條件的應用程式廣播意圖: 使用必要資料註冊意圖,以加入工作階段。
SessionManagerListener.onSessionStarted(T, String)敬上
就會觸發並加入工作階段
驗證
如果您的應用程式成功加入工作階段,
SessionManagerListener.onSessionStarted(T, String)敬上
方法。否則
SessionManagerListener.onSessionStartFailed(T, int)敬上
方法。假設應用程式已能妥善處理這些事件 (針對
例如啟動展開控制器或迷你控制器
採取進一步行動
