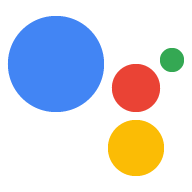網頁應用程式是指使用互動式畫布的動作的使用者介面 (UI)。 您可以使用現有的網路技術 (例如 HTML、CSS、JavaScript 和 WebAssembly),設計及開發網頁應用程式。大多數情況下 Canvas 可以像瀏覽器一樣呈現網路內容,但有一些限制 以保護使用者隱私和安全開始設計 UI 之前 請考慮設計指南中列出的設計原則。 建議使用 Firebase 代管 部署網頁應用程式
網頁應用程式的 HTML 和 JavaScript 會執行下列操作:
- 初始化互動式畫布 JavaScript 程式庫。
- 註冊互動畫布事件回呼。
- 提供用於根據狀態更新網頁應用程式的自訂邏輯。
本頁將說明建構網頁應用程式的建議做法,以及如何啟用 對話動作與網頁應用程式之間的通訊,以及一般指南 和相關限制。
推薦程式庫
雖然您可以使用任何方法建構 UI,但 Google 建議您使用 下列程式庫:
- Greensock:可建立複雜的動畫。
- Pixi.js:可在 WebGL 上繪製 2D 圖形。
- Three.js:可在 WebGL 上繪製 3D 圖形。
- HTML5 畫布繪圖:適用於簡單的繪圖。
架構
Google 強烈建議使用單頁應用程式架構。這個 做法可帶來最佳成效,並支援持續對話 使用者體驗互動式畫布可與前端搭配使用 包括 Vue、Angular 和 React 等架構 這有助於管理狀態
HTML 檔案
HTML 檔案會定義使用者介面的外觀。這個檔案也會載入 Canvas API,可啟用網頁應用程式之間的通訊功能 和對話行動
HTML
<!DOCTYPE html> <html> <head> <meta charset="utf-8"> <meta name="viewport" content="width=device-width,initial-scale=1"> <title>Interactive Canvas Sample</title> <!-- Disable favicon requests --> <link rel="shortcut icon" type="image/x-icon" href="data:image/x-icon;,"> <!-- Load Interactive Canvas JavaScript --> <script src="https://www.gstatic.com/assistant/interactivecanvas/api/interactive_canvas.min.js"></script> <!-- Load PixiJS for graphics rendering --> <script src="https://cdnjs.cloudflare.com/ajax/libs/pixi.js/4.8.7/pixi.min.js"></script> <!-- Load Stats.js for fps monitoring --> <script src="https://cdnjs.cloudflare.com/ajax/libs/stats.js/r16/Stats.min.js"></script> <!-- Load custom CSS --> <link rel="stylesheet" href="css/main.css"> </head> <body> <div id="view" class="view"> <div class="debug"> <div class="stats"></div> <div class="logs"></div> </div> </div> <!-- Load custom JavaScript after elements are on page --> <script src="js/log.js"></script> <script type="module" src="js/main.js"></script> </body> </html>
在 Conversational Action 和網頁應用程式之間進行通訊
建構網頁應用程式和對話動作並載入互動元件後 網頁應用程式檔案中的 Canvas 程式庫,需要定義網頁應用程式和 對話動作是互動的,如要這麼做,請修改內含網頁應用程式的檔案 邏輯。
action.js
這個檔案內含用來定義回呼及叫用的程式碼
方法透過 interactiveCanvas 執行。回呼功能可讓您
應用程式回應「透過」對話動作回應資訊或要求,而
可讓您在「對話動作」中傳送資訊或要求。
將 interactiveCanvas.ready(callbacks); 加入 HTML 檔案,即可初始化並
註冊回呼:
JavaScript
/** * This class is used as a wrapper for Google Assistant Canvas Action class * along with its callbacks. */ export class Action { /** * @param {Phaser.Scene} scene which serves as a container of all visual * and audio elements. */ constructor(scene) { this.canvas = window.interactiveCanvas; this.gameScene = scene; const that = this; this.intents = { GUESS: function(params) { that.gameScene.guess(params); }, DEFAULT: function() { // do nothing, when no command is found }, }; } /** * Register all callbacks used by the Interactive Canvas Action * executed during game creation time. */ setCallbacks() { const that = this; // Declare the Interactive Canvas action callbacks. const callbacks = { onUpdate(data) { const intent = data[0].google.intent; that.intents[intent ? intent.name.toUpperCase() : 'DEFAULT'](intent.params); }, }; // Called by the Interactive Canvas web app once web app has loaded to // register callbacks. this.canvas.ready(callbacks); } }
main.js
main.js JavaScript 模組會匯入 action.js 和 scene.js 檔案,以及
會在網頁應用程式載入時建立各個例項的執行個體。本單元也
為互動式畫布註冊回呼。
JavaScript
import {Action} from './action.js'; import {Scene} from './scene.js'; window.addEventListener('load', () => { window.scene = new Scene(); // Set Google Assistant Canvas Action at scene level window.scene.action = new Action(scene); // Call setCallbacks to register Interactive Canvas window.scene.action.setCallbacks(); });
scene.js
scene.js 檔案會建構網頁應用程式的場景。以下是
scene.js摘錄:
JavaScript
const view = document.getElementById('view'); // initialize rendering and set correct sizing this.radio = window.devicePixelRatio; this.renderer = PIXI.autoDetectRenderer({ transparent: true, antialias: true, resolution: this.radio, width: view.clientWidth, height: view.clientHeight, }); this.element = this.renderer.view; this.element.style.width = `${this.renderer.width / this.radio}px`; this.element.style.height = `${(this.renderer.height / this.radio)}px`; view.appendChild(this.element); // center stage and normalize scaling for all resolutions this.stage = new PIXI.Container(); this.stage.position.set(view.clientWidth / 2, view.clientHeight / 2); this.stage.scale.set(Math.max(this.renderer.width, this.renderer.height) / 1024); // load a sprite from a svg file this.sprite = PIXI.Sprite.from('triangle.svg'); this.sprite.anchor.set(0.5); this.sprite.tint = 0x00FF00; // green this.sprite.spin = true; this.stage.addChild(this.sprite); // toggle spin on touch events of the triangle this.sprite.interactive = true; this.sprite.buttonMode = true; this.sprite.on('pointerdown', () => { this.sprite.spin = !this.sprite.spin; });
支援觸控互動
互動式畫布動作可以回應使用者的輕觸動作 使用者的聲帶根據互動畫布設計指南規定, 您應該將動作設計為「優先語音回應」。儘管如此 螢幕支援觸控互動。
輔助觸控功能類似支援對話式回應;不過 用戶端 JavaScript 會以 ,並用該元件變更網頁應用程式中的元素。
這個範例中的這個範例使用 Pixi.js 程式庫:
JavaScript
… this.sprite = PIXI.Sprite.from('triangle.svg'); … this.sprite.interactive = true; // Enables interaction events this.sprite.buttonMode = true; // Changes `cursor` property to `pointer` for PointerEvent this.sprite.on('pointerdown', () => { this.sprite.spin = !this.sprite.spin; });
疑難排解
儘管您可以在 Actions 主控台使用模擬工具測試互動性 開發期間的 Canvas 動作,您也可以看到 適用於使用者的互動式 Canvas 網頁應用程式。您可以在 而非 Google Cloud Platform 記錄檔中的錯誤
在 Google Cloud 中查看這些錯誤訊息 平台記錄檔,請按照下列步驟操作:
- 在 Actions 主控台中開啟 Actions 專案。
- 按一下頂端導覽列中的「測試」。
- 點選「查看 Google Cloud Platform 中的記錄檔」連結。
使用者錯誤在記錄檢視器中,裝置會按照時間順序顯示。
錯誤類型
在 Google Cloud Platform 記錄檔中,您可以查看三種類型的網頁應用程式錯誤:
- 未在 10 秒內呼叫
ready時發生的逾時 - 未執行
onUpdate()傳回的承諾時逾時 10 秒內 - 未在網頁應用程式中找到的 JavaScript 執行階段錯誤
查看 JavaScript 錯誤詳細資料
您網頁應用程式中的 JavaScript 執行階段錯誤詳細資料並未 預設可用如要查看 JavaScript 執行階段錯誤的詳細資料,請按照 步驟如下:
- 確認您已設定適當的跨來源資源共用設定 (CORS) HTTP 回應標頭。如需更多資訊 請參閱「跨來源資源共享」。
- 將
crossorigin="anonymous"加進您匯入的<script>標記, HTML 檔案,如以下程式碼片段所示:
<script crossorigin="anonymous" src="<SRC>"></script>
規範與限制
開發廣告活動時,請考量下列規範和限制 方法是
- 沒有 Cookie
- 沒有本機儲存空間
- 無地理位置
- 未使用攝影機
- 沒有錄音或錄影
- 沒有彈出式視窗
- 避免超過 200 MB 記憶體限制
- 轉譯內容時,將動作名稱標頭納入考量 畫面上方)
- 影片未套用任何樣式
- 一次只能使用一個媒體元素
- 沒有任何網路 SQL 資料庫
- 不支援 Web Speech API 的
SpeechRecognition介面。 - 無法使用深色模式設定
- 智慧螢幕支援播放影片。如要進一步瞭解 支援的媒體容器格式和轉碼器,請參閱 Google Nest Hub 轉碼器。
跨源資源共享
因為互動式畫布網頁應用程式是由 iframe 代管,且來源已設定 設為空值,您必須啟用跨源資源共享 (CORS) 網路伺服器和儲存空間資源這項程序可讓素材資源 接受來自空值來源的要求。
- 如果您的媒體和圖片是由 Firebase 代管,請參閱 建立自訂網域動態連結來設定 CORS。
- 如果您的媒體和圖片位於 Cloud Storage 中,請參閱 設定跨源資源共享 (CORS) 設定 CORS
後續步驟
如要在網頁應用程式新增更多功能,請參閱「繼續使用用戶端或 伺服器端執行要求。