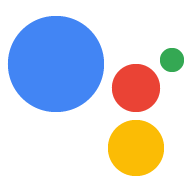เว็บแอปคืออินเทอร์เฟซผู้ใช้ (UI) สำหรับการดำเนินการที่ใช้ Interactive Canvas คุณสามารถใช้เทคโนโลยีเว็บที่มีอยู่ (เช่น HTML, CSS, JavaScript และ WebAssembly) เพื่อออกแบบและพัฒนาเว็บแอป โดยมากแล้ว การโต้ตอบ Canvas แสดงผลเนื้อหาเว็บได้เหมือนเบราว์เซอร์ แต่มีข้อจำกัดบางอย่าง เพื่อความเป็นส่วนตัวและความปลอดภัยของผู้ใช้ ก่อนจะเริ่มออกแบบ UI ให้พิจารณาหลักการออกแบบที่ระบุไว้ในหลักเกณฑ์ในการออกแบบ เราขอแนะนำให้ใช้โฮสติ้งของ Firebase ในการทำให้เว็บแอปใช้งานได้
HTML และ JavaScript สำหรับเว็บแอปทำงานต่อไปนี้
- เริ่มต้นไลบรารี JavaScript ของ Interactive Canvas
- ลงทะเบียนการเรียกกลับของเหตุการณ์ Canvas แบบอินเทอร์แอกทีฟ
- ระบุตรรกะที่กำหนดเองสำหรับการอัปเดตเว็บแอปตามสถานะ
หน้านี้จะกล่าวถึงวิธีต่างๆ ที่แนะนำในการสร้างเว็บแอป รวมถึงวิธีเปิดใช้ การสื่อสารระหว่างการดำเนินการแบบการสนทนากับเว็บแอป รวมถึงหลักเกณฑ์ทั่วไป และข้อจำกัด
ไลบรารีที่แนะนำ
แม้ว่าคุณจะสามารถใช้วิธีสร้าง UI ของคุณด้วยวิธีการใดก็ได้ แต่ Google ขอแนะนำว่า ไลบรารีต่อไปนี้
- Greensock: สำหรับการสร้างภาพเคลื่อนไหวที่ซับซ้อน
- Pixi.js: สำหรับการวาดกราฟิก 2D บน WebGL
- Three.js: สำหรับการวาดกราฟิก 3D บน WebGL
- ภาพวาด HTML5 Canvas: สำหรับภาพวาดง่ายๆ
สถาปัตยกรรม
Google ขอแนะนำเป็นอย่างยิ่งให้ใช้สถาปัตยกรรมแอปพลิเคชันหน้าเว็บเดียว ช่วงเวลานี้ แนวทางที่ทำให้เกิดประสิทธิภาพสูงสุดและสนับสนุนการสนทนาอย่างต่อเนื่อง ประสบการณ์ของผู้ใช้ Canvas แบบอินเทอร์แอกทีฟสามารถใช้ร่วมกับฟรอนท์เอนด์ เฟรมเวิร์ก เช่น Vue, Angular และ React ซึ่งจะช่วยในการจัดการรัฐ
ไฟล์ HTML
ไฟล์ HTML จะกำหนดรูปลักษณ์ของ UI ไฟล์นี้ยังโหลดแท็ก Interactive Canvas API ซึ่งจะช่วยให้ใช้การสื่อสารระหว่างเว็บแอปของคุณได้ และการดำเนินการแบบการสนทนา
HTML
<!DOCTYPE html> <html> <head> <meta charset="utf-8"> <meta name="viewport" content="width=device-width,initial-scale=1"> <title>Interactive Canvas Sample</title> <!-- Disable favicon requests --> <link rel="shortcut icon" type="image/x-icon" href="data:image/x-icon;,"> <!-- Load Interactive Canvas JavaScript --> <script src="https://www.gstatic.com/assistant/interactivecanvas/api/interactive_canvas.min.js"></script> <!-- Load PixiJS for graphics rendering --> <script src="https://cdnjs.cloudflare.com/ajax/libs/pixi.js/4.8.7/pixi.min.js"></script> <!-- Load Stats.js for fps monitoring --> <script src="https://cdnjs.cloudflare.com/ajax/libs/stats.js/r16/Stats.min.js"></script> <!-- Load custom CSS --> <link rel="stylesheet" href="css/main.css"> </head> <body> <div id="view" class="view"> <div class="debug"> <div class="stats"></div> <div class="logs"></div> </div> </div> <!-- Load custom JavaScript after elements are on page --> <script src="js/log.js"></script> <script type="module" src="js/main.js"></script> </body> </html>
สื่อสารระหว่างการดำเนินการแบบการสนทนากับเว็บแอป
หลังจากสร้างเว็บแอปและ "การดำเนินการแบบการสนทนา" และโหลดในฟีเจอร์อินเทอร์แอกทีฟแล้ว ไลบรารี Canvas ในไฟล์เว็บแอป คุณจะต้องกำหนดวิธีที่เว็บแอปและ การโต้ตอบแบบการสนทนา โดยแก้ไขไฟล์ที่มีเว็บแอป
action.js
ไฟล์นี้มีโค้ดที่ใช้กำหนด callback และเรียกใช้
เมธอดจนถึง interactiveCanvas Callback จะช่วยให้เว็บ
เพื่อตอบสนองต่อข้อมูลหรือคําขอจากการดําเนินการแบบการสนทนา ขณะที่เมธอด
เป็นวิธีส่งข้อมูลหรือคำขอไปยังการดำเนินการแบบการสนทนา
เพิ่ม interactiveCanvas.ready(callbacks); ลงในไฟล์ HTML เพื่อเริ่มต้นและ
Callback ที่ลงทะเบียน:
JavaScript
/** * This class is used as a wrapper for Google Assistant Canvas Action class * along with its callbacks. */ export class Action { /** * @param {Phaser.Scene} scene which serves as a container of all visual * and audio elements. */ constructor(scene) { this.canvas = window.interactiveCanvas; this.gameScene = scene; const that = this; this.intents = { GUESS: function(params) { that.gameScene.guess(params); }, DEFAULT: function() { // do nothing, when no command is found }, }; } /** * Register all callbacks used by the Interactive Canvas Action * executed during game creation time. */ setCallbacks() { const that = this; // Declare the Interactive Canvas action callbacks. const callbacks = { onUpdate(data) { const intent = data[0].google.intent; that.intents[intent ? intent.name.toUpperCase() : 'DEFAULT'](intent.params); }, }; // Called by the Interactive Canvas web app once web app has loaded to // register callbacks. this.canvas.ready(callbacks); } }
main.js
โมดูล JavaScript main.js จะนำเข้าไฟล์ action.js และ scene.js และ
จะสร้างอินสแตนซ์แต่ละรายการเมื่อเว็บแอปโหลดขึ้น และโมดูลนี้ยัง
ลงทะเบียน Callback สำหรับ Interactive Canvas
JavaScript
import {Action} from './action.js'; import {Scene} from './scene.js'; window.addEventListener('load', () => { window.scene = new Scene(); // Set Google Assistant Canvas Action at scene level window.scene.action = new Action(scene); // Call setCallbacks to register Interactive Canvas window.scene.action.setCallbacks(); });
scene.js
ไฟล์ scene.js จะสร้างโหมดสำหรับเว็บแอป ต่อไปนี้เป็น
ข้อความที่ตัดตอนมาจาก scene.js:
JavaScript
const view = document.getElementById('view'); // initialize rendering and set correct sizing this.radio = window.devicePixelRatio; this.renderer = PIXI.autoDetectRenderer({ transparent: true, antialias: true, resolution: this.radio, width: view.clientWidth, height: view.clientHeight, }); this.element = this.renderer.view; this.element.style.width = `${this.renderer.width / this.radio}px`; this.element.style.height = `${(this.renderer.height / this.radio)}px`; view.appendChild(this.element); // center stage and normalize scaling for all resolutions this.stage = new PIXI.Container(); this.stage.position.set(view.clientWidth / 2, view.clientHeight / 2); this.stage.scale.set(Math.max(this.renderer.width, this.renderer.height) / 1024); // load a sprite from a svg file this.sprite = PIXI.Sprite.from('triangle.svg'); this.sprite.anchor.set(0.5); this.sprite.tint = 0x00FF00; // green this.sprite.spin = true; this.stage.addChild(this.sprite); // toggle spin on touch events of the triangle this.sprite.interactive = true; this.sprite.buttonMode = true; this.sprite.on('pointerdown', () => { this.sprite.spin = !this.sprite.spin; });
รองรับการโต้ตอบการสัมผัส
การดำเนินการ Interactive Canvas สามารถตอบสนองต่อการแตะของผู้ใช้ได้เช่นเดียวกับ จากเสียงร้องของเด็กๆ ตามหลักเกณฑ์การออกแบบ Interactive Canvas คุณควรพัฒนาการดำเนินการให้เป็นแบบ "เน้นเสียงเป็นหลัก" อย่างไรก็ตาม บางคนมีความฉลาด แสดงการสนับสนุนการโต้ตอบการสัมผัส
การสนับสนุนการสัมผัสคล้ายกับการสนับสนุนการสนทนา อย่างไรก็ตาม แทนที่จะส่งเสียงตอบกลับจากผู้ใช้ JavaScript ฝั่งไคลเอ็นต์ของคุณจะ สำหรับการโต้ตอบด้วยการสัมผัสและใช้การโต้ตอบดังกล่าวเพื่อเปลี่ยนองค์ประกอบในเว็บแอป
คุณสามารถดูตัวอย่างได้ในตัวอย่าง ซึ่งใช้ฟิลด์ ไลบรารี Pixi.js
JavaScript
… this.sprite = PIXI.Sprite.from('triangle.svg'); … this.sprite.interactive = true; // Enables interaction events this.sprite.buttonMode = true; // Changes `cursor` property to `pointer` for PointerEvent this.sprite.on('pointerdown', () => { this.sprite.spin = !this.sprite.spin; });
การแก้ปัญหา
ขณะที่คุณใช้เครื่องมือจำลองในคอนโซลการดำเนินการเพื่อทดสอบระบบ Canvas Action ระหว่างการพัฒนา คุณยังสามารถดูข้อผิดพลาดที่เกิดขึ้นภายใน เว็บแอป Canvas แบบอินเทอร์แอกทีฟสำหรับผู้ใช้ อุปกรณ์ที่ใช้งานจริง คุณสามารถดูข้อมูลเหล่านี้ ในบันทึก Google Cloud Platform ของคุณ
วิธีดูข้อความแสดงข้อผิดพลาดเหล่านี้ใน Google Cloud บันทึกแพลตฟอร์ม ให้ทำตามขั้นตอนต่อไปนี้
- เปิดโปรเจ็กต์ Actions ในคอนโซล Actions
- คลิกทดสอบในแถบนำทางด้านบน
- คลิกลิงก์ดูบันทึกใน Google Cloud Platform
ข้อผิดพลาดจากผู้ใช้ของคุณ อุปกรณ์จะปรากฏในโปรแกรมดูบันทึกตามลำดับเวลา
ประเภทของข้อผิดพลาด
ข้อผิดพลาดของเว็บแอปที่คุณเห็นในบันทึกของ Google Cloud Platform มีอยู่ 3 ประเภทดังนี้
- การหมดเวลาที่เกิดขึ้นเมื่อไม่ได้เรียกใช้
readyภายใน 10 วินาที - การหมดเวลาที่เกิดขึ้นเมื่อไม่มีการทำตามสัญญาที่
onUpdate()ส่งกลับมา ภายใน 10 วินาที - ข้อผิดพลาดเกี่ยวกับรันไทม์ของ JavaScript ที่ไม่ได้ตรวจพบภายในเว็บแอป
ดูรายละเอียดข้อผิดพลาด JavaScript
รายละเอียดของข้อผิดพลาดรันไทม์ของ JavaScript ภายในเว็บแอปจะไม่ พร้อมใช้งานโดยค่าเริ่มต้น หากต้องการดูรายละเอียดข้อผิดพลาดรันไทม์ของ JavaScript ให้ทำตาม ขั้นตอนเหล่านี้:
- ตรวจสอบว่าคุณได้กําหนดค่าการแชร์ทรัพยากรแบบข้ามต้นทางที่เหมาะสมแล้ว (CORS) ส่วนหัวการตอบกลับ HTTP ในไฟล์เว็บแอป สำหรับข้อมูลเพิ่มเติม ดูการแชร์ทรัพยากรข้ามต้นทาง
- เพิ่ม
crossorigin="anonymous"ลงในแท็ก<script>ที่คุณนำเข้าใน ไฟล์ HTML ดังที่แสดงในข้อมูลโค้ดต่อไปนี้
<script crossorigin="anonymous" src="<SRC>"></script>
หลักเกณฑ์และข้อจำกัด
พิจารณาหลักเกณฑ์และข้อจำกัดต่อไปนี้ขณะที่พัฒนา เว็บแอปของคุณ
- ไม่มีคุกกี้
- ไม่มีพื้นที่เก็บข้อมูลในเครื่อง
- ไม่มีข้อมูลตำแหน่งทางภูมิศาสตร์
- ไม่ได้ใช้กล้อง
- ไม่มีการบันทึกเสียงหรือวิดีโอ
- ไม่มีป๊อปอัป
- ใช้หน่วยความจำไม่เกิน 200 MB
- คำนึงถึงส่วนหัวของชื่อการทำงานเมื่อแสดงผลเนื้อหา (มีโฆษณา ส่วนบนของหน้าจอ)
- ไม่มีรูปแบบที่ใช้กับวิดีโอได้
- ใช้องค์ประกอบสื่อได้ครั้งละ 1 รายการเท่านั้น
- ไม่มีฐานข้อมูล SQL ในเว็บ
- ไม่รองรับอินเทอร์เฟซ
SpeechRecognitionของ Web Speech API - การตั้งค่าโหมดมืดไม่เกี่ยวข้อง
- จออัจฉริยะรองรับการเล่นวิดีโอ ดูข้อมูลเพิ่มเติมเกี่ยวกับ รูปแบบคอนเทนเนอร์สื่อและตัวแปลงรหัสที่รองรับ โปรดดูตัวแปลงรหัส Google Nest Hub
การแชร์ทรัพยากรข้ามแหล่งที่มา
เนื่องจากเว็บแอป Interactive Canvas โฮสต์อยู่ใน iframe และมีการตั้งค่าต้นทาง เป็นค่าว่าง คุณต้องเปิดใช้การแชร์ทรัพยากรแบบข้ามต้นทาง (CORS) สำหรับเว็บเซิร์ฟเวอร์และทรัพยากรพื้นที่เก็บข้อมูลของคุณ กระบวนการนี้ช่วยให้เนื้อหา ยอมรับคำขอจากต้นทางที่ไม่มีข้อมูล
- หากสื่อและรูปภาพโฮสต์อยู่กับ Firebase โปรดดู สร้างลิงก์แบบไดนามิกของโดเมนที่กำหนดเองเพื่อกำหนดค่า CORS
- หากสื่อและรูปภาพอยู่ใน Cloud Storage โปรดดู การกำหนดค่าการแชร์ทรัพยากรข้ามต้นทาง (CORS) เพื่อกำหนดค่า CORS
ขั้นตอนถัดไป
หากต้องการเพิ่มฟีเจอร์เพิ่มเติมลงในเว็บแอปของคุณ โปรดดูหัวข้อสร้างด้วยไคลเอ็นต์ต่อไปหรือ Fulfillment ฝั่งเซิร์ฟเวอร์