AI-generated Key Takeaways
-
Page elements can be sized and positioned using getter/setter functions or by manipulating their affine transform.
-
Size and position are measured from the upper left corner of the page to the upper left corner of the element's unrotated bounding box, and lengths are in points.
-
You can set the size, position, and rotation of a page element when it's created or update them afterwards using specific setter functions.
-
Scaling and reflection along an edge can be achieved using
scaleWidth()andscaleHeight(), including with negative arguments for flipping. -
Lines have their rotation measured by their bounding box rotation, not their visual vertical angle.
There are two different ways you can get and change the size and position of a page element:
- Using its getter and setter functions for size and position.
- Manipulating its affine transform, using its
getTransform()andsetTransform()functions while preserving the inherent size.
Reading page element properties
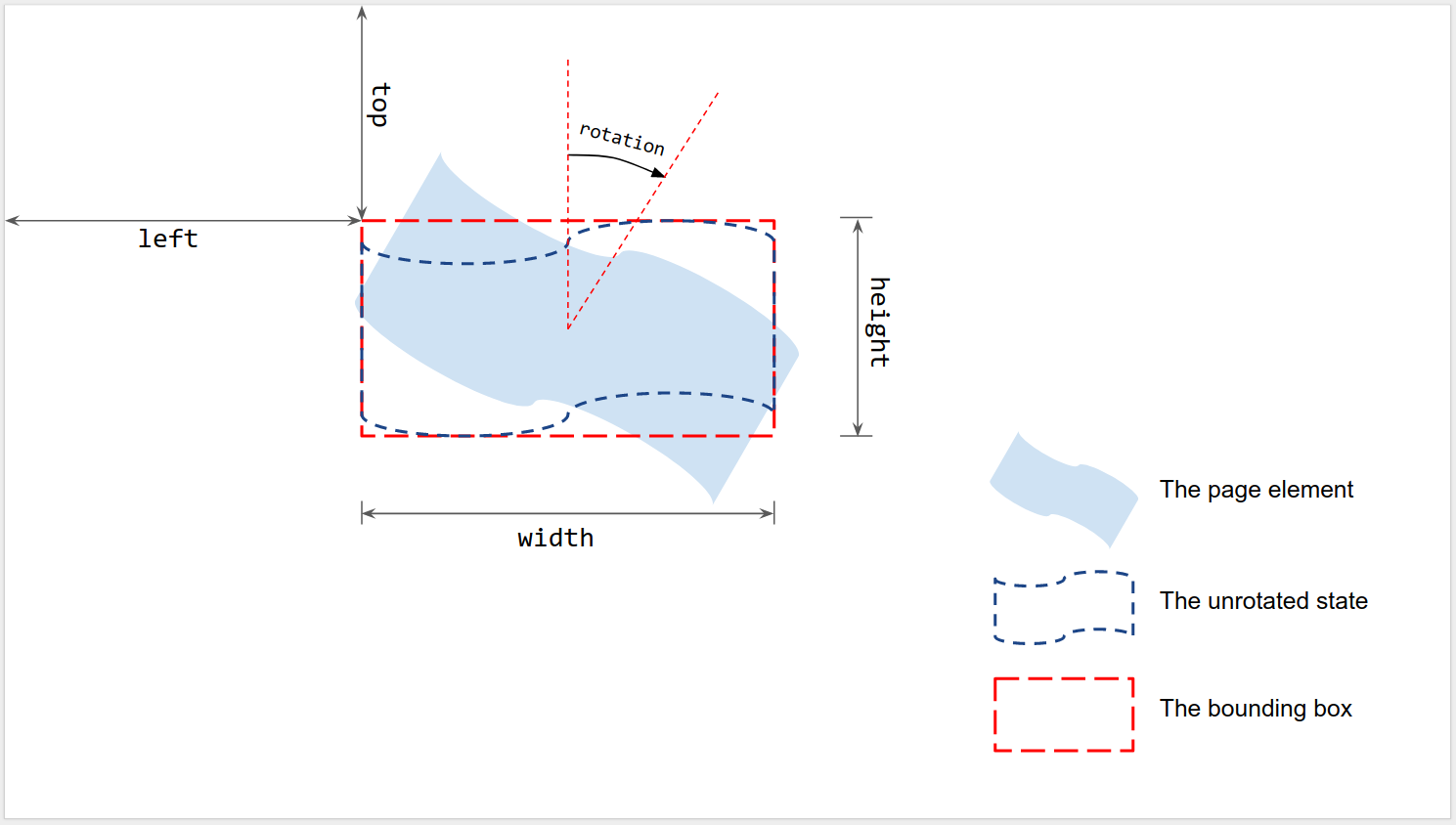
As shown in the figure, size and position are measured with respect to the bounding box of a rendered page element when it has no rotation:
- Left and Top: measured from the upper left corner of the page to the
upper left corner of the unrotated bounding box. Use
getLeft()andgetTop()to read the values. - Width and Height: the width and height of the unrotated bounding box.
Use
getWidth()andgetHeight()to read the values. - Rotation: the clockwise rotation with respect to the vertical line around
the center of the bounding box. Use
getRotation()to read the value.
All lengths are measured in points (pt). The rotation is measured in degrees (°).
Setting page element properties
You can set the size and position of a page element when you create it using
an insert method such as insertShape(). For an existing shape, you can set
the size, position, and rotation; you can also set an element's scaling to
resize or to reflect it along one of its edges.
At creation
You can provide position and size information when creating a page element.
var slide = SlidesApp.getActivePresentation().getSlides()[0];
var shape = slide.insertShape(SlidesApp.ShapeType.TEXT_BOX, 100, 200, 300, 60);
Logger.log('Left: ' + shape.getLeft() + 'pt; Top: '
+ shape.getTop() + 'pt; Width: '
+ shape.getWidth() + 'pt; Height: '
+ shape.getHeight() + 'pt; Rotation: '
+ shape.getRotation() + ' degrees.');
The above script creates a shape on the first slide of the active presentation with the specified position and size and reads the position and size information of the shape. The expected log is:
Left: 100pt; Top: 200pt; Width: 300pt; Height: 60pt; Rotation: 0 degrees.
Size, position, and rotation
You can update the size and position of a page element after creation:
- Use
setLeft()andsetTop()to set the position of the upper left corner of the unrotated bounding box. - Use
setWidth()andsetHeight()to set the rendered width and height of the bounding box. - Use
setRotation()to set the clockwise rotation of the bounding box around its center.
The following script creates a shape on the first slide of the active presentation, uses setters to update its position, size, and rotation, and reads the position and size information of the shape.
var slide = SlidesApp.getActivePresentation().getSlides()[0];
var shape = slide.insertShape(SlidesApp.ShapeType.RECTANGLE);
shape.setLeft(100).setTop(200).setWidth(50).setHeight(60).setRotation(90);
Logger.log('Left: ' + shape.getLeft()
+ 'pt; Top: ' + shape.getTop()
+ 'pt; Width: ' + shape.getWidth()
+ 'pt; Height: ' + shape.getHeight()
+ 'pt; Rotation: ' + shape.getRotation() + '\u00B0.');
The expected log output from this script is as shown below:
Left: 100pt; Top: 200pt; Width: 50pt; Height: 60pt; Rotation: 90°.
The size, position, and rotation setters can be used in any order or combination. Replacing the third line above with the following script will produce the same result:
shape.setWidth(55);
shape.setRotation(90).setHeight(60).setLeft(100);
shape.setWidth(50).setTop(200);
Scaling
Instead of using setWidth() and setHeight() above to set the size of the shape
to an absolute value, scaleWidth() and scaleHeight() can be used to stretch or
squeeze a page element with a relative scaling factor.
shape.scaleHeight(0.5).scaleWidth(2);
The figure below depicts how above code works on a 45°-rotated square shape. Note that the upper left corner of the bounding box is fixed during scaling.
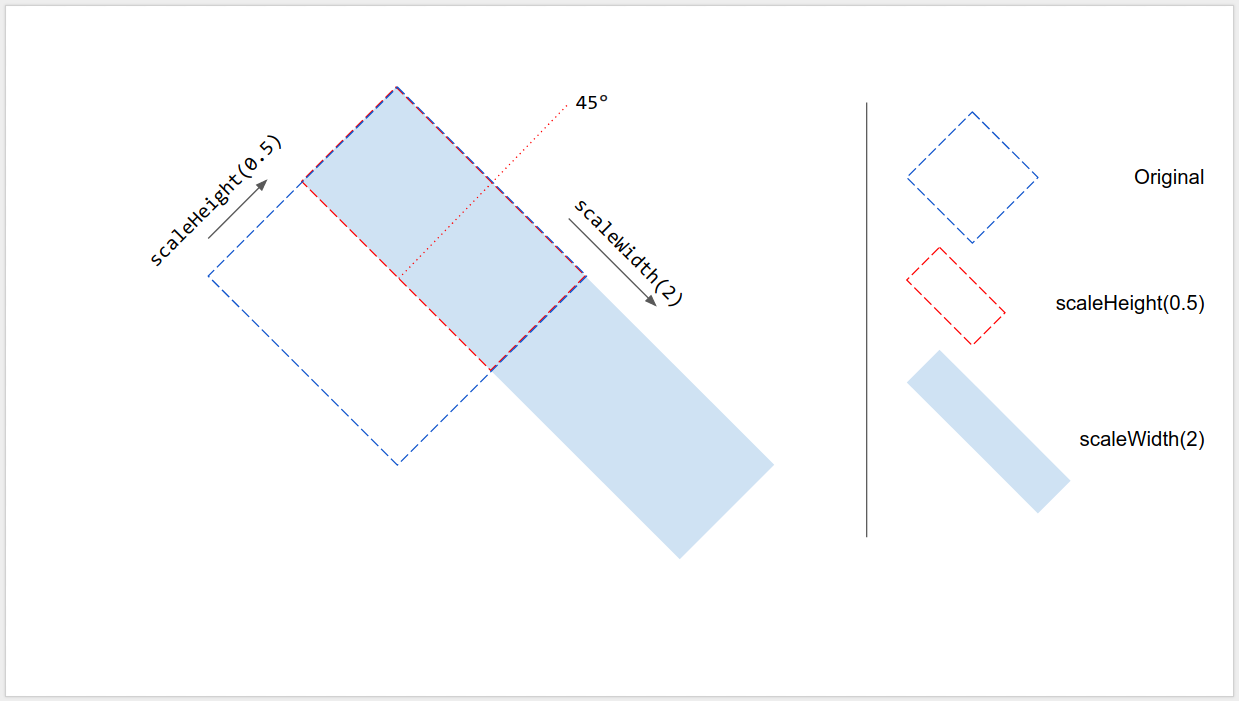
Reflection along edge
The argument in scaleWidth() and scaleHeight() can be negative so that they can
be used to flip a page element horizontally or vertically.
shape.scaleWidth(-1); // Flip horizontally along the left edge of the bounding box.
shape.scaleHeight(-1); // Flip vertically along the top edge of the bounding box.
The figure below depicts how above code works on a 45°-rotated shape. Note that the page element is flipped along one of the edges of its bounding box but not its center.

Line rotation
Like other page elements, a line's rotation isn't the vertical angle of
the line, but the rotation of its bounding box. When you create a line with
specified start and end points, its rotation is always 0°. Dragging
the endpoints of the line in Google Slides UI changes its vertical angle as well
as the size and position of its bounding box, but doesn't change
its rotation. Using setRotation() rotates the bounding box of the line, which
effectively changes its vertical angle. So two lines can
have the same visual vertical angle, but different bounding boxes and therefore
different size, position, and rotation values.
Limitations
Some sizing and positioning methods are incompatible with some types of page elements. The table below summarizes the methods which are not compatible with certain types of page elements.
| Methods | Shape | Video | Table |
|---|---|---|---|
| getHeight(), getWidth() | ✔ | ✔ | NO (returns null) |
| setHeight(), setWidth() | ✔ | ✔ | NO |
| setRotation() | ✔ | NO | NO |
| scaleHeight(), scaleWidth() | ✔ | ✔ | NO |
All sizing and positioning methods may give unexpected results if the page element has shearing. All limitations are subject to change. Check reference for up-to-date information.
Using affine transforms
For advanced control, the size and position of a page element can also be calculated and adjusted through its inherent (native) size and affine transform.
Google Apps Script provides similar interface to use affine transform as Google Slides API.
- To read, this
article explains
the concepts of affine transform and how to infer rendered size from inherent
(native) size and transform for page elements. In Apps Script, use
getInherentWidth()andgetInherentHeight()for the native size of page elements;getTransform()for the affine transform of the page elements.
- To write, this
article describes
how to size and position page elements using affine transform to achieve
scaling, rotation, reflection, etc. In Apps Script, use
setTransform()to set the affine transform of page elements (similar to ABSOLUTE mode);preconcatenateTransform()to pre-concatenate an affine transform to the current transform of page elements (similar to RELATIVE mode).
The following script creates a shape, sets its transform, reads its inherent size, and reads its affine transform.
var slide = SlidesApp.getActivePresentation().getSlides()[0];
var shape = slide.insertShape(SlidesApp.ShapeType.RECTANGLE);
shape.setTransform(SlidesApp.newAffineTransformBuilder()
.setScaleX(2)
.setScaleY(1)
.setTranslateX(100)
.setTranslateY(200)
.build());
Logger.log('Inherent width: ' + shape.getInherentWidth()
+ 'pt; Inherent height: '
+ shape.getInherentHeight() + 'pt.');
The expected log output from this script is as shown below:
Inherent width: 236.2pt; Inherent height: 236.2pt.
The resulting shape will have following transform, and rendered size and position:
AffineTransform{scaleX=2.0, scaleY=1.0, shearX=0.0, shearY=0.0, translateX=100.0, translateY=200.0}
Left: 100pt; Top: 200pt; Width: 472.4pt; Height: 236.2pt; Rotation: 0°.