สคริปต์สามารถขยายผลิตภัณฑ์บางอย่างของ Google ได้โดยการเพิ่มองค์ประกอบของอินเทอร์เฟซผู้ใช้ ซึ่งเมื่อคลิกแล้วจะเรียกใช้ฟังก์ชัน Apps Script ตัวอย่างที่พบบ่อยที่สุดคือการเรียกใช้สคริปต์จากรายการเมนูที่กำหนดเองใน Google เอกสาร, ชีต, สไลด์ หรือฟอร์ม แต่ฟังก์ชันสคริปต์ยังทริกเกอร์ได้ด้วยการคลิกรูปภาพและภาพวาดใน Google ชีต
เมนูที่กำหนดเองใน Google เอกสาร, ชีต, สไลด์ หรือฟอร์ม

Apps Script สามารถเพิ่มเมนูใหม่ใน Google เอกสาร, ชีต, สไลด์ หรือฟอร์มได้ โดย แต่ละรายการในเมนูจะเชื่อมโยงกับฟังก์ชันในสคริปต์ (ใน Google ฟอร์ม เมนูที่กำหนดเอง จะแสดงต่อเฉพาะผู้แก้ไขที่เปิดแบบฟอร์มเพื่อแก้ไขเท่านั้น ไม่แสดงต่อผู้ใช้ที่ เปิดแบบฟอร์มเพื่อตอบ)
สคริปต์จะสร้างเมนูได้ก็ต่อเมื่อเชื่อมโยงกับเอกสาร สเปรดชีต หรือแบบฟอร์มเท่านั้น
หากต้องการแสดงเมนูเมื่อผู้ใช้เปิดไฟล์ ให้เขียนโค้ดเมนูภายในฟังก์ชัน
onOpen()
ตัวอย่างด้านล่างแสดงวิธีเพิ่มเมนู
ที่มี 1 รายการ ตามด้วย
ตัวคั่นภาพ แล้วจึงเป็นเมนูย่อยที่มี
อีกรายการ (โปรดทราบว่าใน Google ชีต คุณต้องใช้ไวยากรณ์
addMenu()
แทน เว้นแต่จะใช้เวอร์ชันใหม่ และไม่สามารถใช้เมนูย่อยได้) เมื่อผู้ใช้เลือกรายการเมนูใดรายการหนึ่ง ฟังก์ชันที่เกี่ยวข้องจะเปิดกล่องโต้ตอบการแจ้งเตือน ดูข้อมูลเพิ่มเติมเกี่ยวกับประเภทกล่องโต้ตอบที่คุณเปิดได้ที่คำแนะนำเกี่ยวกับกล่องโต้ตอบและแถบด้านข้าง
function onOpen() {
var ui = SpreadsheetApp.getUi();
// Or DocumentApp, SlidesApp or FormApp.
ui.createMenu('Custom Menu')
.addItem('First item', 'menuItem1')
.addSeparator()
.addSubMenu(ui.createMenu('Sub-menu')
.addItem('Second item', 'menuItem2'))
.addToUi();
}
function menuItem1() {
SpreadsheetApp.getUi() // Or DocumentApp, SlidesApp or FormApp.
.alert('You clicked the first menu item!');
}
function menuItem2() {
SpreadsheetApp.getUi() // Or DocumentApp, SlidesApp or FormApp.
.alert('You clicked the second menu item!');
}
เอกสาร สเปรดชีต งานนำเสนอ หรือแบบฟอร์มจะมีเมนูที่มีชื่อที่กำหนดได้เพียง 1 รายการ หากสคริปต์เดียวกันหรือสคริปต์อื่นเพิ่มเมนูที่มีชื่อเดียวกัน เมนูใหม่จะแทนที่เมนูเก่า คุณจะนำเมนูออกไม่ได้ในขณะที่ไฟล์เปิดอยู่ แต่สามารถเขียนฟังก์ชัน onOpen() เพื่อข้ามเมนูในอนาคตได้หากมีการตั้งค่าพร็อพเพอร์ตี้บางอย่าง
รูปภาพและภาพวาดที่คลิกได้ใน Google ชีต
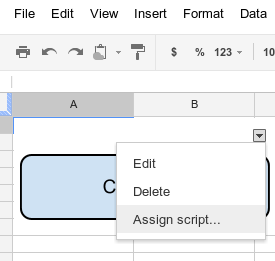
นอกจากนี้ คุณยังกำหนดฟังก์ชัน Apps Script ให้กับรูปภาพหรือภาพวาดใน Google ชีตได้ ตราบใดที่สคริปต์เชื่อมโยงกับ สเปรดชีต ตัวอย่างด้านล่างแสดงวิธีตั้งค่า
- ใน Google ชีต ให้เลือกรายการเมนูส่วนขยาย > Apps Script เพื่อสร้าง สคริปต์ที่เชื่อมโยงกับสเปรดชีต
ลบโค้ดในตัวแก้ไขสคริปต์ แล้ววางโค้ดด้านล่าง
function showMessageBox() { Browser.msgBox('You clicked it!'); }กลับไปที่ชีตแล้วแทรกรูปภาพหรือภาพวาดโดยเลือกแทรก > รูปภาพ หรือแทรก > ภาพวาด
หลังจากแทรกรูปภาพหรือภาพวาดแล้ว ให้คลิกรูปภาพหรือภาพวาดนั้น ตัวเลือกเมนูแบบเลื่อนลงขนาดเล็ก จะปรากฏที่มุมขวาบน คลิกปุ่มดังกล่าว แล้วเลือกกำหนดสคริปต์
ในกล่องโต้ตอบที่ปรากฏขึ้น ให้พิมพ์ชื่อฟังก์ชัน Apps Script ที่ต้องการเรียกใช้โดยไม่ต้องใส่วงเล็บ ในกรณีนี้คือ
showMessageBoxคลิกตกลงคลิกรูปภาพหรือภาพวาดอีกครั้ง ตอนนี้ฟังก์ชันจะทำงาน
