इस गाइड में, विज्ञापन इंटिग्रेशन में टेस्ट विज्ञापन चालू करने का तरीका बताया गया है. ऐप्लिकेशन बनाते समय, टेस्ट विज्ञापनों की सुविधा ज़रूर चालू करें. इससे, Google पर विज्ञापन देने वाले लोगों या कंपनियों को पैसे दिए बिना ही विज्ञापनों पर क्लिक किया जा सकता है. अगर टेस्ट विज्ञापनों की सुविधा चालू किए बिना ही कई विज्ञापन पर क्लिक किया जाता है, तो आपके खाते को अमान्य गतिविधि के लिए फ़्लैग किया जा सकता है.
टेस्ट विज्ञापन पाने के दो तरीके हैं:
Google की सैंपल विज्ञापन यूनिट का इस्तेमाल करें.
अपनी विज्ञापन यूनिट का इस्तेमाल करके टेस्ट डिवाइस चालू करना.
ज़रूरी शर्तें
शुरू करें पर क्लिक करें.
Google Mobile Ads Unity प्लगिन को अपने Unity ऐप्लिकेशन में इंपोर्ट करें.
विज्ञापन यूनिट के सैंपल
टेस्ट करने की सुविधा को चालू करने का सबसे तेज़ तरीका, Google की टेस्ट विज्ञापन यूनिट का इस्तेमाल करना है. ये विज्ञापन यूनिट आपके Ad Manager खाते से नहीं जुड़ी हैं. इसलिए, इनका इस्तेमाल करने पर, आपके खाते से अमान्य ट्रैफ़िक जनरेट नहीं होगा.
यह ध्यान रखना ज़रूरी है कि प्लैटफ़ॉर्म के हिसाब से, Google की ओर से उपलब्ध कराई गई अलग-अलग टेस्ट विज्ञापन यूनिट का इस्तेमाल किया जाना चाहिए. iOS पर टेस्ट विज्ञापन के अनुरोध करने के लिए, आपको iOS टेस्ट विज्ञापन यूनिट का इस्तेमाल करना होगा. वहीं, Android पर अनुरोध करने के लिए, आपको Android टेस्ट विज्ञापन यूनिट का इस्तेमाल करना होगा.
यहां Android और iOS, दोनों के लिए हर फ़ॉर्मैट की विज्ञापन यूनिट के सैंपल दिए गए हैं:
| विज्ञापन फ़ॉर्मैट | विज्ञापन यूनिट आईडी का सैंपल |
|---|---|
| ऐप्लिकेशन खोलने पर दिखने वाला विज्ञापन | /21775744923/example/app-open |
| बैनर | /21775744923/example/adaptive-banner |
| पेज पर अचानक दिखने वाला विज्ञापन | /21775744923/example/interstitial |
| इनाम वाले विज्ञापन | /21775744923/example/rewarded |
| इनाम वाला इंटरस्टीशियल विज्ञापन | /21775744923/example/rewarded-interstitial |
| नेटिव | /21775744923/example/native |
| नेटिव वीडियो | /21775744923/example/native-video |
ये विज्ञापन यूनिट, टेस्ट क्रिएटिव की ओर इशारा करती हैं.
टेस्ट डिवाइसों को चालू करना
अगर आपको प्रोडक्शन विज्ञापन की तरह दिखने वाले विज्ञापनों के साथ ज़्यादा गंभीरता से टेस्टिंग करनी है, तो अब अपने डिवाइस को टेस्ट डिवाइस के तौर पर कॉन्फ़िगर किया जा सकता है. साथ ही, Ad Manager के वेब इंटरफ़ेस में बनाए गए अपने विज्ञापन यूनिट आईडी का इस्तेमाल किया जा सकता है. टेस्ट डिवाइसों को वेब इंटरफ़ेस में जोड़ा जा सकता है. इसके अलावा, Google Mobile Ads SDK का इस्तेमाल करके प्रोग्राम के हिसाब से भी जोड़ा जा सकता है.
अपने डिवाइस को टेस्ट डिवाइस के तौर पर जोड़ने के लिए, यहां दिया गया तरीका अपनाएं.
Ad Manager के वेब इंटरफ़ेस में, टेस्ट डिवाइस जोड़ना
टेस्ट डिवाइस जोड़ने और ऐप्लिकेशन के नए या मौजूदा बिल्ड की जांच करने के लिए, Ad Manager के वेब इंटरफ़ेस का इस्तेमाल करें. यह सॉफ़्टवेयर प्रोग्राम पर चलने वाला आसान तरीका नहीं है.
प्रोग्राम के हिसाब से टेस्ट डिवाइस जोड़ना
अगर आपको ऐप्लिकेशन डेवलप करते समय उसमें विज्ञापन टेस्ट करने हैं, तो प्रोग्राम के हिसाब से अपने टेस्ट डिवाइस को रजिस्टर करने के लिए, यहां दिया गया तरीका अपनाएं.
Mobile Ads SDK के साथ कॉन्फ़िगर किए गए ऐप्लिकेशन को चलाएं और ऊपर दी गई सूची में शामिल किसी एक टेस्ट विज्ञापन यूनिट आईडी का इस्तेमाल करके विज्ञापन अनुरोध करें. कोड लिस्टिंग.
... private void RequestBanner() { #if UNITY_ANDROID string adUnitId = "ca-app-pub-3940256099942544/6300978111"; #elif UNITY_IPHONE string adUnitId = "ca-app-pub-3940256099942544/2934735716"; #else string adUnitId = "unexpected_platform"; #endif // Create a 320x50 banner at the top of the screen. bannerView = new BannerView(adUnitId, AdSize.Banner, AdPosition.Top); // Create an empty ad request. AdRequest request = new AdRequest(); // Load the banner with the request. bannerView.LoadAd(request); }
कंसोल या logcat आउटपुट में, इस तरह का मैसेज देखें:
Android
I/Ads: Use RequestConfiguration.Builder .setTestDeviceIds(Arrays.asList("33BE2250B43518CCDA7DE426D04EE231")) to get test ads on this device.iOS
<Google> To get test ads on this device, set: GADMobileAds.sharedInstance.requestConfiguration.testDeviceIdentifiers = @[ @"2077ef9a63d2b398840261c8221a0c9b" ];
अपने टेस्ट डिवाइस के अल्फ़ान्यूमेरिक आईडी को क्लिपबोर्ड पर कॉपी करें.
अपने कोड में बदलाव करके, टेस्ट डिवाइस आईडी को अपनी
RequestConfiguration.TestDeviceIdsसूची में जोड़ें.RequestConfiguration requestConfiguration = new RequestConfiguration(); requestConfiguration.TestDeviceIds.Add("2077ef9a63d2b398840261c8221a0c9b");
requestConfigurationकोMobileAdsपर सेट करें.MobileAds.SetRequestConfiguration(requestConfiguration);
अपने ऐप्लिकेशन को फिर से चलाएं. अगर आपने अपने डिवाइस को टेस्ट डिवाइस के तौर पर सही तरीके से जोड़ा है, तो आपको बैनर, इंटरस्टीशियल, और इनाम वाले विज्ञापनों के सबसे ऊपर बीच में टेस्ट विज्ञापन लेबल दिखेगा:

अगर आपने टेस्ट विज्ञापन लेबल वाले किसी भी विज्ञापन पर क्लिक किया, तो उसे नीति का उल्लंघन नहीं माना जाएगा. टेस्ट विज्ञापनों पर किए गए किसी भी अनुरोध, इंप्रेशन, और क्लिक की जानकारी, आपके खाते की रिपोर्ट में नहीं दिखती.
आपका डिवाइस, टेस्ट डिवाइस के तौर पर रजिस्टर हो गया है. अब आपको ज़्यादा बेहतर टेस्ट विज्ञापन दिख सकते हैं. इसके लिए, टेस्ट
adUnitIDकी जगह अपनाadUnitIDइस्तेमाल करें.
Unity Editor के साथ टेस्टिंग
वर्शन 5.4.0 से, सीधे Unity एडिटर में अपने विज्ञापनों की जांच की जा सकती है. एडिटर, प्रीफ़ैब इमेज जोड़ेगा. इससे आपको यह पता चलेगा कि मोबाइल प्लैटफ़ॉर्म पर असली विज्ञापन कैसे दिखेंगे.
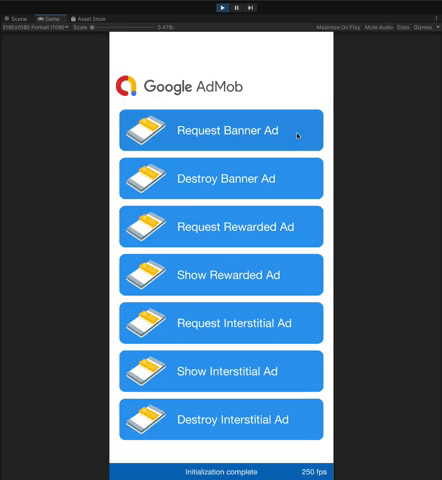
मीडिएशन का इस्तेमाल करके टेस्टिंग करना
Google की सैंपल विज्ञापन यूनिट में सिर्फ़ Google विज्ञापन दिखाए जा सकते हैं. मीडिएशन कॉन्फ़िगरेशन की जांच करने के लिए, आपको टेस्ट डिवाइस चालू करने के तरीके का इस्तेमाल करना होगा.
मीडिएशन की मदद से दिखाए जाने वाले विज्ञापनों पर, टेस्ट विज्ञापन लेबल नहीं दिखता है. यह पक्का करना आपकी ज़िम्मेदारी है कि आपके हर मीडिएशन नेटवर्क के लिए टेस्ट विज्ञापन चालू हों, ताकि ये नेटवर्क अमान्य गतिविधि के लिए आपके खाते को फ़्लैग न करें. ज़्यादा जानकारी के लिए, हर नेटवर्क की मीडिएशन गाइड देखें.
अगर आपको पक्का नहीं है कि मीडिएशन ऐड नेटवर्क अडैप्टर, टेस्ट विज्ञापनों के साथ काम करता है या नहीं, तो ऐप्लिकेशन बनाते समय उस नेटवर्क के विज्ञापनों पर क्लिक न करें. विज्ञापन के किसी भी फ़ॉर्मैट पर MediationAdapterClassName() तरीके का इस्तेमाल करके, यह पता लगाया जा सकता है कि मौजूदा विज्ञापन किस विज्ञापन नेटवर्क ने दिखाया है.

