במדריך הזה מוסבר איך להפעיל מודעות בדיקה בשילוב המודעות שלכם. מומלץ להפעיל מודעות בדיקה במהלך הפיתוח כדי לבדוק את התנהגות המשתמשים כשלוחצים על המודעות, בלי להשפיע על נתוני הקמפיינים של הזמנות או לחייב מפרסמים ב-Ad Exchange.
דרישות מוקדמות
- משלימים את השלבים בקטע כך מתחילים.
יחידות מודעות להדגמה
הדרך הכי מהירה להפעיל בדיקה היא להשתמש ביחידות מודעות להדגמה (דמו) ש-Google מספקת. יחידות המודעות להדגמה ש-Google מספקת לא משויכות לחשבון Ad Manager שלכם, כך שאין סיכון שהחשבון יפיק תנועה פסולה בזמן השימוש ביחידות המודעות האלה.
הנה יחידות של מודעות להדגמה שמפנות לנכסי קריאייטיב ספציפיים לבדיקה לכל פורמט:
| פורמט מודעה | מזהה יחידת מודעות להדגמה |
|---|---|
| מודעות בפתיחת אפליקציה | /21775744923/example/app-open |
| Adaptive Banner | /21775744923/example/adaptive-banner |
| Fixed Size Banner | /21775744923/example/fixed-size-banner |
| Interstitial | /21775744923/example/interstitial |
| מודעות מתגמלות | /21775744923/example/rewarded |
| מודעות מעברון מתגמלות | /21775744923/example/rewarded-interstitial |
| Native | /21775744923/example/native |
| סרטון מותאם | /21775744923/example/native-video |
הפעלת מכשירי בדיקה
אם אתם רוצים לבצע בדיקות יסודיות יותר עם מודעות שנראות כמו מודעות אמיתיות, אתם יכולים להגדיר את המכשיר שלכם כמכשיר בדיקה ולהשתמש במזהים של יחידות המודעות שיצרתם בממשק המשתמש של Ad Manager.
כדי להוסיף את המכשיר כמכשיר בדיקה, פועלים לפי השלבים הבאים.
הוספת מכשיר הבדיקה באמצעות קוד
כדי לרשום את מכשיר הבדיקה:
- טוענים את האפליקציה שמשולבות בה מודעות ושולחים בקשה להצגת מודעה.
- בודקים את הפלט של logcat ומחפשים הודעה דומה להודעה הבאה, שבה מוצג מזהה המכשיר והסבר איך להוסיף אותו כמכשיר בדיקה:
I/Ads: Use RequestConfiguration.Builder.setTestDeviceIds(Arrays.asList("33BE2250B43518CCDA7DE426D04EE231")) to get test ads on this device." משנים את הקוד כדי לקרוא ל-
RequestConfiguration.Builder.setTestDeviceIds()ולהעביר רשימה של מזהי מכשירי הבדיקה.Java
Kotlin
מחליפים את TEST_DEVICE_ID במזהה מכשיר הבדיקה.
אפשר גם לסמן את התיבה
מפרסמים את האפליקציה.isTestDevice()כדי לוודא שהמכשיר נוסף כראוי כמכשיר בדיקה.מריצים מחדש את האפליקציה. אם המודעה היא מודעה של Google, תוצג התווית מודעת בדיקה במרכז החלק העליון של המודעה (באנר, מודעת מעברון או מודעה מתגמלת):

במודעות מותאמות מתקדמות, המחרוזת מודעת בדיקה מתווספת לפני נכס הכותרת.
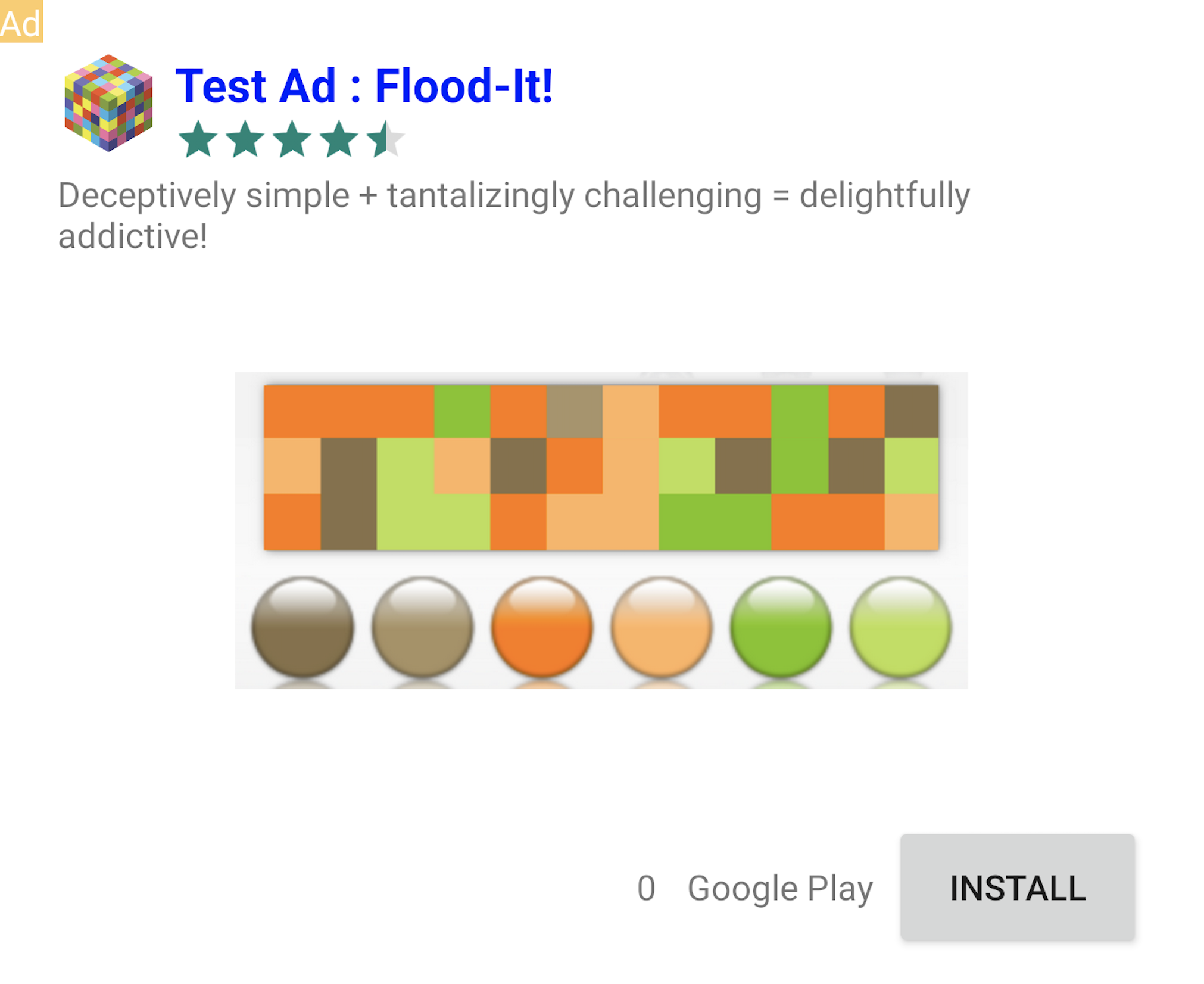
אפשר ללחוץ ללא חשש על מודעות שמסומנות בתווית מודעת בדיקה. בקשות, חשיפות וקליקים על מודעות בדיקה לא יופיעו בדוחות של החשבון.
בדיקה באמצעות תהליך בחירת הרשת (Mediation)
יחידות מודעות לדוגמה של Google מציגות רק מודעות Google. כדי לבדוק את ההגדרה של תהליך בחירת הרשת (Mediation), צריך להשתמש בגישה של הפעלת מכשירי בדיקה.
מודעות שמוצגות באמצעות תהליך בחירת הרשת לא יציגו את התווית 'מודעת בדיקה'. באחריותכם לוודא שהפעלתם מודעות לבדיקה בכל אחת מרשתות בחירת הרשת (Mediation) שלכם, כדי שהרשתות האלה לא יסמנו את החשבון שלכם בגלל פעילות לא חוקית. מידע נוסף זמין במדריך לניהול תנועה של כל רשת.
אם אתם לא בטוחים אם מתאם של רשת מודעות בתהליך בחירת הרשת תומך במודעות בדיקה, מומלץ להימנע מלחיצה על מודעות מהרשת הזו במהלך הפיתוח. אפשר להשתמש בשיטה getMediationAdapterClassName() בכל אחד מהפורמטים של המודעות כדי לגלות איזו רשת מודעות הציגה את המודעה הנוכחית.

