في نظام التشغيل Android N أو الإصدارات الأحدث، لا تظهر طلبات الإعلانات في Charles proxy إلا عند اتّباع الخطوات التالية:
- تحديث "خدمات Google Play" على الجهاز الجوّال
- فعِّل ميزة "تتبُّع الشبكة" على الجهاز الجوّال.
- ثبِّت شهادة طبقة المقابس الآمنة (SSL) في Charles على جهازك، وأعِدّ الخادم الوكيل.
- فعِّل خادم وكيل طبقة المقابس الآمنة لتطبيقك على الأجهزة الجوّالة.
تحديث "خدمات Google Play" على الجهاز الجوّال
في المحاكي، إذا لم يظهر قسم Google Play في القائمة الجانبية، قد تحتاج إلى تحديث Android Studio وتنزيل أحدث صور النظام في إعداد الجهاز الافتراضي. احرص على استخدام صورة نظام تتضمّن Google Play في هدفها.

استخدِم القائمة الجانبية للتحقّق من إصدار "خدمات Google Play" وتحديثه إلى أحدث إصدار. الحدّ الأدنى للإصدار الذي يمكن استخدامه من "خدمات Google Play" هو 14.5.74.
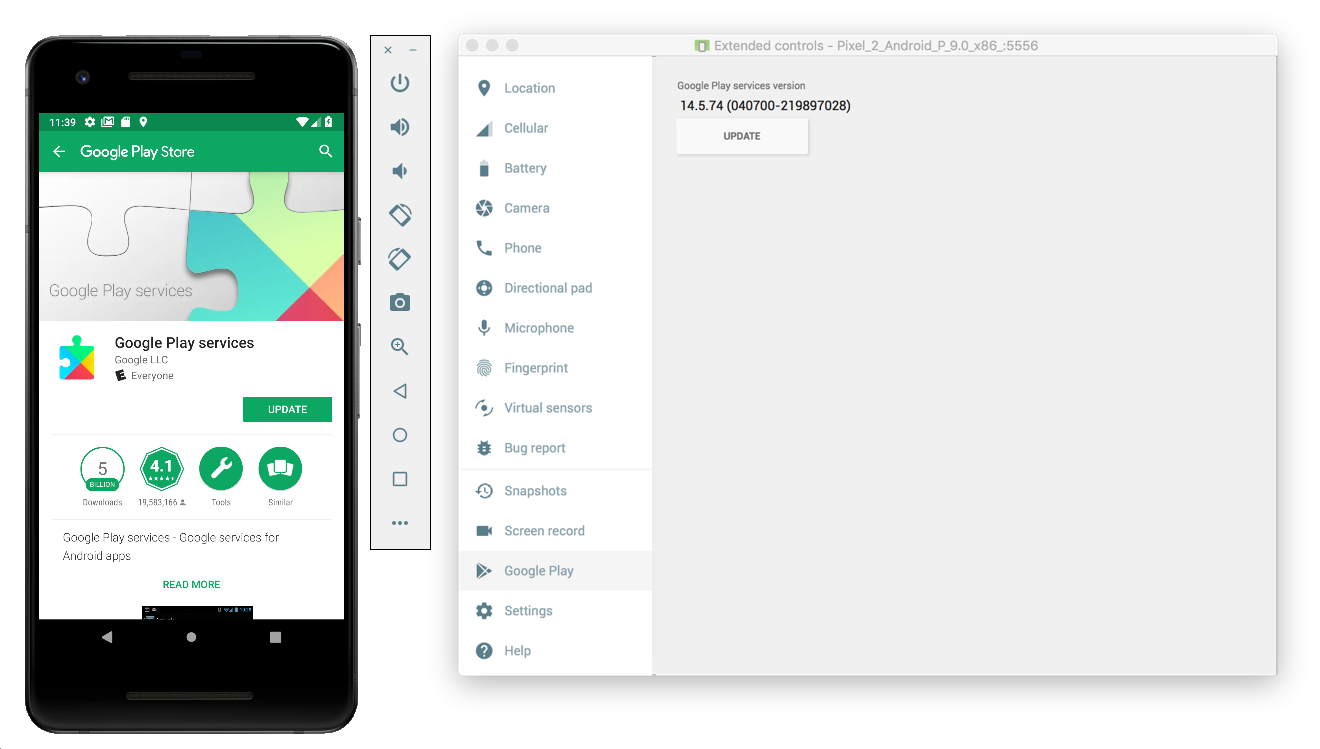
بالنسبة إلى جهاز جوّال فعلي (هاتف أو جهاز لوحي)، يمكنك البحث عن Google Play أو اتّباع هذا الرابط لفتح Google Play مباشرةً.
تفعيل ميزة "تتبُّع الشبكة" على الجهاز الجوّال
لتفعيل تتبُّع الشبكة، عليك تفعيل خيارات المطوّرين على جهازك. افتح تطبيق "إعدادات Google" واختَر Google > الإعلانات > تفعيل تسجيل بيانات تصحيح الأخطاء للإعلانات. يتوفّر دليل أكثر تفصيلاً لكل من ناشري AdMob و"مدير إعلانات Google".
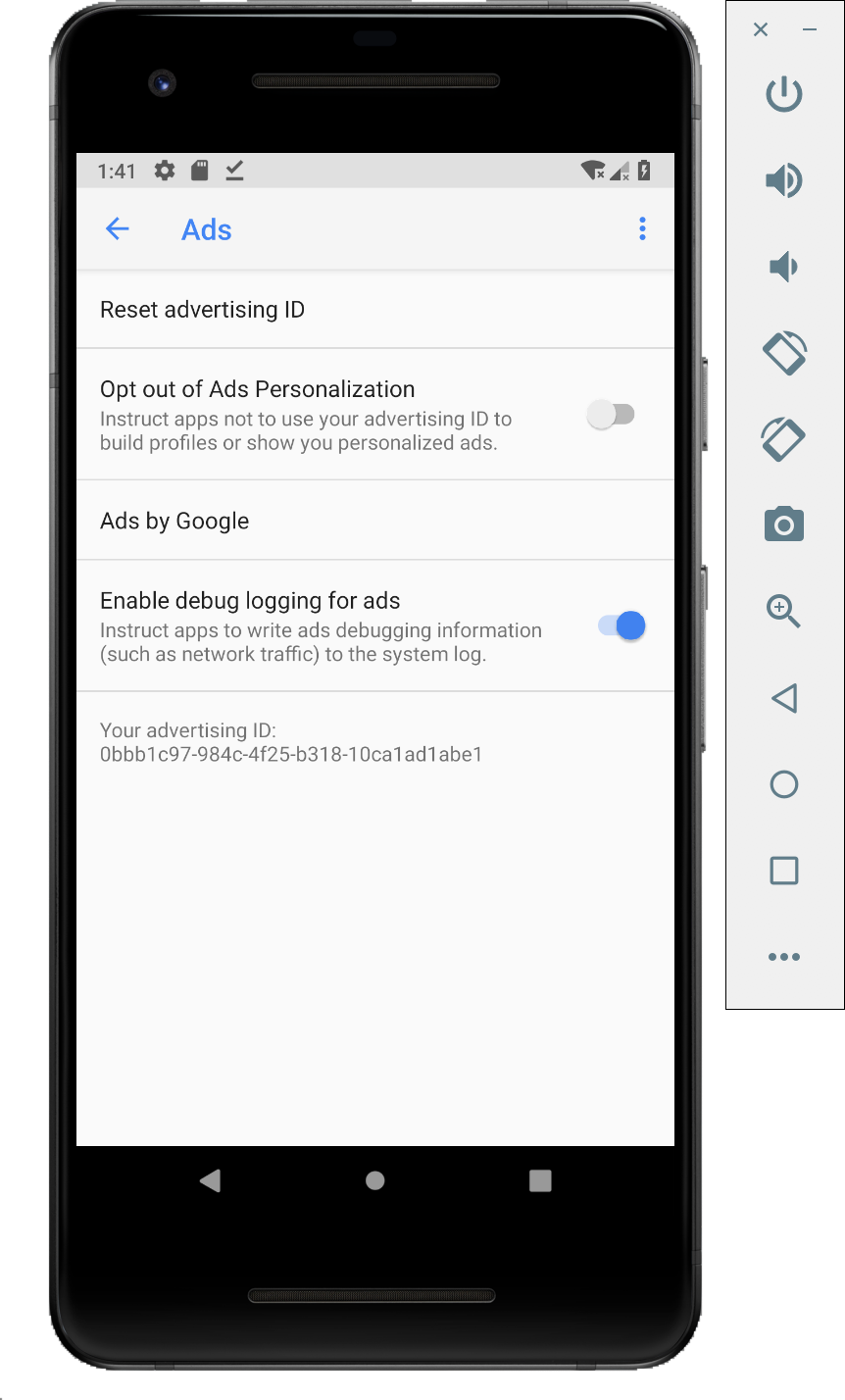
تثبيت شهادة طبقة المقابس الآمنة (SSL) في Charles على جهازك وإعداد الخادم الوكيل
لاستخدام Charles كخادم وكيل لتطبيقك على الأجهزة الجوّالة، عليك تنزيل برنامج Charles وتثبيته على جهاز كمبيوتر. اتّبِع تعليمات Charles لتثبيت شهادة SSL على محاكي Android أو الجهاز الجوّال.
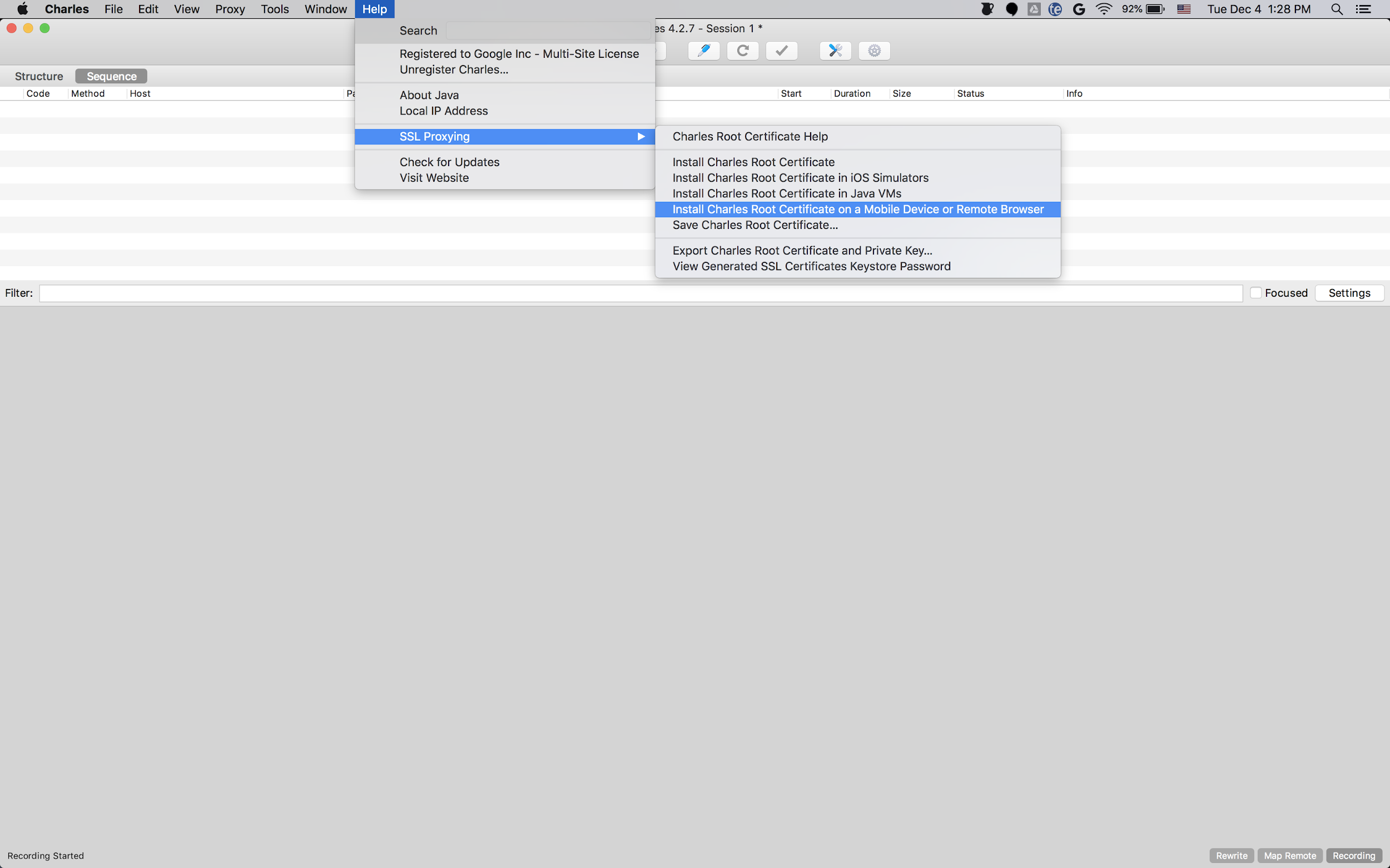
من الأسهل استخدام المحاكي مع
خادم وكيل لأنّ
المحاكي يكون متصلاً بشبكة Wi-Fi نفسها التي يتصل بها الكمبيوتر
الذي يتم تشغيل Charles عليه. عند استخدام المحاكي مع خادم وكيل، اضبط الخادم الوكيل على المضيف المحلي (http://127.0.0.1) والمنفذ الذي يعمل عليه خادم Charles الوكيل (يمكنك العثور عليه في خيار قائمة Charles الخادم الوكيل > إعدادات الخادم الوكيل).
إذا كنت تستخدم جهازًا جوّالاً فعليًا (هاتفًا أو جهازًا لوحيًا)، عليك ربط الجهاز الجوّال بشبكة Wi-Fi نفسها التي يتصل بها الكمبيوتر الذي يشغّل Charles، وذلك باستخدام إعدادات الشبكة المتقدّمة. عند إعداد إعدادات الخادم الوكيل لجهازك الفعلي، استخدِم خيار القائمة Help > Local IP address (مساعدة > عنوان IP المحلي) في Charles للحصول على عنوان IP لجهاز الكمبيوتر، ثم أدخِله كعنوان الخادم الوكيل على جهازك (يجب أن تكون متصلاً بشبكة Wi-Fi نفسها لكي ينجح ذلك). استخدِم المنفذ الذي يتم تشغيل خادم Charles الوكيل عليه.
تفعيل خادم وكيل طبقة المقابس الآمنة لتطبيقك على الأجهزة الجوّالة
لكي يتمكّن Charles من اعتراض زيارات طبقة المقابس الآمنة (SSL) لتطبيقك على الأجهزة الجوّالة، عليك الإفصاح عن أنّ تطبيقك يمكنه الوثوق بشهادة طبقة المقابس الآمنة (SSL) التي يقدّمها المستخدم.
عليك أولاً إضافة ملف موارد XML جديد لإعدادات أمان الشبكة ضمن
<network-security-config>
<debug-overrides>
<trust-anchors>
<!-- Trust user added CAs while debuggable only -->
<certificates src="user" />
</trust-anchors>
</debug-overrides>
</network-security-config>
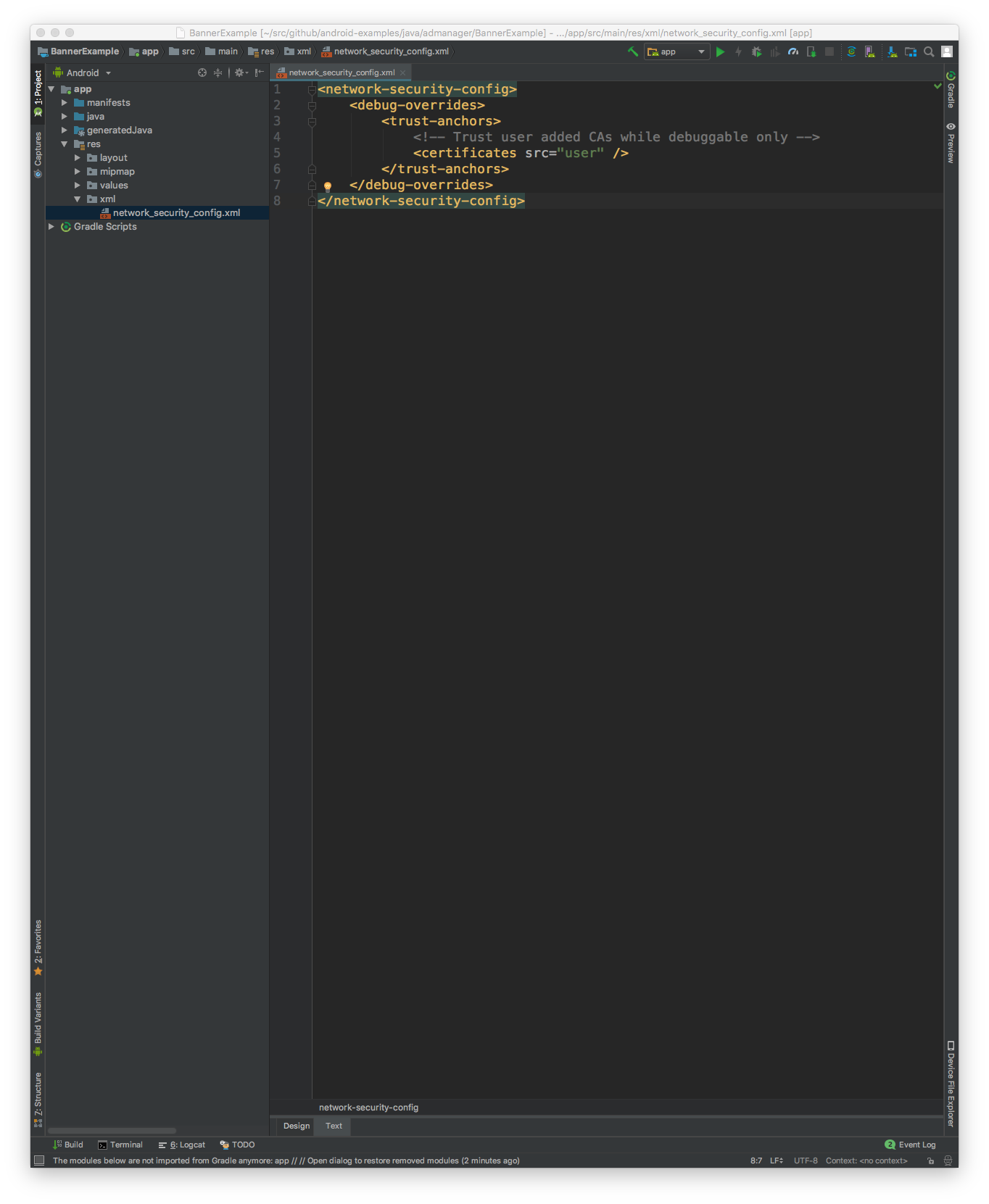
بعد ذلك، عدِّل ملف AndroidManifest.xml لاستخدام إعدادات أمان الشبكة.
<?xml version="1.0" encoding="utf-8"?>
<manifest ... >
<application ...
android:networkSecurityConfig="@xml/network_security_config"
... >
...
</application>
</manifest>
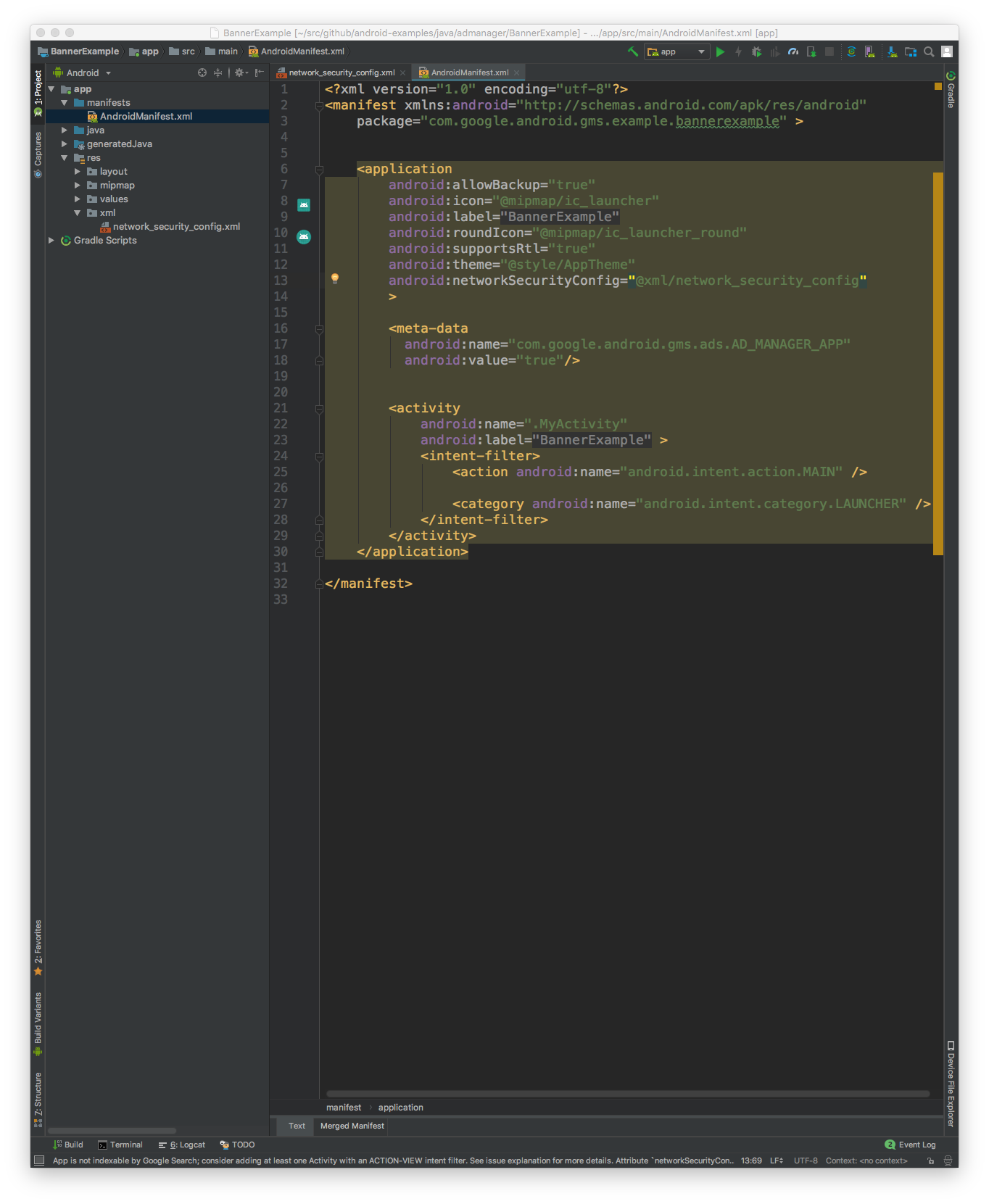
بعد ذلك، يمكنك تشغيل تطبيق الأجهزة الجوّالة والبحث عن طلبات الإعلانات في سجلّ Charles.

