Google 代码扫描器 API 提供了一套完整的代码扫描解决方案,无需您的应用请求相机权限,同时还能保护用户隐私。为此,您可以将扫描代码的任务委托给 Google Play 服务,并仅将扫描结果返回给您的应用(视频 1)。
所有图片处理操作都在设备上进行,并且 Google 不会存储结果或图片数据。该 API 支持与 ML Kit 条形码扫描 API 相同的代码格式,并返回相同的 Barcode 对象。
此 API 非常适合需要无缝代码扫描的应用,而无需自定义界面或相机体验。该实现完全位于 Google Play 服务中,可确保对应用大小的影响最小。
从版本 16.1.0 开始,您可以启用自动缩放功能,以便 Google 代码扫描器自动扫描距离摄像头较远的条形码。当用户将设备对准条形码时,扫描器会智能检测并放大条形码。这样一来,您无需手动调整缩放比例,从而使条形码扫描更快、更准确、更易于操作(请参阅视频 2)。
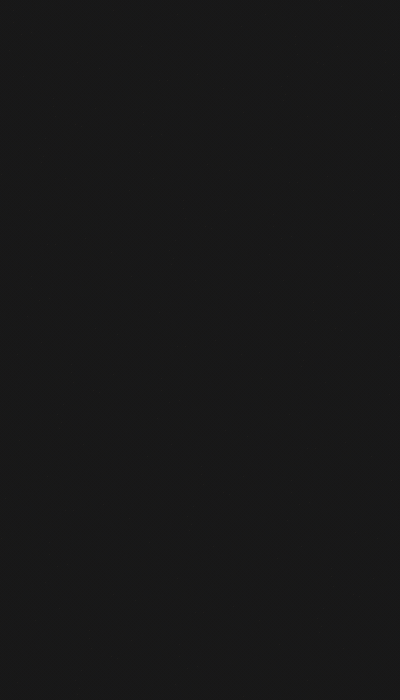 |
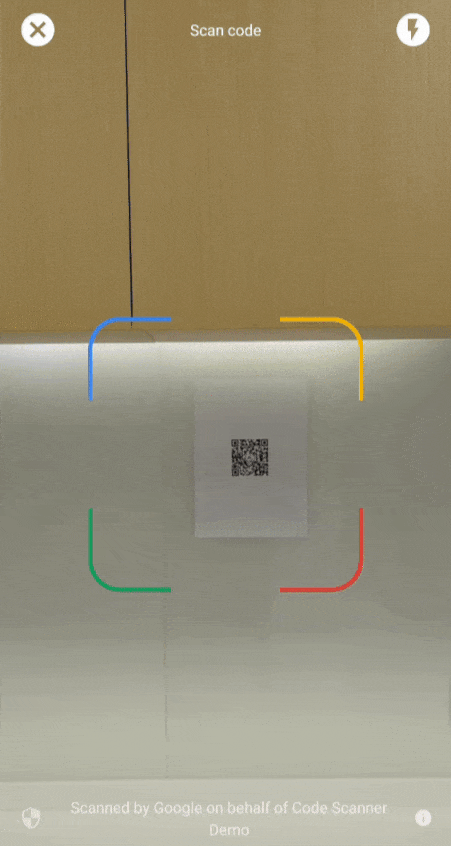 |
| 视频 1. Google 扫码器集成 | 视频 2. 自动缩放效果 |
对于需要自定义界面的更复杂的用例,我们建议直接使用 ML Kit 条形码扫描 API。
如果您有疑问、想要提交 bug 或需要帮助,请查看 ML Kit 社区页面。
准备工作
为了让您的应用做好准备,请完成以下部分中的步骤。
配置您的应用
在顶级
settings.gradle文件的dependencyResolutionManagement代码块下,添加 Google 的 Maven 代码库和 Maven 中央代码库:dependencyResolutionManagement { repositories { google() mavenCentral() } }将
play-services-code-scannerSDK 的 Google Play 服务依赖项添加到模块的 Gradle build 文件(通常为app/build.gradle)中:dependencies { implementation 'com.google.android.gms:play-services-code-scanner:16.1.0' }您可以配置应用,使 Google Play 服务在应用从 Play 商店安装时自动将扫描器模块下载到设备。
<application ...> ... <meta-data android:name="com.google.mlkit.vision.DEPENDENCIES" android:value="barcode_ui"/> ... </application>您还可以通过 Google Play 服务的 ModuleInstallClient API 显式检查扫描器模块的可用性并请求下载。
如果您未启用安装时模块下载或请求显式下载,并且扫描器模块尚未因其他使用情形而安装,则 Google Play 服务会在首次使用扫描器模块时下载该模块。
扫描二维码
请按以下步骤扫描条形码。
可选:配置代码扫描器。
如果您知道自己要读取哪些格式的条形码,可以将条形码检测器配置为仅检测这些格式,从而加快条形码检测器的速度。例如,如需仅检测 Aztec 码和 QR 码,请按照以下示例构建
GmsBarcodeScannerOptions对象:Kotlin
val options = GmsBarcodeScannerOptions.Builder() .setBarcodeFormats( Barcode.FORMAT_QR_CODE, Barcode.FORMAT_AZTEC) .build()
Java
GmsBarcodeScannerOptions options = new GmsBarcodeScannerOptions.Builder() .setBarcodeFormats( Barcode.FORMAT_QR_CODE, Barcode.FORMAT_AZTEC) .build();
默认情况下,自动缩放处于关闭状态。如需启用自动缩放功能(自版本 16.1.0 起),请调用
enableAutoZoom(),如以下代码示例所示。Kotlin
val options = GmsBarcodeScannerOptions.Builder() .setBarcodeFormats(...) .enableAutoZoom() // available on 16.1.0 and higher .build()
Java
GmsBarcodeScannerOptions options = new GmsBarcodeScannerOptions.Builder() .setBarcodeFormats(...) .enableAutoZoom() // available on 16.1.0 and higher .build();
获取
GmsBarcodeScanner的实例,如代码示例所示:Kotlin
val scanner = GmsBarcodeScanning.getClient(this) // Or with a configured options // val scanner = GmsBarcodeScanning.getClient(this, options)
Java
GmsBarcodeScanner scanner = GmsBarcodeScanning.getClient(this); // Or with a configured options // GmsBarcodeScanner scanner = GmsBarcodeScanning.getClient(context, options);
通过调用
startScan()请求扫描代码。Kotlin
scanner.startScan() .addOnSuccessListener { barcode -> // Task completed successfully } .addOnCanceledListener { // Task canceled } .addOnFailureListener { e -> // Task failed with an exception }
Java
scanner .startScan() .addOnSuccessListener( barcode -> { // Task completed successfully }) .addOnCanceledListener( () -> { // Task canceled }) .addOnFailureListener( e -> { // Task failed with an exception });
处理生成的
Barcode。Kotlin
val rawValue: String? = barcode.rawValue
Java
String rawValue = barcode.getRawValue();

