Kiểu bản đồ là một tập hợp các chế độ tuỳ chỉnh về hình ảnh đối với các đối tượng trên bản đồ mà bạn liên kết với một mã bản đồ. Sau đó, bạn tham chiếu mã bản đồ trong mã ứng dụng để hiển thị bản đồ tuỳ chỉnh.
Bạn có thể tạo kiểu bản đồ trước khi có mã bản đồ; tuy nhiên, để sử dụng kiểu này, bạn phải liên kết kiểu đó với một mã bản đồ. Để sử dụng một kiểu bản đồ, bạn phải thực hiện tất cả các bước sau:
Tạo và xuất bản Kiểu bản đồ. Để biết thông tin chi tiết, hãy xem phần Tạo kiểu và Xuất bản kiểu.
Tạo mã bản đồ. Để biết thông tin chi tiết, hãy xem bài viết Tạo mã bản đồ.
Liên kết kiểu bản đồ với một mã bản đồ. Để biết thông tin chi tiết, hãy xem phần Liên kết mã bản đồ với kiểu bản đồ.
Thêm mã bản đồ vào ứng dụng để hiển thị kiểu của bạn. Để biết thông tin chi tiết, hãy xem phần Thêm mã bản đồ vào bản đồ.
Tài liệu này mô tả cách tạo, chỉnh sửa và xuất bản kiểu bản đồ, cũng như cách liên kết các kiểu đó với một mã bản đồ.
Tạo kiểu bản đồ
Tạo kiểu bản đồ bằng một trong các phương thức sau:
Tạo một kiểu mới bằng kiểu bản đồ mặc định của Google.
Sao chép và sửa đổi một kiểu tuỳ chỉnh hiện có.
Nhập kiểu bản đồ JSON để dùng làm kiểu tuỳ chỉnh.
Tạo một kiểu mới
Trong Google Cloud Console, hãy chuyển đến phần Kiểu bản đồ rồi chọn một dự án (nếu cần).
Trong phần Kiểu bản đồ, hãy nhấp vào Tạo kiểu.
Trong hộp thoại, trong thẻ Kiểu của Google, hãy chọn một chế độ.
- Sáng tạo ra một kiểu giao diện sáng, phù hợp với môi trường sáng hoặc ngoài trời.
- Tối tạo ra một kiểu giao diện tối, lý tưởng cho môi trường ánh sáng yếu.
Để biết thêm thông tin về kiểu chế độ sáng và chế độ tối, hãy xem phần Tìm hiểu về các chế độ và loại bản đồ.
(Không bắt buộc) Để áp dụng biến thể đơn sắc cho kiểu bản đồ, hãy chọn Đơn sắc.
Ngoài ra, bạn có thể nhấp vào thẻ JSON để nhập một kiểu bản đồ JSON.
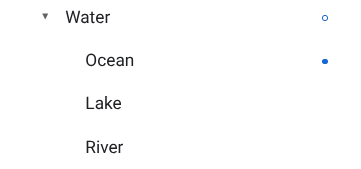
Chọn Tuỳ chỉnh để tạo một kiểu mới chưa có tiêu đề.
Chọn các đối tượng trên bản đồ và thay đổi kiểu của các đối tượng đó để tạo kiểu bản đồ mà bạn muốn.
Các đối tượng trên bản đồ có kiểu tuỳ chỉnh sẽ có một dấu chấm màu xanh dương bên cạnh. Nếu bạn tuỳ chỉnh một kiểu con, thì kiểu mẹ sẽ hiển thị một hình tròn màu xanh dương. Để biết thêm thông tin về hệ phân cấp kiểu bản đồ, hãy xem phần Tìm hiểu về hệ phân cấp và tính kế thừa của kiểu bản đồ.
Nhấp vào Lưu.
Trong hộp Lưu và xuất bản kiểu bản đồ, hãy nhập tên cho kiểu của bạn và nội dung mô tả (không bắt buộc), rồi nhấp vào Lưu.
Kiểu này sẽ tự động được xuất bản và bạn sẽ thấy trang chi tiết kiểu cho kiểu mới của mình.
Sao chép kiểu
Chuyển đến Kiểu bản đồ rồi chọn một dự án (nếu cần).
Chọn một trong các kiểu hiện có.
Trên trang kiểu, hãy nhấp vào Tạo bản sao.
Trong hộp thoại Tạo bản sao, hãy nhập tên kiểu bản đồ mới và nội dung mô tả (không bắt buộc).
(Không bắt buộc) Để tạo phiên bản chế độ sáng hoặc tối bổ sung cho kiểu đã sao chép, hãy chọn hộp đánh dấu trong phần Lựa chọn về chế độ kiểu.
Nhấp vào Lưu.
Kiểu này sẽ tự động được xuất bản và bạn có thể thấy trang chính của kiểu mới. Liên kết đối tượng này với một mã bản đồ để sử dụng cho bản đồ của bạn. Để biết thông tin chi tiết, hãy xem phần Liên kết mã bản đồ với kiểu bản đồ.
Nếu bạn muốn sửa đổi kiểu, hãy nhấp vào Tuỳ chỉnh, thực hiện thay đổi rồi nhấp vào Lưu.
Xuất bản kiểu
Khi bạn tạo kiểu bản đồ mới lần đầu tiên, phiên bản đầu tiên của kiểu bản đồ mới đó sẽ tự động được xuất bản. Sau đó, bạn lưu các thay đổi dưới dạng bản nháp và khi hài lòng với các thay đổi đó, bạn phải xuất bản.
Chỉnh sửa kiểu bản đồ hoặc kiểu bản đồ trùng lặp. Để biết thông tin chi tiết, hãy xem phần Thay đổi kiểu.
Nhấp vào Lưu để lưu nội dung thay đổi dưới dạng bản nháp.
Khi bạn đã sẵn sàng xuất bản và muốn các thay đổi có hiệu lực đối với mọi mã bản đồ sử dụng kiểu bản đồ đó, hãy nhấp vào Xuất bản.
Kiểu bản đồ đã xuất bản so với kiểu bản đồ dự thảo
Đã xuất bản: Kiểu bản đồ đã xuất bản đang hoạt động. Mọi bản đồ sử dụng kiểu bản đồ đều hiển thị phiên bản đã xuất bản của kiểu đó.
Bản nháp: Bản nháp của một kiểu bản đồ là bản đang được thực hiện và không xuất hiện trong bản đồ cho đến khi bạn xuất bản.
Thay đổi kiểu
Nếu muốn thay đổi kiểu bản đồ, bạn có thể thực hiện ngay trong trình chỉnh sửa kiểu. Bạn có một số lựa chọn khi cập nhật kiểu:
Nếu bạn muốn các thay đổi có hiệu lực ngay khi bạn sẵn sàng: Nhấp vào Tuỳ chỉnh rồi thực hiện các thay đổi. Nhấp vào Lưu để lưu các thay đổi dưới dạng bản nháp, rồi nhấp vào Xuất bản khi bạn đã sẵn sàng.
Nếu trước tiên bạn muốn kiểm thử các thay đổi trong môi trường kiểm thử: Thay vì thực hiện thay đổi trực tiếp trong kiểu bản đồ, trước tiên, hãy sao chép kiểu đó. Để biết thông tin chi tiết, hãy xem phần Sao chép kiểu và Kiểm thử nội dung cập nhật kiểu bản đồ.
Sau khi tạo kiểu bản đồ, bạn có thể thay đổi kiểu đó trên trang chi tiết của kiểu theo một trong những cách sau:
Chỉnh sửa: Nhấp vào Tuỳ chỉnh.
Tạo bản sao: Để biết thông tin chi tiết, hãy xem phần Sao chép kiểu.
Đổi tên: Đổi tên kiểu bản đồ.
Xoá: Xoá kiểu bản đồ.
Liên kết kiểu của bạn với một mã bản đồ
Liên kết kiểu với mã bản đồ để hiển thị kiểu tuỳ chỉnh trên trang web và trong ứng dụng. Một mã bản đồ chỉ có thể có một kiểu chế độ sáng và một kiểu chế độ tối được liên kết với mã đó.
Để thay đổi các kiểu liên kết cho một mã bản đồ, hãy làm như sau trong Google Cloud Console:
Chuyển đến mục Quản lý bản đồ rồi chọn một mã bản đồ.
Trong phần Kiểu bản đồ, hãy nhấp vào Chỉnh sửa cho chế độ sáng hoặc chế độ tối.
Trong bảng điều khiển, hãy chọn một kiểu để liên kết với mã bản đồ này.
Nhấp vào Xong.
(Không bắt buộc) Áp dụng kiểu cho các loại bản đồ.
Theo mặc định, kiểu của bạn sẽ được áp dụng cho tất cả các loại bản đồ hiện có (
roadmap,terrain,2D hybrid,3D hybrd,navigation). Để áp dụng kiểu của bạn cho các loại bản đồ cụ thể, hãy nhấp vào Hiện thêm rồi chọn hộp đánh dấu cho từng loại bản đồ được liệt kê cho cả chế độ sáng và chế độ tối. Để áp dụng kiểu bản đồ mặc định của Google cho chế độ đó, hãy bỏ chọn hộp đánh dấu cho một loại bản đồ.Để biết thêm thông tin về các loại bản đồ, hãy xem bài viết Tìm hiểu về các chế độ và loại bản đồ.
Nhấp vào Lưu để áp dụng tất cả thay đổi.
Để sử dụng kiểu bản đồ dựa trên đám mây, hãy thêm mã bản đồ vào ứng dụng của bạn.

