Element iframe widoku ucznia to obszar na ekranie, w którym znajduje się Twój dodatek. nie są widoczne dla uczniów. Uczniowie oglądają treści lub wykonują zadania w tym obszarze.
Omówienie elementów iframe
Uczniowie mogą zobaczyć załączniki dodatków w widoku projektu w Interfejs Classroom. Załączniki o treści informacyjnej są wyświetlane z opis pod tytułem i szczegółami projektu oraz załączniki związane z aktywnością uczniów są wyświetlane na pasku bocznym obok innych załączniki, które uczeń może przesłać.
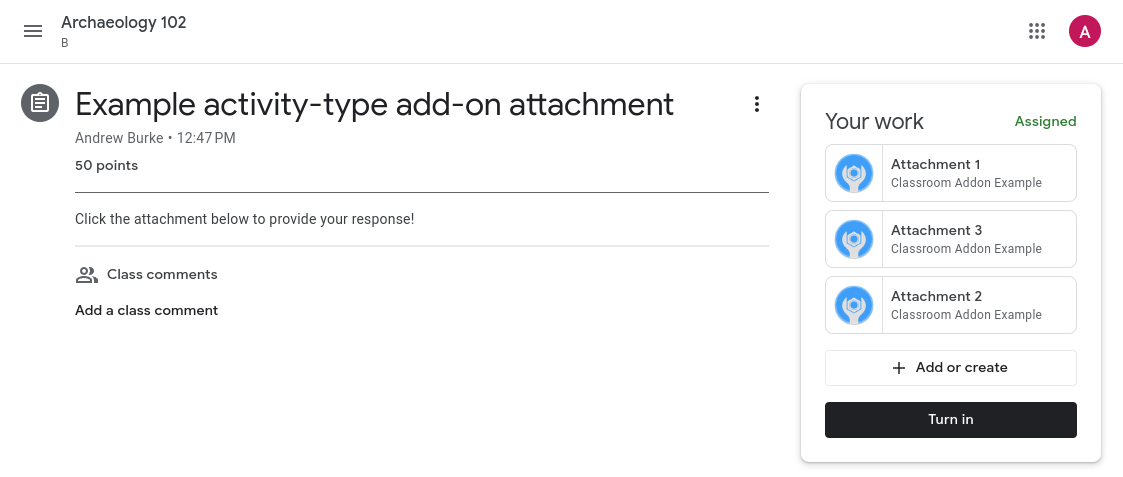
Rysunek 1. Widok projektu opublikowanego na zajęciach razem z zawartością załącznikiem („Analiza celu autora”) i aktywnościach (w Twoje zadania).
Kliknięcie dowolnego tytułu załącznika w widoku ucznia lub nauczyciela. załącznik w prawie pełnoekranowym elemencie iframe.
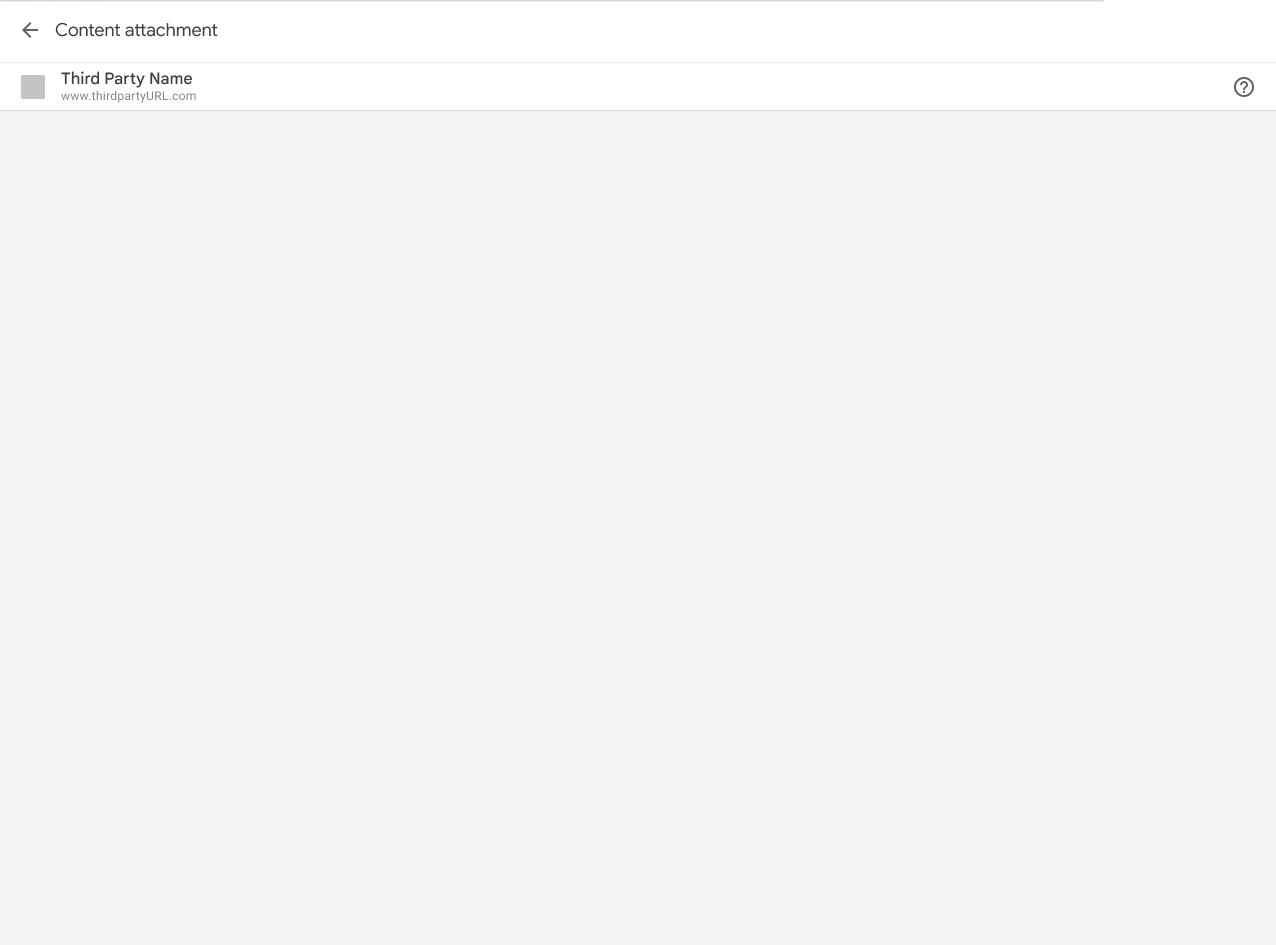
Rysunek 2. Widok elementu iframe załącznika treści.
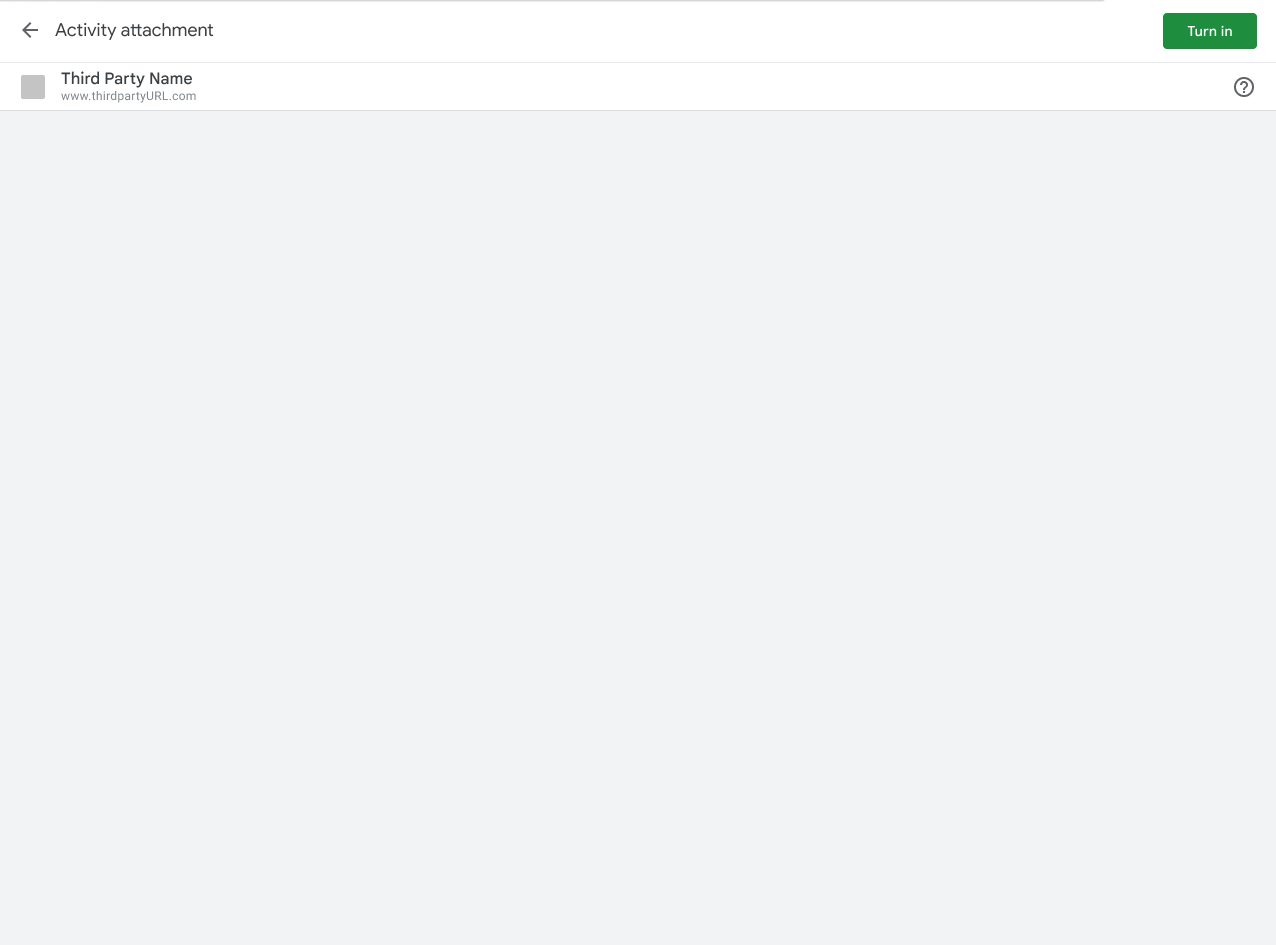
Rysunek 3. Widok elementu iframe załącznika aktywności.
Korzystanie z Classroom przez uczniów
Ta sekcja zawiera informacje na temat doświadczeń uczniów w zakresie Dodatki do Classroom. Pamiętaj, że nie jest to wyczerpujące omówienie zachowań w Classroom; można znaleźć w artykule Pierwsze kroki z w Google Classroom, gdzie można wymienić Wygoda użytkowania Classroom.
Aby sprawdzić stan, możesz użyć punktu końcowego zgłoszeń uczniów. projektu ucznia.
Podgląd załączników
Załączone dodatki pojawią się, gdy uczeń kliknie tytuł projektu w Zadania. Po rozwinięciu projektu wyświetlą się odpowiednie informacje, takie jak termin, data publikacji i opis. Uczniowie widzą jeden wpis na każdy dodatek które jest dołączone do zadania.
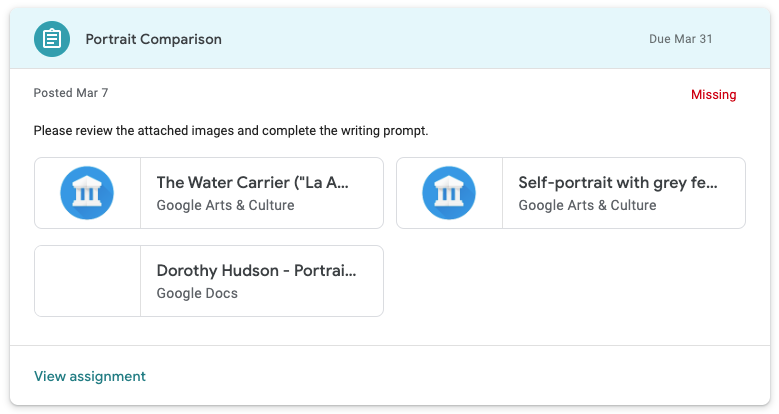
Rysunek 4. Wygląd załączników dodatków w podglądzie projektu. OK to dwie platformy Google Arts i Załączniki dodatku Culture i 1 załącznik w Dokumentach Google dla tego konkretnego zadania.
Oddaj
Uczniowie widzą widok podsumowania projektu po otwarciu projektu w Classroom. Uczniowie klikają przycisk Oddaj, gdy ukończone zadanie, powiadamiając nauczyciela, że zadanie jest gotowe do oceny.
Widok podsumowania zawiera karty ze wszystkimi treściami oraz załącznikami aktywności. Załączniki do aktywności są wyświetlane w polu Twoje zadania. Każdy załącznik można kliknij, aby go otworzyć.
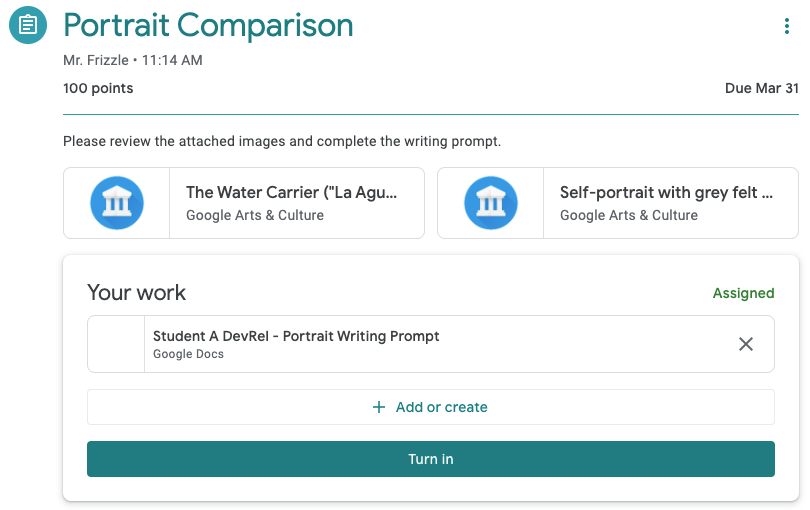
Rysunek 5. Widok podsumowania projektu ucznia z przyciskiem Oddaj. Pamiętaj, że dwie karty dodatków znajdują się poza sekcją „Twoje zadania”, zawartość pola. załączniki.
Po kliknięciu przycisku Oddaj uczniowie widzą okno potwierdzenia. zawiera listę wszystkich załączników działań do danego projektu. Uczniowie mogą kliknąć każdy element, aby otworzyć załącznik. W przypadku spowoduje to załadowanie opisanego wcześniej elementu iframe widoku ucznia. Pamiętaj, że są wyświetlane w oknie potwierdzenia tylko wtedy, gdy są działaniami.
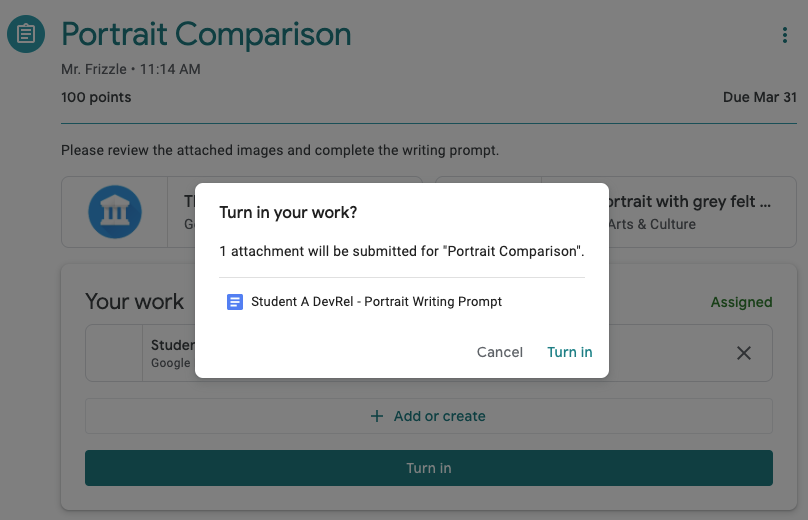
Rysunek 6. Lista załączników do aktywności w oknie potwierdzenia. Pamiętaj, że dwie platformy Google Arts & Przyłącza kultury nie są wyświetlane na tej liście, ponieważ nie załączniki aktywności.
Uczniowie muszą jeszcze raz kliknąć Oddaj, aby dokończyć przesyłanie zadania.
Pamiętaj, że Classroom nie sprawdza, czy przypisane uprawnienia praca została ukończona lub uzyskano dostęp do załącznika dodatku.
Wykonywanie zadań poza Classroom
Załącznik dodatku może otworzyć nową kartę lub otworzyć aplikację na urządzeniu mobilnym w której uczniowie mogą wykonać przypisane zadanie lub wyświetlić przypisane treści. Pamiętaj jednak, że uczniowie muszą wrócić do Classroom, aby odwrócić w projekcie. Możesz dać uczniowi interaktywne elementy sterujące, o ile żadna z nich nie jest oznaczona jako „Oddaj”. Jest to wyraźnie niedozwolone w Wymaganie 5.3. Ma to na celu uniknięcie pomyłek związanych z przyciskiem Oddaj Classroom.
!
Rysunek 7. Widok aktywności uczniów poza Classroom. Pamiętaj, że uczeń może „przesłać”. aktywność, aby wskazać zakończenie poza platformą.
Gdy uczniowie skończą korzystać z zajęć na stronie zewnętrznej, powinni otrzymać instrukcje powrotu do Classroom. iframe, aby oddać odpowiednie przypisanie.
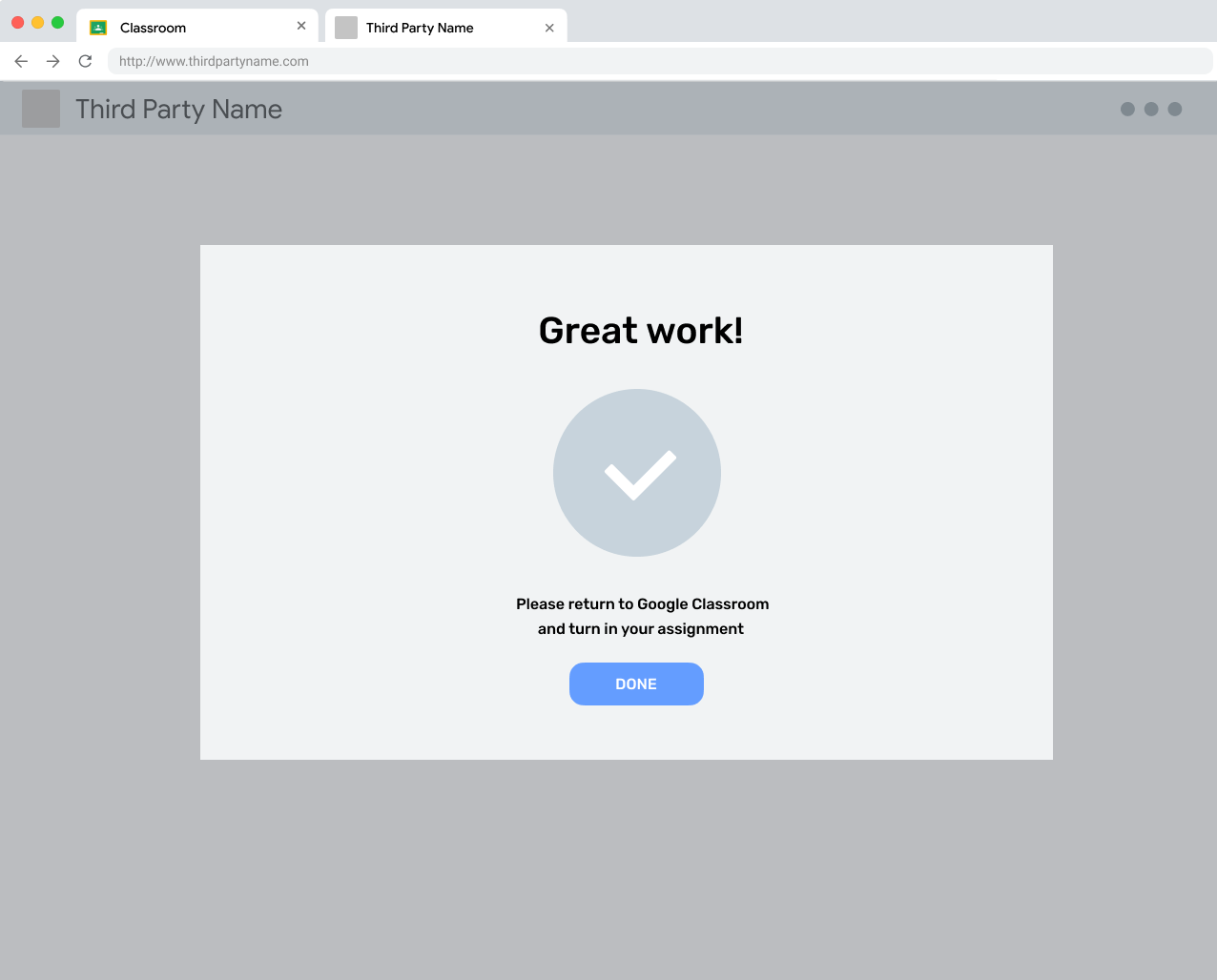
Rysunek 8. Komunikat o zakończeniu wyświetlania w witrynie zewnętrznej przypominający użytkownikowi, aby wróć do Classroom, aby oddać zadanie.
Wycofaj zadanie
Uczniowie mogą wycofać projekty, które już sami oddał głos. Ta funkcja jest przeznaczona dla uczniów do wprowadzania poprawek w swoich pracach przed sprawdzeniem materiału przez nauczyciela. Gdy wszystko będzie gotowe, dziecko będzie musiało je ponownie oddać.
Zwrócone projekty
Zadanie jest oznaczane przez nauczyciela jako zwrócone po jego sprawdzeniu (i opcjonalnie oceniono) zadania ucznia. Jest ona przeznaczona dla nauczycieli poinformować uczniów, że ich oceny są kompletne, a uczniowie powinien sprawdzić zwrócone załączniki.
