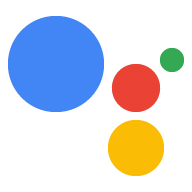Una vez que el Asistente de Google se ejecute en tu proyecto, prueba lo siguiente:
Personaliza la forma en que interactúa tu proyecto con Asistente. Por ejemplo, activa Asistente con presionar un botón o parpadea una luz LED cuando se reproduce audio. Incluso puedes mostrar una transcripción de reconocimiento de voz de Asistente en una pantalla.
Controla tu proyecto con comandos personalizados. Por ejemplo, pídele a la máquina de cócteles compatible con Asistente que prepare tu bebida favorita.
Personaliza la forma en que tu proyecto interactúa con Asistente
Activa Asistente
Con la API de servicio de Asistente de Google, puedes controlar cuándo activar una solicitud de Asistente. Modifica el código de muestra para controlar esto (por ejemplo, con solo presionar un botón). Para activar una solicitud de Asistente, se envía una solicitud a EmbeddedAssistant.Assist.
Cómo obtener la transcripción de la solicitud del usuario
El SDK de Asistente de Google te proporciona una transcripción del texto de la solicitud del usuario. Úsalo para proporcionar comentarios al usuario renderizando el texto en una pantalla o incluso para algo más creativo, como realizar algunas acciones locales en el dispositivo.
Esta transcripción se encuentra en el campo SpeechRecognitionResult.transcript.
Cómo obtener el texto de la respuesta de Asistente
El SDK de Asistente de Google te proporciona el texto sin formato de la respuesta de Asistente. Úsalo para proporcionar comentarios al usuario renderizando el texto en una pantalla.
Este texto se encuentra en el campo DialogStateOut.supplemental_display_text.
Obtén la respuesta visual de Asistente
El SDK de Asistente de Google admite el procesamiento de la respuesta de Asistente en una pantalla en el caso de respuestas visuales a determinadas consultas. Por ejemplo, la consulta ¿Cuál es el clima en Mountain View? renderizará la temperatura actual, una representación ilustrada del clima y sugerencias para consultas relacionadas. Estos datos HTML5 (si están presentes) se encuentran en el campo ScreenOut.data si esta función está habilitada.
Esto se puede habilitar en las muestras pushtotalk.py y textinput.py
con la marca de línea de comandos --display. Los datos se procesan en una ventana del navegador.
Cómo enviar consultas a través de entradas de texto
Si tienes una interfaz de texto (por ejemplo, un teclado) conectada al dispositivo, configura el campo text_query en el campo config (consulta AssistConfig). No configures el campo audio_in_config.
El código de muestra incluye el archivo textinput.py. Puedes ejecutar este archivo para enviar consultas a través de una entrada de texto.
Envía consultas a través de una entrada de archivo de audio
El código de muestra incluye el archivo audiofileinput.py. Puedes ejecutar este archivo para enviar una consulta a través de un archivo de audio. En la muestra, se genera un archivo de audio con la respuesta de Asistente.
Controla tu proyecto con comandos personalizados
Puedes agregar comandos personalizados a Asistente para controlar tu proyecto mediante la voz.
Estas son dos maneras de hacerlo:
Extiende la muestra del servicio del Asistente de Google para incluir Acciones del dispositivo.
Crea una receta de IFTTT para Asistente. Luego, configura IFTTT para realizar una solicitud HTTP personalizada a un extremo que elijas en respuesta a un comando de Asistente. Para hacerlo, usa Acciones de IFTTT del creador.