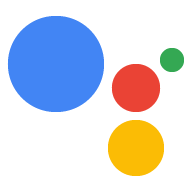Un projet Actions regroupe toutes vos actions dans un seul conteneur. Toi publiez ce projet sur Actions on Google pour que l'Assistant Google sache comment découvrir et d'appeler vos expériences de conversation.

Vous allez utiliser les composants de bas niveau suivants pour créer votre projet Actions:
Les paramètres et ressources définissent les métadonnées du projet. et des ressources comme les icônes de projet. Google utilise ces informations pour publier vos actions dans le répertoire de l'Assistant, pour que les utilisateurs puissent les découvrir et les appeler de l'IA générative.
Les intents représentent une tâche à exécuter, comme une une entrée utilisateur ou un événement système à traiter. Le type le plus courant que vous utiliserez sont des intents utilisateur. Ces intents vous permettent de déclarer l'entraînement Expressions étendues naturellement par la NLU (Natural Language Understanding, compréhension du langage naturel) pour inclure beaucoup d'autres expressions similaires. La NLU utilise l'agrégation ces phrases pour entraîner un modèle de langage que l'Assistant utilisera pour trouver des correspondances saisie. Pendant une conversation, si certaines entrées utilisateur correspondent à la langue de l'intent l'environnement d'exécution de l'Assistant envoie l'intent à votre action, afin qu'il puisse les traiter et répondre à l'utilisateur.
Les types vous permettent d'extraire des données structurées d'une entrée utilisateur. Par annotant les phrases d'entraînement avec des types, la NLU peut extraire des données pertinentes, structurées des données pour vous, afin que vous n'ayez pas à analyser les entrées ouvertes.
Scenes (Scènes) traite les intents et constitue les principaux exécuteurs logiques pour vos actions. Il peut remplir des cases, évaluer la logique conditionnelle, renvoyer des invites, et même faire appel à des services Web externes pour effectuer la logique métier. Combinées aux intents, les scènes offrent un moyen efficace détecter des entrées utilisateur ou des événements système spécifiques, et exécuter logique.
Les requêtes définissent des réponses statiques ou dynamiques que vous utilisez pour répondre aux utilisateurs.
Les webhooks vous permettent de déléguer des tâches supplémentaires aux services Web (traitement), comme la validation de données ou la génération de requêtes. Vos actions communiquer avec votre fulfillment via un protocole de webhook basé sur JSON.
Interactive Canvas vous permet de créer et des expériences immersives avec des applications Web utilisant HTML, CSS et JavaScript.
Créer un projet
Vous devez créer un projet dans la console Actions avant de pouvoir développer pour Assistant Google. Pour créer un projet :
- Accédez à la console Actions.
- Cliquez sur Nouveau projet.
- Attribuez un nom à votre projet, puis cliquez sur Créer un projet.
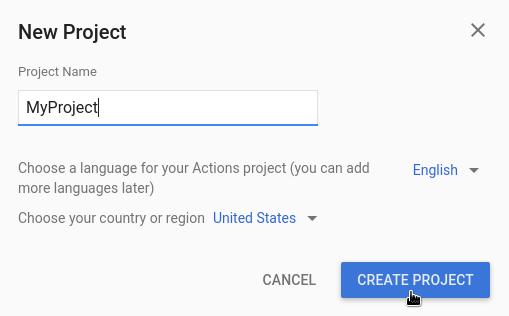
- Sur l'écran What type of Action do you want to build? (Quel type d'action voulez-vous créer ?), sélectionnez la catégorie qui représente le mieux votre projet, puis cliquez sur Suivant.
- Sur l'écran How do you want to build it (Comment souhaitez-vous la compiler), sélectionnez une méthode de compilation et cliquez sur Commencer à créer. Par exemple, vous pouvez commencer par projet ou avec un échantillon.
Créer un projet SDK Actions en local
Une fois que vous avez créé un projet Actions dans la console Actions, vous pouvez pour initialiser un projet dans votre environnement de développement local.
Pour initialiser un projet SDK Actions à partir d'un projet Actions existant, procédez comme suit : procédez comme suit:
- Créez un répertoire vide pour le projet Actions sur votre système de fichiers local.
- Dans ce répertoire vide, créez un répertoire
sdk. - Remplacez le répertoire de travail par le répertoire
sdkdans votre terminal.
Commencer avec un projet vide
Si vous souhaitez commencer à partir du projet
vide que vous venez de créer dans la console,
exécutez gactions pull --project-id <my-project-id>.
$ mkdir myAction $ cd myAction $ mkdir sdk $ cd sdk $ gactions pull --project-id my-project-id Pulling your project files from Draft for a project id: "my-project-id" ✔ Done. You should see the files written in path/to/myAction/sdk
Commencer avec un exemple de projet
Si vous souhaitez partir d'un exemple de projet, exécutez gactions init <sample name>.
$ mkdir actions-test $ cd actions-test $ mkdir sdk $ cd sdk $ gactions init question Writing sample files for question. ✔ Done. Please checkout the following documentation - https://developers.google.com/assistant/conversational/build on the next steps on how to get started.
Définir les informations du projet
Les paramètres et les ressources de votre projet définissent des informations sur votre projet, telles que la compatibilité avec les fonctionnalités et les surfaces, les paramètres régionaux pris en charge, le nom à afficher, la description, des logos, et plus encore. Le tableau suivant décrit les principaux paramètres et ressources que vous fournissez. Actions on Google utilise cette pour déployer et publier votre projet sur l'Assistant annuaire.
| Nom | Description |
|---|---|
| Informations de l'annuaire | Fournit des informations permettant à Actions on Google de publier vos dans le répertoire de l'Assistant. Inclut des métadonnées et des descriptions sur votre projet et les ressources images pour les logos et les images de bannière. |
| Ciblage géographique | Configure les paramètres régionaux dans lesquels vos actions sont disponibles. |
| Capacités de la surface | Configure les surfaces sur lesquelles vos actions sont disponibles. |
| Informations détaillées sur l'entreprise | Spécifie les coordonnées de votre entreprise. |
| Validation de la marque | Associez un site Web ou une application Android que vous possédez pour bénéficier d'avantages supplémentaires tels que les noms d'appel réservés et les liens vers des sites Web dans vos actions. |
| Version | Configure différentes versions de test et de production pour votre action pour les tests et la production. |
| Liens de l'Assistant | Autorisez les utilisateurs à appeler vos actions depuis vos propriétés Web. |
Pour définir les informations sur le projet:
Définissez les paramètres généraux de votre projet Actions dans
sdk/settings/settings.yaml. Consultez la documentation de référence sur les paramètres. pour connaître les valeurs acceptées.L'extrait de code suivant montre un exemple de fichier
sdk/settings/settings.yaml:accountLinking: enableAccountCreation: true linkingType: GOOGLE_SIGN_IN category: GAMES_AND_TRIVIA projectId: my-project-id ...
Définissez des paramètres qui peuvent varier en fonction des paramètres régionaux de l'utilisateur (par exemple, expressions d'appel dans différentes langues) dans un fichier
sdk/settings/<locale>/settings.yaml, en remplaçant locale par vos paramètres régionaux cibles.Consultez la section LocalizedSettings documentation de référence sur les valeurs acceptées.
L'extrait de code suivant est un exemple de paramètres en anglais définis dans une Fichier
sdk/settings/en/settings.yaml:localizedSettings: developerEmail: developer@developers.com developerName: Developer Name displayName: My Display Name fullDescription: full description of the action largeBannerImage: https://path/to/large/banner privacyPolicyUrl: http://path/to/privacy/policy sampleInvocations: - Talk to My Display Name shortDescription: short description of the action smallLogoImage: https://path/to/small/logo voice: female_1 ...
Ajouter des ressources
Vous pouvez stocker des ressources telles que des fichiers image, audio et des chaînes dans votre
du projet Actions et les référencer dans les fichiers de configuration (par exemple, les requêtes
des définitions ou des conditions) à l'aide de la variable $resources définie par le système.
Les ressources de projet sont stockées sous resources/, et chaque type de ressource est
attribué un dossier dans le répertoire.
Vous pouvez localiser des ressources en créant des dossiers spécifiques aux paramètres régionaux dans la ressource
dossier. Par exemple, vous pouvez stocker les versions en espagnol de vos chaînes
resources/strings/es/<filename>.yaml
Images
Les fichiers image sont stockés dans resources/images/. Vous pouvez les référencer
avec $resources.images.<name of the image file without file extension>.
Les extensions de fichier autorisées sont les suivantes:
gifpngjpgjpeg
Par exemple, si la version anglaise du petit logo est enregistrée
resources/images/en/square.png et la version anglaise de la grande bannière est
enregistrés respectivement dans resources/images/en/landscape.jpg,
sdk/settings/en/settings.yaml de l'exemple précédent serait le suivant:
localizedSettings: developerEmail: developer@developers.com developerName: Developer Name displayName: My Display Name fullDescription: full description of the action largeBannerImage: $resources.images.landscape privacyPolicyUrl: http://path/to/privacy/policy sampleInvocations: - Talk to My Display Name shortDescription: short description of the action smallLogoImage: $resources.images.square voice: female_1 ...
Fichiers audio
Les fichiers audio sont stockés dans resources/audio/, et vous pouvez les référencer
avec $resources.audio.<name of the audio file without file extension>.
Les extensions de fichier autorisées sont les suivantes:
mp3mpeg
Par exemple, vous pouvez faire référence à des enregistrements audio à partir de requêtes:
candidates:
- first_simple:
variants:
- speech: your speech response
content:
media:
mediaType: audio
mediaObjects:
- name: media name
description: media description
url: $resources.audio.intro
Strings
Les chaînes sont stockées dans resources/strings/ en tant que fichiers .yaml. Chaque fichier contient
Carte de clés de chaîne et de valeurs associées, qui peuvent être des chaînes simples ou des listes
de chaînes. Vous pouvez référencer les valeurs à l'aide de
$resources.strings.<name of the image file without file extension>.<key>
pour des valeurs de chaîne uniques ou pour obtenir une valeur aléatoire dans une liste, et
$resources.strings.<name of the image file without file extension>.<key>.<numerical index>
pour une valeur de chaîne spécifique dans une liste.
Par exemple, si vous utilisez des chaînes
de ressources pour la localisation des chaînes,
sdk/settings/en/settings.yaml de l'exemple précédent pourrait devenir:
localizedSettings: developerEmail: developer@developers.com developerName: $resources.strings.appinfo.developerName displayName: $resources.strings.appinfo.displayName fullDescription: $resources.strings.appinfo.fullDescription largeBannerImage: $resources.images.landscape privacyPolicyUrl: $resources.strings.appinfo.privacyPolicyUrl sampleInvocations: - $resources.strings.invocations.sample shortDescription: $resources.strings.appinfo.shortDescription smallLogoImage: $resources.images.square voice: female_1 ...
Tester des projets dans le simulateur
La console Actions fournit un simulateur dans lequel vous pouvez prévisualiser vos actions. La vous permet d'afficher les informations de débogage, de définir les fonctionnalités de l'appareil, de simuler paramètres régionaux, etc.
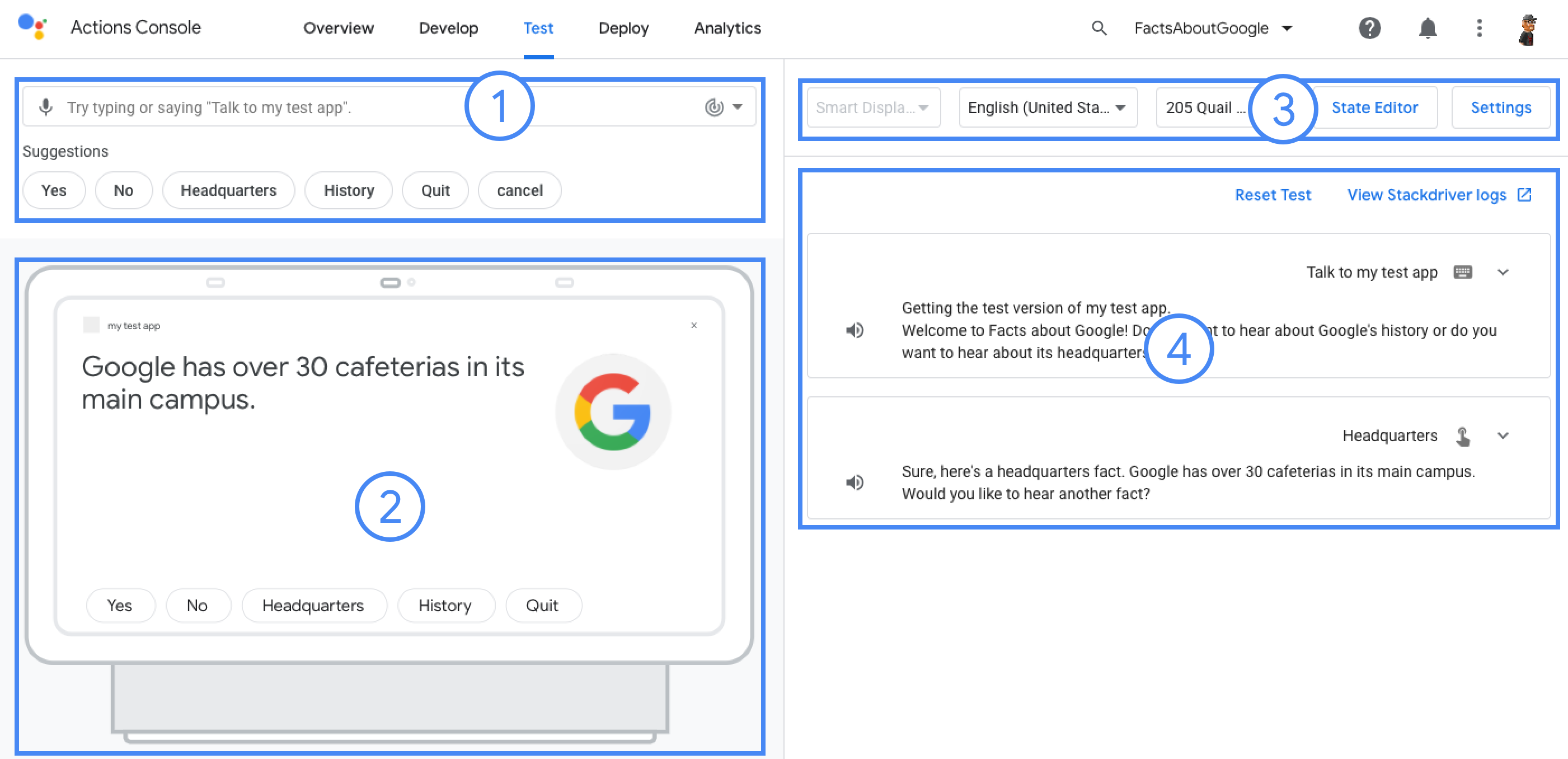
Pour tester un projet:
- Exécutez
gactions deploy previewpour déployer votre action en "preview" et activez dans le simulateur. - Ouvrez l'URL dans le résultat de la commande pour accéder au simulateur.
$ gactions deploy preview Deploying your project files to your Actions console preview for a project id: "my-project". This may take a few minutes. Sending configuration files Waiting for server to respond. ✔ Done. You can now navigate to the Actions Console simulator to test your changes: http://console.actions.google.com/project/my-project/simulator?disableAutoPreview