Las secuencias de comandos pueden extender ciertos productos de Google agregando elementos de la interfaz de usuario que, cuando se hace clic en ellos, ejecutan una función de Apps Script. El ejemplo más común es ejecutar una secuencia de comandos desde un elemento de menú personalizado en Documentos, Hojas de cálculo, Presentaciones o Formularios de Google, pero las funciones de secuencias de comandos también se pueden activar haciendo clic en imágenes y dibujos en Hojas de cálculo de Google.
Menús personalizados en Documentos, Hojas de cálculo, Presentaciones o Formularios de Google

Apps Script puede agregar menús nuevos en Documentos, Hojas de cálculo, Presentaciones o Formularios de Google, y cada elemento del menú está vinculado a una función en una secuencia de comandos. (En Formularios de Google, los menús personalizados solo son visibles para un editor que abre el formulario para modificarlo, no para un usuario que lo abre para responderlo).
Una secuencia de comandos solo puede crear un menú si está vinculada al documento, la hoja de cálculo o el formulario.
Para mostrar el menú cuando el usuario abra un archivo, escribe el código del menú dentro de una función onOpen().
En el siguiente ejemplo, se muestra cómo agregar un menú con un elemento, seguido de un separador visual y, luego, un submenú que contiene otro elemento. (Ten en cuenta que, en Hojas de cálculo de Google, a menos que uses la nueva versión, debes usar la sintaxis addMenu() y no es posible usar submenús). Cuando el usuario selecciona cualquiera de los elementos del menú, una función correspondiente abre un diálogo de alerta. Para obtener más información sobre los tipos de diálogos que puedes abrir, consulta la guía de diálogos y barras laterales.
function onOpen() {
var ui = SpreadsheetApp.getUi();
// Or DocumentApp, SlidesApp or FormApp.
ui.createMenu('Custom Menu')
.addItem('First item', 'menuItem1')
.addSeparator()
.addSubMenu(ui.createMenu('Sub-menu')
.addItem('Second item', 'menuItem2'))
.addToUi();
}
function menuItem1() {
SpreadsheetApp.getUi() // Or DocumentApp, SlidesApp or FormApp.
.alert('You clicked the first menu item!');
}
function menuItem2() {
SpreadsheetApp.getUi() // Or DocumentApp, SlidesApp or FormApp.
.alert('You clicked the second menu item!');
}
Un documento, una hoja de cálculo, una presentación o un formulario solo pueden contener un menú con un nombre determinado. Si la misma secuencia de comandos o alguna otra agrega un menú con el mismo nombre, el menú nuevo reemplaza al anterior. No se pueden quitar los menús mientras el archivo está abierto, aunque puedes escribir tu función onOpen() para omitir el menú en el futuro si se establece una determinada propiedad.
Imágenes y dibujos en los que se puede hacer clic en Hojas de cálculo de Google
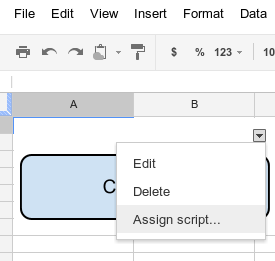
También puedes asignar una función de Apps Script a una imagen o un dibujo en Hojas de cálculo de Google, siempre y cuando la secuencia de comandos esté vinculada a la hoja de cálculo. En el siguiente ejemplo, se muestra cómo configurar esto.
- En Hojas de cálculo de Google, selecciona el elemento de menú Extensiones > Apps Script para crear una secuencia de comandos vinculada a la hoja de cálculo.
Borra cualquier código que haya en el editor de secuencias de comandos y pega el código que se encuentra a continuación.
function showMessageBox() { Browser.msgBox('You clicked it!'); }Vuelve a Hojas de cálculo y selecciona Insertar > Imagen o Insertar > Dibujo para insertar una imagen o un dibujo.
Después de insertar la imagen o el dibujo, haz clic en él. Aparecerá un pequeño selector de menú desplegable en la esquina superior derecha. Haz clic en él y elige Asignar secuencia de comandos.
En el cuadro de diálogo que aparece, escribe el nombre de la función de Apps Script que deseas ejecutar, sin paréntesis (en este caso,
showMessageBox). Haz clic en OK.Vuelve a hacer clic en la imagen o el dibujo. Ahora se ejecuta la función.
